Tabla de Contenido
![]() Sobre el autor
Sobre el autor
![]() Artículos Relacionados
Artículos Relacionados
-
-
-
-
¿Te has enfrentado alguna vez al problema anterior? Quieres grabar un vídeo, pero sin el sonido del micrófono, ¿cómo hacerlo? Pues no te preocupes, este tutorial te ofrece dos métodos eficaces sobre cómo grabar audio en un PC sin micrófono fácilmente.
Cómo grabar pantalla sin micrófono - 3 formas prácticas
Aquí se mostrarán tres métodos de trabajo, y para ayudarte a acceder rápidamente al método adecuado, hemos enumerado su eficacia y dificultad. Consulta la tabla siguiente antes de tomar la decisión final.
| Herramientas | Eficacia | Dificultad |
|---|---|---|
| 🏅EaseUS RecExperts | Alta - Interfaz y funcionamiento sencillos, graba el sonido del sistema strat con un solo clic | ⭐⭐ |
| Audacity | Media - herramienta profesional de grabación y edición de audio con una interfaz compleja | ⭐⭐⭐⭐ |
| Grabador de pantalla online | Media - Funcionamiento superfácil, pero con opción de grabación limitada | ⭐ |
1️⃣Capture Sonido interno con EaseUS RecExperts (Método práctico)
EaseUS RecExperts es una herramienta intuitiva para capturar audio de un PC, incluyendo sonidos del sistema y del micrófono. Su sencilla interfaz atrae a muchos usuarios. Con este potente grabador de pantalla para Mac y Windows, puedes capturar libremente sonido interno, como sonidos de YouTube, la voz de reuniones online, etc.
Además, este práctico software te permite capturar sonido mientras capturas la pantalla. Si quieres hacer un vídeo de audio, sin duda es una opción decente. No sólo para capturar audio y pantalla, sino que esta herramienta también puede capturar la webcam y el juego. Mira sus más funciones.
Principales funciones de esta grabadora de audio:
- Capta el sonido del sistema y del micrófono al mismo tiempo
- Grabar audio de escritorio fácilmente
- Cambia el formato de salida de audio, el bitrate, la frecuencia de muestreo, etc.
- Captura parte de la pantalla para satisfacer tus necesidades especiales
- Ofrece la posibilidad de grabar vídeos de YouTube
- Compatibilidad con varios idiomas: inglés, español, alemán, francés y japonés, etc.
Ahora, descarga esta herramienta antes de seguir la siguiente guía.
Descargar gratis Grabador de audio
Descargar gratisGrabador de audio
Trustpilot Valoración 4,7
Aquí tienes una lista de pasos sencillos para que los sigas:
Paso 1. Inicia EaseUS RecExperts y elige "Grabar audio" (parece un altavoz) en el lado izquierdo de la interfaz. Selecciona la fuente de sonido haciendo clic en Sonido del sistema o Micrófono. O bien, puedes grabar ambos al mismo tiempo.
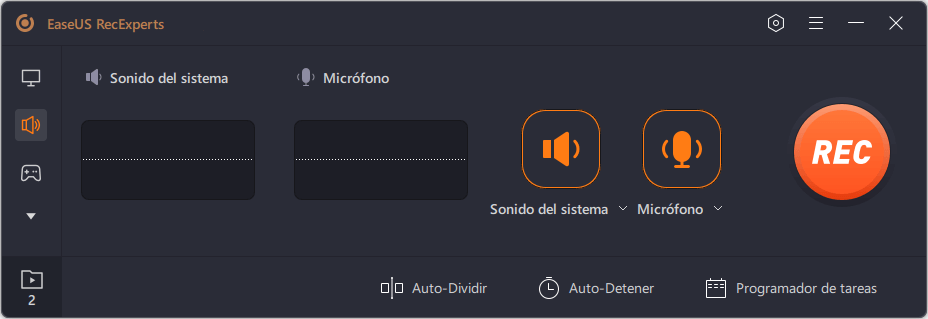
Paso 2. Haz clic en el botón "REC" para empezar a grabar. Cuando quieras terminar la grabación, haz clic en el icono del cuadrado rojo para detenerla.
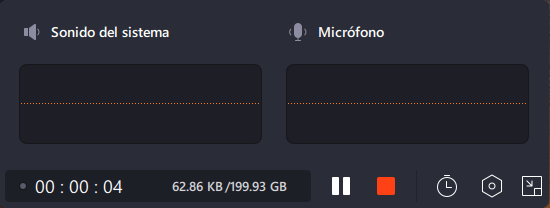
Paso 3. Aparecerá automáticamente un reproductor de audio y podrás ver el audio grabado o recortarlo con una herramienta incorporada.
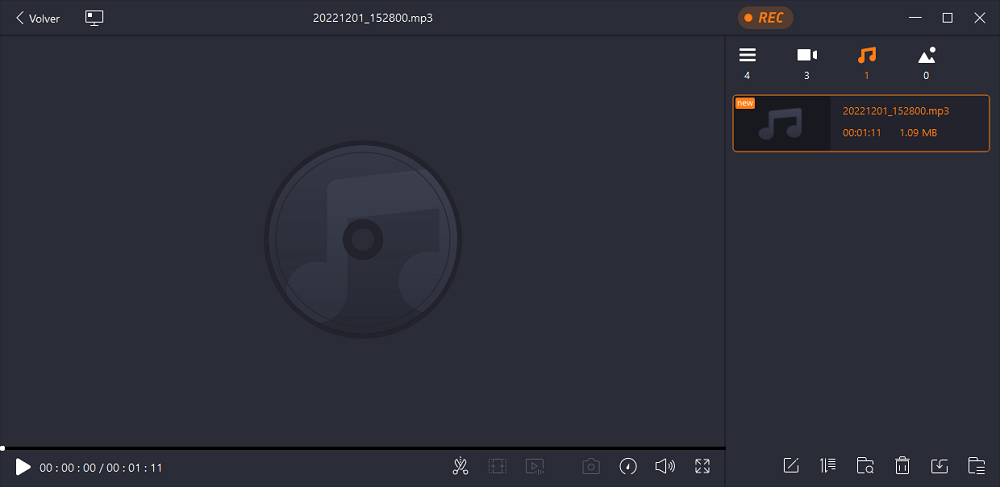
- 📜Artículo relacionado:
- ¿Estás buscando un método para capturar audio al hacer capturas de pantalla? ¡Lee el siguiente artículo!
- >> Cómo grabar pantalla con audio en Windows/Mac/iPhone
2️⃣Capture Sonido del sistema con Audacity
Audacity es un software gratuito de grabación de sonido disponible para Windows y otros sistemas operativos. Lo captura a través del sistema, micrófono, etc. Con técnicas avanzadas, este software de código abierto puede capturar audio a frecuencias de muestreo de hasta 192.000 Hz. Es una potente herramienta que ayuda sobre cómo grabar audio en el pc sin micrófono.
Además, esta herramienta puede utilizarse para editar audio. Puedes editar el sonido añadiendo efectos como cortar, copiar y pegar. Si la utilizas, podrás tener audio de alta calidad con facilidad.
Aquí puedes ver sus principales ventajas e inconvenientes. Después, puedes seguir los pasos que se indican a continuación.
Funciones clave de esta grabadora de audio:
- Permitir funciones de edición como recortar, normalizar, etc.
- Convertir cintas de música a MP3
- Permite ajustar la velocidad del audio
Las limitaciones de su uso:
- No permite importar ni exportar WMA, AAC, AC3, etc.
- Faltan los efectos en tiempo real al grabar
- No es para principiantes porque es un poco complicado
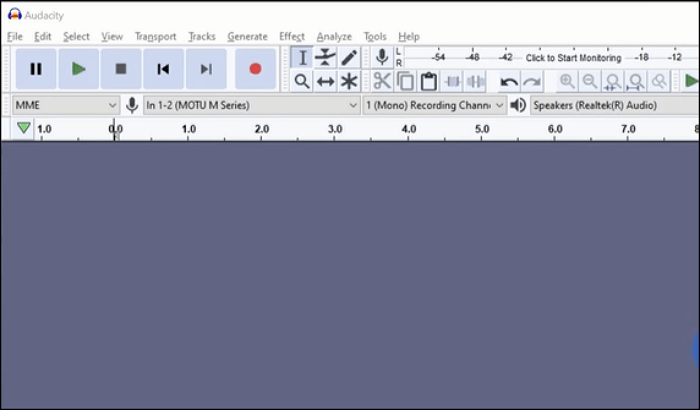
Cómo grabar sonido de tu ordenador sin micrófono con Audacity:
Paso 1. Asegúrate de que has descargado Audacity.
Debes configurar su entrada como "Windows WASAPI" desde "Audio Host" para capturar el sonido del sistema. Puede variar en función de los sistemas operativos.
Nota: Si no encuentras esta opción, debes habilitar Mezcla estéreo. Haz clic en "Mostrar dispositivos desactivados" en la opción de grabación de sonido para activarla.
Paso 2. A continuación, busca la pestaña de dispositivos de grabación y selecciona los Altavoces predeterminados. Ahora, empieza a capturar y podrás realizar tu streaming de audio en directo.
Paso 3. Si quieres terminarlo, pulsa el botón cuadrado negro.
3️⃣Capture Sonido del Sistema Usando un Grabador de Pantalla Online
Si no quieres descargar software debido al poco almacenamiento de tu dispositivo, tienes a tu disposición grabadores de pantalla online gratuitos, que no requieren descarga ni instalación. EaseUS también ofrece un grabador de pantalla online gratuito, que te permite grabar audio en un PC, ya sea desde el sonido del sistema o desde el micrófono. Con una interfaz ultrasencilla, puedes terminar tu tarea de grabación en unos pocos clics.
Nota: Este grabador de pantalla online gratuito tiene opciones de grabación limitadas y carece de funciones de edición de vídeo. Si necesitas requisitos de grabación de pantalla más avanzados, descarga su software y experimenta múltiples y variadas opciones de grabación y edición.
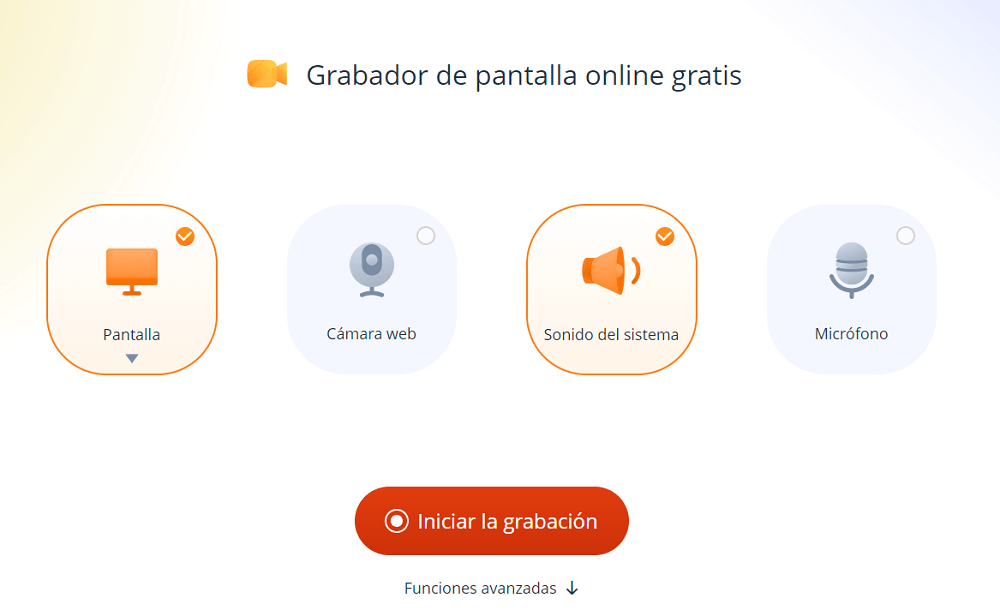
Ahora, sigue los pasos que se indican a continuación para iniciar la grabación de audio sin micrófono.
Paso 1. Abre el grabador de pantalla gratis online de EaseUS en tu PC.
Paso 2. Comprueba las opciones Pantalla y Sonido del sistema en la interfaz principal.
Paso 3. Haz clic en Iniciar la grabación para comenzar el proceso.
Conclusión
Ya que has aprendido cómo grabar audio en PC sin micrófono, puedes elegir el método más útil. La mayoría de la gente elige EaseUS RecExperts ya que es una solución gratuita para capturar vídeos en streaming. Descárgalo y pruébalo. ¡No te defraudará!
Descargar gratis Grabador de audio
Descargar gratisGrabador de audio
Trustpilot Valoración 4,7
Preguntas frecuentes sobre cómo grabar sonido sin micrófono en PC
Aquí tienes algunas cuestiones populares del público. Compruébalo si tienes el mismo problema.
1. ¿Cómo grabar audio en mi ordenador sin micrófono?
Puedes utilizar una herramienta que te ayude con eso. En realidad, no es fácil encontrar una grabadora de audio eficiente para capturar el sonido interno sin un micrófono. Utilizando una herramienta eficaz como EaseUS RecExperts, puedes hacerlo. Ver más detalles.
1. Abre esta grabadora de voz y haz clic en el signo de sonido de la esquina inferior izquierda de la interfaz de funciones.
2. A continuación, elige "Opciones" para desactivar el micrófono. Haz clic en "OK" y elige "Audio".
3. Selecciona "REC(GRABAR)" en esta herramienta de audio. Luego, interpreta la música de tu escritorio como quieras.
4. Pulsa el botón de parada para finalizarlo.
5. Busca la obra en sus "Grabaciones".
2. ¿Tiene Windows 10 una grabadora de audio?
Sí, lo tiene. Busca una aplicación llamada Microsoft Voice Recorder. Puedes ir a Microsoft Store y escribir el nombre. Sirve para voz externa, pero no para capturar sonido interno. Además, te permite editar audio.
Sobre el autor
Pedro es un editor experimentado de EaseUS centrado en la redacción de temas sobre tecnología. Familiarizado con todo tipo de software de recuperación de datos, copia de seguridad y restauración, software de edición de vídeo y grabación de pantalla, etc. Todos los temas que elige están orientados a proporcionar información más instructiva a los usuarios.
Artículos Relacionados
-
Revisión completa del Grabador de Pantalla Clipchamp y los mejores Alternative✔️
![Luis]() Luis
2025/07/18
Luis
2025/07/18 -
Cómo grabar pantalla con audio en Mac/Windows/iPhone/Android
![Pedro]() Pedro
2025/07/18
Pedro
2025/07/18
-
Cómo grabar una reunión en Zoom sin permiso en Windows/Mac/iPhone
![Luna]() Luna
2025/07/18
Luna
2025/07/18 -
Cómo solucionar el problema 'OBS no graba audio' en segundos🔥
![Pedro]() Pedro
2025/07/18
Pedro
2025/07/18