Tabla de Contenido
![]() Sobre el autor
Sobre el autor
![]() Artículos Relacionados
Artículos Relacionados
-
-
-
-
En esta época de teletrabajo, puede que tengas que asistir una tras otra a reuniones o cursos online. Para las personas que no quieren tomar notas, grabar las conferencias y clases como vídeos con una grabadora de videoconferencias puede ser la forma más cómoda. Sólo tienes que capturar la pantalla de tu dispositivo y el audio simultáneamente, y puedes obtener un vídeo con audio con sencillos pasos.
Pero, ¿cómo grabar la pantalla con audio? Un potente grabador de pantalla te ayudará. Este post te presentará el mejor grabador de pantalla con voz en diferentes plataformas y te guiará en la grabación de pantalla con audio sin esfuerzo. Ven y conoce más.
Una navegación rápida a los métodos en diferentes dispositivos:
| Sistema | Herramientas | Eficacia | Dificultad |
|---|---|---|---|
| Windows | 👍EaseUS RecExperts para Windows |
Alta - Graba la pantalla con múltiples opciones, un clic para empezar. Edita el vídeo después de grabarlo con las funciones incorporadas. Graba sonido tanto del micrófono como del audio del sistema. |
⭐ |
| Xbox Game Bar |
Media - Opción de grabación limitada y menos opciones de resolución. Graba la pantalla con un funcionamiento sencillo. |
⭐⭐⭐⭐ | |
| macOS | 👍EaseUS RecExperts para Mac |
Alta - Graba la pantalla con audio en Mac de forma rápida y sin problemas. |
⭐ |
| Reproductor QuickTime |
Media - Grabador de pantalla incorporado con un funcionamiento complicado |
⭐⭐⭐⭐⭐ | |
| iPhone/iPad | Grabador de pantalla integrado en iOS |
Alta - Graba la pantalla y audio fácilmente |
⭐⭐ |
| Android | Grabador de pantalla integrado en Android |
Alta - Graba la pantalla y audio fácilmente |
⭐⭐ |
Cómo grabar la pantalla con audio en Windows
1️⃣ Utiliza Software Profesional para Grabar Pantalla con Audio Rápidamente
EaseUS RecExperts es uno de los grabadores de audio y pantalla más populares de este año, que ha atraído la atención de mucha gente. Este potente software también puede funcionar como grabador de pantalla y audio para hacer varios tipos de vídeos. Por ejemplo, este software te ayuda a hacer tus propios vídeos de reacciones y vídeos tutoriales con narración de sonido.
Además, este grabador de pantalla para Mac y Windows te ofrece un recortador de vídeo/audio para que edites las grabaciones sin esfuerzo. No tienes que perder tiempo buscando y descargando un programa de edición de terceros para editar los archivos multimedia. Esta grabadora incluso te ayuda a añadir el título de apertura y los créditos de cierre, si es necesario.
Características principales:
- Graba la pantalla, el audio y la webcam en alta resolución
- Software gratuito de grabación de vídeo para capturar vídeos en directo
- Exporta y guarda tu grabación en más de 10 formatos
- Admite añadir tareas de registro de horarios
EaseUS RecExperts es versátil pero fácil de usar, e incluso los principiantes pueden utilizarlo para capturar vídeo y audio en un ordenador y hacer un vídeo único. Si este software es lo que buscas, haz clic en este botón para descargarlo gratis.
Descargar gratis Grabador de pantalla de EaseUS
Descargar gratisGrabador de pantalla de EaseUS
Trustpilot Valoración 4,7
A continuación te explicamos cómo hacer una grabación de pantalla con sonido utilizando EaseUS RecExperts:
Paso 1. Inicia EaseUS RecExperts. Hay dos opciones diferentes para la grabación de la pantalla. Puedes elegir "Pantalla completa" para grabar toda la pantalla o elegir "Región" para seleccionar el área de grabación manualmente antes de grabar.

Paso 2. Después de esto, puedes elegir grabar Cámara web, Sonido del sistema o Micrófono o no grabar ninguno de ellos como quieras. También puedes usar varias funciones en la interfaz, tales como Auto-Dividir, Auto-Detener.

Paso 3. A continuación, puedes hacer clic en "REC" para empezar a grabar. Una barra de herramientas flotante te ofrece botones para pausar o detener la grabación durante el proceso de grabación. Además, el icono de la cámara se puede utilizar para hacer capturas de pantalla, y el icono del temporizador puede ayudarte a detener la grabación automáticamente.

Paso 4. Los vídeos grabados se guardarán en tu ordenador. Cuando aparezca el reproductor multimedia, verás un conjunto de herramientas que puedes utilizar para recortar las grabaciones, extraer el audio y añadir la Secuencia de Apertura o Créditos finales al vídeo grabado.

2️⃣ Utiliza la utilidad integrada de Windows para grabar la pantalla con audio
La Barra de Juegos Xbox integrada en Windows es otra opción si no quieres descargar software de terceros. Es un grabador de pantalla de Windows 10/11 fácil de usar que puede utilizarse para capturar tu pantalla con audio.
A continuación te explicamos cómo hacer una grabación de pantalla con sonido utilizando Xbox Game Bar:
Paso 1. Escribe Xbox en la barra de búsqueda de Windows 10/11 y abre la aplicación Xbox haciendo doble clic en el resultado de la búsqueda.

Paso 2. Pulsa Windows + G en el teclado simultáneamente para abrir la Barra de Juego. Haz clic en Sí, es un juego para permitir que Xbox grabe tu pantalla.
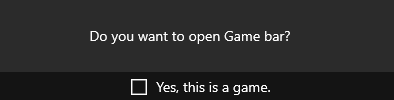
Paso 3. Haz clic en el botón rojo Iniciar grabación Cuando finalice la grabación, pulsa Windows + G y haz clic en el botón rojo para detenerla. A continuación, accede a las grabaciones desde la aplicación Xbox accediendo a Inicio > Game DVR.
Cómo grabar pantalla Mac con audio
1️⃣ Utiliza un software profesional para grabar pantalla con audio - Más fácil
El grabador de pantalla más famoso en Mac podría ser QuickTime Player. Se trata de una herramienta integrada de Apple que viene con todos los dispositivos macOS, y puedes utilizar este programa para ver vídeo y audio y capturar tu pantalla. Aunque admite la grabación, también tiene muchos puntos débiles, como la baja calidad de audio y vídeo, el bajo rendimiento, etc.
Para evitar ese problema, debes encontrar una alternativa a este programa, como EaseUS RecExperts for Mac, una de las herramientas de grabación más útiles que puedes encontrar en tu MacBook. Este grabador de pantalla para Mac te permite grabar la pantalla, la webcam y el audio con simples clics y un flujo de trabajo intuitivo. Permite capturar audio del sistema, del micrófono o de un dispositivo de audio externo mientras grabas la pantalla.
Características principales:
- Interfaz de usuario fácil e intuitiva.
- Te permite grabar pantalla Mac con audio interno directamente.
- Habilitar para añadir una superposición de webcam mientras se graba la pantalla.
- Inicia, detén y divide automáticamente las grabaciones de pantalla.
No dudes en hacer clic en el botón de abajo para explorar más funciones asombrosas.
Descargar gratis Grabador de pantalla de EaseUS
Descargar gratisGrabador de pantalla de EaseUS
Trustpilot Valoración 4,7
Cómo grabar pantalla Mac con audio usando un grabador como EaseUS RecExperts:
Paso 1. Descarga e inicia EaseUS RecExperts en tu Mac. Para capturar toda la pantalla, haz clic en el botón "Pantalla Completa" de la interfaz principal. Si deseas personalizar el área de grabación, elige el botón "Región".

Paso 2. Para grabar la pantalla con audio, pulsa el icono de Sonido de la parte inferior izquierda de la barra de herramientas. Los recursos de audio pueden ser el sonido del micrófono o el sonido del sistema. Según tus necesidades, activa la opción correspondiente.

Paso 3. Antes de grabar, puedes cambiar el formato de producción del video grabado haciendo clic en "Configuración" desde la interfaz principal. A continuación, desplázate por el menú de Formato de producción de vídeo. Elige el tipo de producción que quieras.
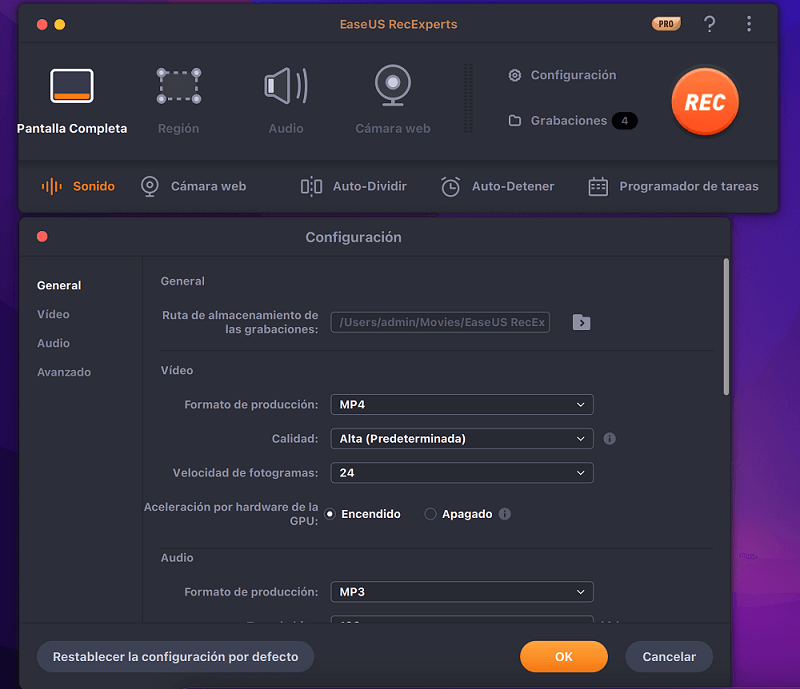
Paso 4. Una vez hecho esto, haz clic en el botón REC para empezar a grabar. Captura todo lo que aparece en la pantalla de tu Mac. Cuando termines, haz clic en el botón Detener. Entonces podrás ver el video grabado en "Grabaciones ".
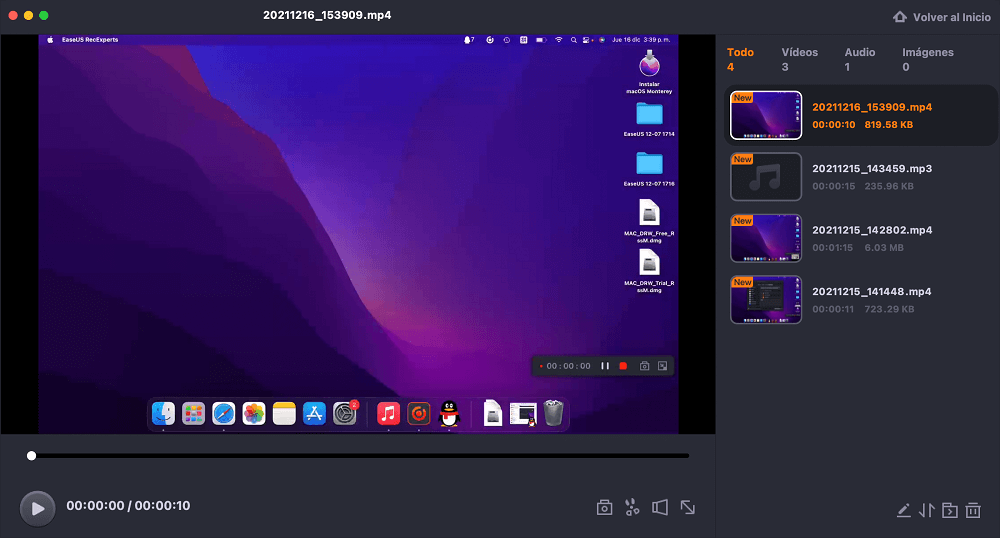
2️⃣ Utilizar QuickTimePlayer para grabar la pantalla con audio
Por supuesto, QuickTime Player también es útil cuando no quieres instalar software porque tienes poca memoria. QuickTime Player es especialmente útil para crear vídeos instructivos, presentaciones y tutoriales.
Paso 1. Abre la aplicación QuickTime en tu Mac. Haz clic en "Archivo" y selecciona "Nueva grabación de pantalla" o "Nueva grabación de audio" en el menú desplegable, según lo que quieras hacer. Si vas a grabar audio y vídeo al mismo tiempo, sólo tienes que seleccionar "Grabación de pantalla".

Paso 2. Cuando veas la interfaz de grabación, haz clic en la flecha que hay junto al botón de grabar. A continuación, tendrás que seleccionar un micrófono si quieres grabar vídeo y audio.

Paso 3. Abre la aplicación, vídeo, documento o imagen que quieras grabar y simplemente pulsa el botón Grabar en QuickTime.
Paso 4. Si quieres grabar toda la pantalla, haz clic en cualquier parte de ella. Si sólo vas a grabar una sección, haz clic y arrastra el cursor para crear una nueva ventana.
Paso 5. Cuando termines de grabar, pulsa el botón Detener de la barra de menús de QuickTime.
Cómo grabar la pantalla del iPad/iPhone con audio
Cuando quieras compartir con un amigo algunos vídeos interesantes o los pasos del funcionamiento de algunas aplicaciones en el iPhone o iPad, grabar la pantalla con tu voz es la mejor forma de hacerlo. Y ni siquiera necesitas instalar algunas aplicaciones o software de grabación para grabar pantalla con micrófono de tu teléfono. Como el iPhone tiene una herramienta de grabación integrada, puedes grabar fácilmente tu pantalla y tu voz cuando abras la opción Grabación de Pantalla en el Centro de Control.
Los pasos para grabar pantalla y voz en el iPhone:
Paso 1. Abre el "Centro de Control" y pulsa prolongadamente el botón "Icono Grabar Pantalla" para iniciar la función de grabación.
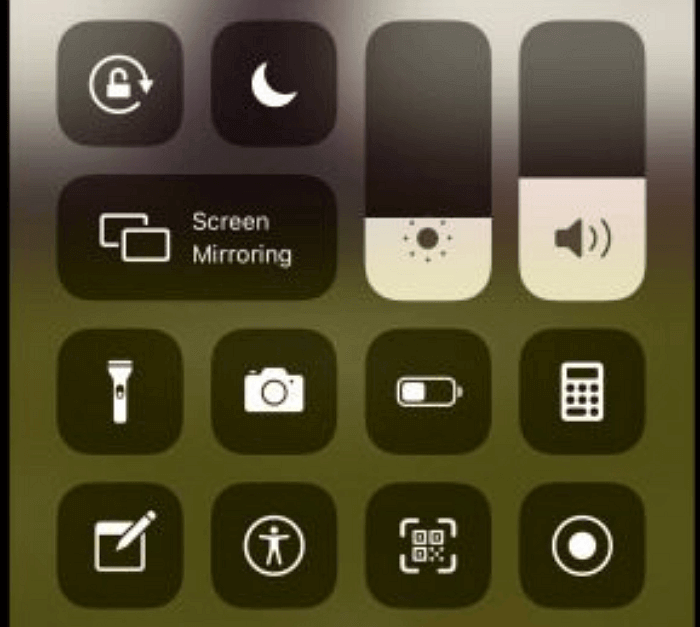
Paso 2. Selecciona el vídeo o la aplicación que quieras grabar y haz clic en el botón "Micrófono" para grabar tu voz.
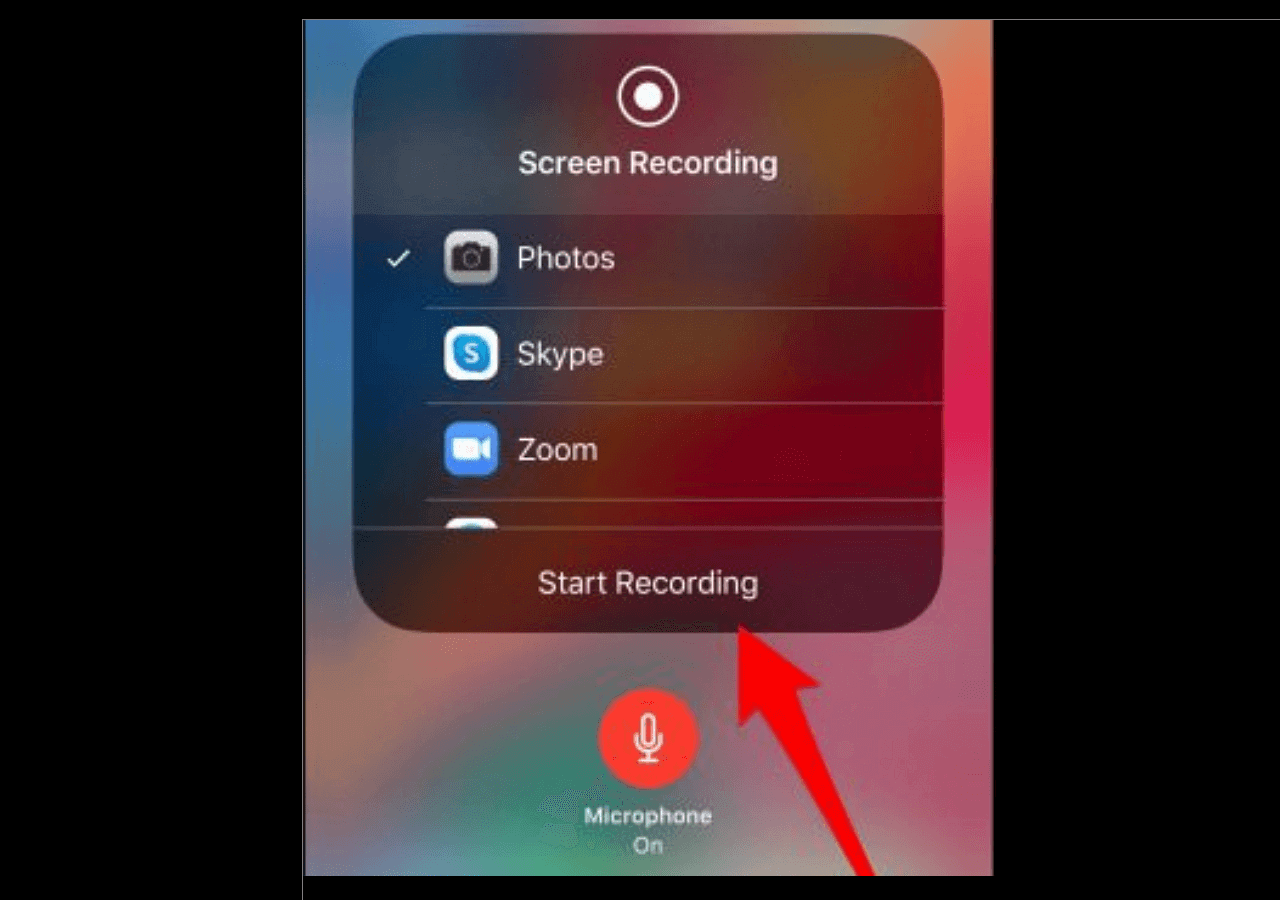
Paso 3. A continuación, pulsa "Iniciar grabación" y tu teléfono grabará la pantalla y la voz. Cuando termines de grabar, pulsa "Detener grabación" para finalizar la operación y guardar el archivo de grabación.
Cómo grabar la pantalla con audio en Android
En esta sección, veremos cómo grabar la pantalla con audio en Android utilizando la función de grabación de pantalla incorporada en las versiones más recientes de Android. (Los dispositivos Android 11 o superiores vienen con un grabador de pantalla incorporado que puede ayudarte a capturar la pantalla con audio fácilmente).
Paso 1. Desliza el dedo hacia abajo desde la esquina superior derecha de la pantalla para acceder a los Ajustes rápidos,
Paso 2. Toca el icono "Grabador de pantalla (o Grabación de pantalla)" y da permiso al dispositivo para que grabe la pantalla.
Paso 3. Elige una fuente de sonido (Micrófono o audio interno).
Paso 4. Haz clic en "Iniciar grabación" para comenzar el proceso de grabación de la pantalla. (Normalmente, esperará 3 ó 5 segundos antes de empezar).
Paso 5. Verás que aparece una barra de herramientas en la parte superior. Pulsa "Detener grabación" cuando hayas terminado, y tus grabaciones se guardarán en la fototeca.

Conclusión
En resumen, en este post hemos hablado del mejor grabador de pantalla con audio para Windows, macOS, iPhone y Android y te hemos enseñado cómo grabar la pantalla con sonido. Puedes elegir el mejor según tus necesidades. EaseUS RecExperts es una opción digna para principiantes, ya que su interfaz de usuario lo hace extremadamente fácil de usar entre los grabadores de pantalla y audio.
Descargar gratis Grabador de pantalla de EaseUS
Descargar gratisGrabador de pantalla de EaseUS
Trustpilot Valoración 4,7
Preguntas frecuentes sobre cómo grabar pantalla con audio
1. ¿Cómo grabo la pantalla con micrófono y audio?
Para grabar la pantalla con Mic y audio, necesitas un excelente grabador de pantalla y audio. Aquí tomamos EaseUS RecExperts como ejemplo:
Paso 1. Descarga e instala este software en tu ordenador.
Paso 2. Elige el área de grabación, la fuente de audio e incluso la webcam que quieres grabar.
Paso 3. Por último, haz clic en GRABAR para iniciar la grabación.
2. ¿Cómo grabo la pantalla de mi iPhone con audio?
Es fácil grabar la pantalla del iPhone con audio. Cuando empieces a grabar, puedes pulsar el botón del micrófono para activar la función de grabación de audio. Una vez hecho esto, podrás grabar la pantalla del iPhone con tu voz.
3. ¿La grabación en pantalla graba sonido?
Por supuesto que sí. Puedes activar la opción del micrófono si quieres grabar sonido durante tu grabación de pantalla. Por defecto, tanto los ordenadores como los teléfonos móviles te permiten utilizar el audio del micrófono para narrar tus grabaciones.
Sobre el autor
Pedro es un editor experimentado de EaseUS centrado en la redacción de temas sobre tecnología. Familiarizado con todo tipo de software de recuperación de datos, copia de seguridad y restauración, software de edición de vídeo y grabación de pantalla, etc. Todos los temas que elige están orientados a proporcionar información más instructiva a los usuarios.
Artículos Relacionados
-
Cómo grabar varias pantallas en Windows/Mac gratis
![Luis]() Luis
2025/07/18
Luis
2025/07/18 -
[2025] Los 11 mejores grabadores de YouTube que no te puedes perder
![Pedro]() Pedro
2025/07/18
Pedro
2025/07/18
-
Cómo grabar audio de YouTube con Audacity [2025 Guía completa]
![Luis]() Luis
2025/07/18
Luis
2025/07/18 -
Las 8 mejores alternativas gratis a Camtasia en 2025 [Windows/macOS]
![Luis]() Luis
2025/07/18
Luis
2025/07/18