Tabla de Contenido
![]() Sobre el autor
Sobre el autor
![]() Artículos Relacionados
Artículos Relacionados
-
-
-
-
CONTENIDO DE LA PÁGINA:
- La mejor alternativa a QuickTime para el grabador de pantalla de Mac
- [Guía paso a paso] Grabar pantalla en Mac con EaseUS RecExperts
- Palabras finales
- Preguntas frecuentes sobre cómo grabar pantalla en Mac sin QuickTime
¿Estás buscando una forma fácil de cómo grabar pantalla en Mac sin QuickTime? La grabación de pantalla puede ser una gran herramienta para vídeos tutoriales y presentaciones, pero dependiendo del software que utilices, a menudo puede parecer un engorro. Por suerte, hay muchos métodos alternativos para los usuarios de Mac que no quieran usar QuickTime. En esta entrada del blog, te explicaremos cómo puedes grabar la pantalla en Mac sin necesidad de software adicional, guiándote a través de los sencillos pasos necesarios para que lo tengas todo listo y funcionando en un abrir y cerrar de ojos.
También puedes leer: Cómo grabar pantalla en Mac con audio
Este artículo es una exposición sobre cómo obtener lo mejor de la grabación de pantalla a través de EaseUS RecExperts. Pero primero, ¿por qué necesitas hacer una grabación de pantalla? Supongamos que tienes una llamada por Skype, y la otra persona (tu cliente, esposa, amigo, etc.) ha mencionado dos cosas importantes durante la conversación, y tú no estás ni con un bolígrafo ni con un libro. O, ¿te has dado cuenta de que no sacas el máximo partido de las grabaciones de las reuniones de Zoom que sueles tener en el trabajo? Estas son buenas razones para filtrar las grabaciones con EaseUS RecExperts. En este artículo sabrás por qué es muy recomendable. ¡Disfruta de la lectura!
La mejor alternativa a QuickTime para el grabador de pantalla de Mac
EaseUS RecExperts for Mac, un grabador de pantalla para Mac, está diseñado para grabar la pantalla en Mac con funciones de audio, vídeo y webcam de calidad. Estos audios y vídeos pueden convertir hasta unos 13+ temas de forma, haciéndolos compatibles con varios formatos multimedia.
Aparte de la asombrosa claridad que ofrece esta plataforma al grabar la pantalla de tu Mac, no tienes que preocuparte de que aparezca una marca de agua en los vídeos grabados. Todos los vídeos grabados en pantalla en EaseUS RecExperts no tienen marca de agua.

Estas son algunas de las características de EaseUS RecExperts;
- Grabación completa y de regiones: Con EaseUS RecExperts, puedes grabar completamente toda la pantalla o cualquier parte de la pantalla de tu Mac. Además, puedes hacer grabaciones de pantalla en HD y capturar simultáneamente varias pantallas de tu dispositivo Apple.
- Grabación programada: La configuración avanzada de EaseUS RecExperts te permite programar tus grabaciones.
- Grabar sólo audio: La grabación de pantalla nunca ha sido mejor que lo que ofrece EaseUS RecExpert. Permite al usuario grabar audio (especialmente audio interno) con el sonido del micrófono o con el audio del sistema. ¡También puede utilizar ambos! Tanto en MacBook M1 como M2, EaseUS RecExpert te permite grabar el audio en pantalla con un mecanismo flexible.
- Función de captura de pantalla: En esta plataforma, también puedes hacer capturas de pantalla rápidamente incluso mientras grabas vídeos en tu pantalla.
- Extraer audio de un vídeo: EaseUs RecExperts es muy adecuado para extraer el audio de cualquier archivo de vídeo grabado en cualquier formato. Además, puedes guardar otro archivo de audio en cualquier formato de audio mientras grabas.
- Guardar las grabaciones en varios formatos: Con EaseUS RecExperts, no sólo puedes configurar los vídeos grabados según tu velocidad de fotogramas, sino también guardar las grabaciones en varios formatos de archivo, como FLAC, AAC, MP3, MP4, MOV, WAV, OGG, FLV, AVI, WMA, etc. De hecho, puedes guardar hasta unos 13 formatos de archivo. Estarás de acuerdo en que grabar la pantalla nunca ha sido tan fácil.
- Pasar de Vídeo a GIF: También es un grabador de pantalla en GIF que puede convertir grabaciones de pantalla o imágenes en Gifs animados. Con EaseUS RecExperts, las grabaciones de pantalla son muy fáciles.
- Auto-dividir: También puedes dividir automáticamente tus capturas de vídeo en EaseUS. Esto te permite realizar varias tareas a la vez mientras grabas la pantalla de tu dispositivo Apple.
Descargar gratis Grabador de pantalla de EaseUS
Descargar gratisGrabador de pantalla de EaseUS
Trustpilot Valoración 4,7
Te puede interesar:
[Guía paso a paso] Grabar pantalla en Mac con EaseUS RecExperts
Tanto si estás haciendo una presentación en Zoom como si estás charlando por Skype o quieres hacer un tutorial de vídeo para tus alumnos o socios, la versatilidad y amplitud de EaseUS RexcExperts garantizan una ejecución sin problemas de tus objetivos de grabación de vídeo. ¿Qué tal si lo pruebas y también lo recomiendas a tus amigos después de tu primera experiencia? Estamos seguros de que lo harás, ¡porque hay que disfrutar de cada experiencia con EaseUS RecExperts!
Paso 1. Descarga e inicia EaseUS RecExperts en tu Mac. Para capturar toda la pantalla, haz clic en el botón "Pantalla Completa" de la interfaz principal. Si deseas personalizar el área de grabación, elige el botón "Región".

Paso 2. Para grabar la pantalla con audio, pulsa el icono de Sonido de la parte inferior izquierda de la barra de herramientas. Los recursos de audio pueden ser el sonido del micrófono o el sonido del sistema. Según tus necesidades, activa la opción correspondiente.

Paso 3. Antes de grabar, puedes cambiar el formato de producción del video grabado haciendo clic en "Configuración" desde la interfaz principal. A continuación, desplázate por el menú de Formato de producción de vídeo. Elige el tipo de producción que quieras.
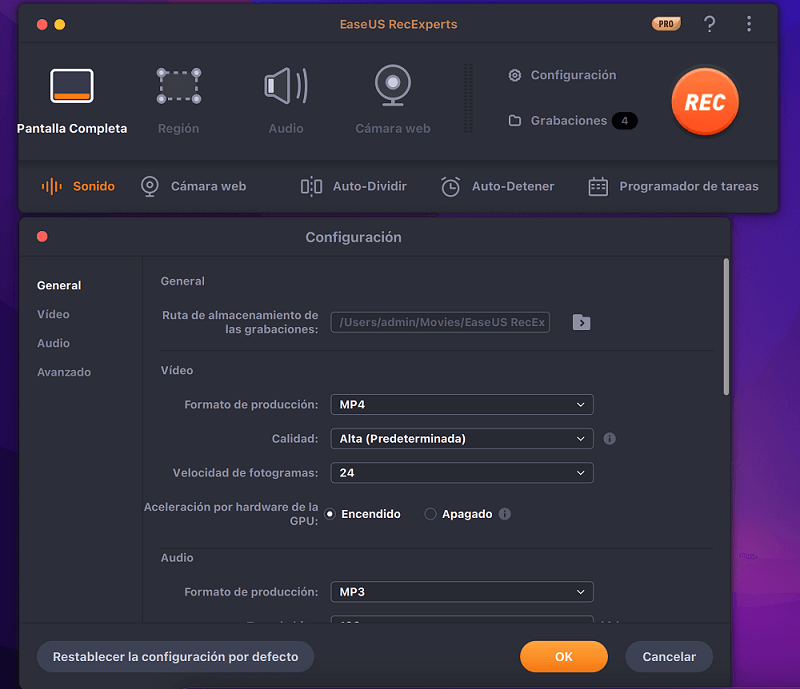
Paso 4. Una vez hecho esto, haz clic en el botón REC para empezar a grabar. Captura todo lo que aparece en la pantalla de tu Mac. Cuando termines, haz clic en el botón Detener. Entonces podrás ver el video grabado en "Grabaciones ".
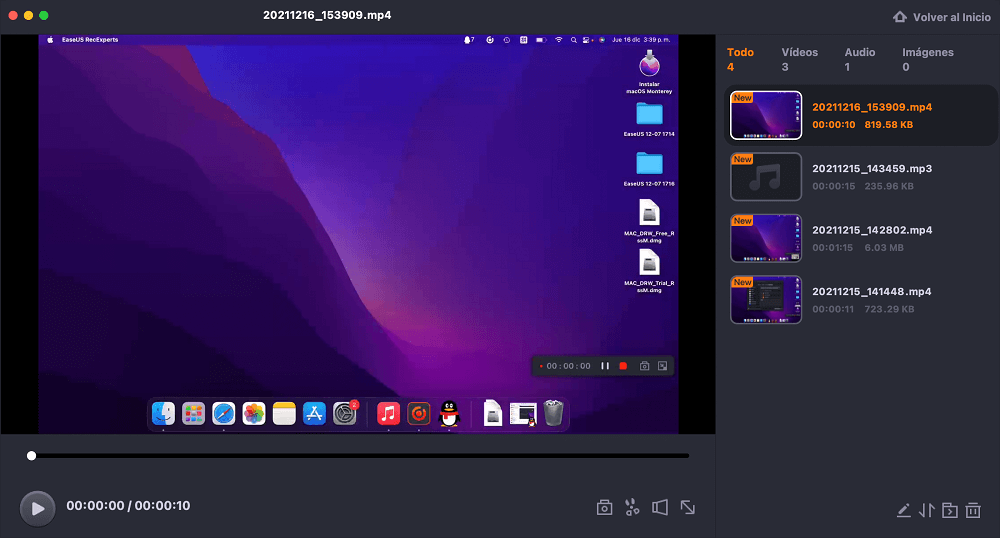
Palabras finales
Si no quieres utilizar QuickTime Player en Mac, EaseUS RecExperts puede ser la experiencia más bonita que hayas tenido nunca. Tanto si estás intentando duplicar un vídeo tutorial para alguien como si quieres realizar varias tareas a la vez mientras estás presente en una reunión online de Zoom, Skype o Google Meet, EaseUS RecExperts te ofrece la experiencia de grabación de pantalla más cómoda y flexible.
En EaseUS RecExperts, puedes dividir automáticamente, guardar grabaciones en hasta 13 formatos, cambiar el vídeo a gifs animados, ¡y mucho más! Prueba a utilizar EaseUS RecExperts para tus tareas de grabación. No cuesta mucho, ¡más bien ahorra mucho!
Descargar gratis Grabador de pantalla de EaseUS
Descargar gratisGrabador de pantalla de EaseUS
Trustpilot Valoración 4,7
Preguntas frecuentes sobre cómo grabar pantalla en Mac sin QuickTime
La grabación de pantalla en Mac es bastante sencilla si sigues las instrucciones puntualmente. Puedes utilizar EaseUS RecExperts o el grabador de pantalla integrado en el MacBook (reproductor QuickTime). De cualquier forma, asegúrate de seguir las instrucciones. Sin embargo, si tienes dudas sobre esta tarea, esta sección ha respondido a algunas de las preguntas más probables. Léela con atención.
1. ¿Puedo grabar la pantalla en Mac?
Sí, existe. Puedes grabar la pantalla de tu dispositivo Apple utilizando el grabador de pantalla EaseUS para gadgets Mac. Todo lo que tienes que hacer es descargar e instalar EaseUS Recexperts. Ejecútalo y sigue las instrucciones rápidamente.
También puedes grabar la pantalla en Mac utilizando el reproductor QuickTime. El reproductor QuickTime es un grabador de pantalla que viene con los dispositivos MacBook.
2. ¿Cómo grabo manualmente la pantalla en mi Mac?
Puedes grabar manualmente la pantalla en Mac y también detener la grabación manualmente. Inicia el grabador de pantalla para Mac y haz clic en "Grabar pantalla", ¡y listo! ¡Tu agradable experiencia de grabación de pantalla acaba de empezar!
3. ¿Cómo se graba en Mac sin la aplicación?
Puedes grabar en tu Mac sin la app siguiendo estos pasos:
- Abre el reproductor QuickTime en tu MacBook
- Si utilizas auriculares, arrastra el volumen para controlar la entrada.
- Haz doble clic en el botón rojo para iniciar la tarea de grabación.
- Haz clic en "Archivo" para guardar la nueva grabación.
Sobre el autor
Con un interés en la redacción y la tecnología informática, Luna eligió trabajar como editora en EaseUS. Es una profesional de la recuperación de datos, restauración, copia de seguridad y grabación de pantalla. Luna seguirá escribiendo y ayudándole a la gente a solucionar sus problemas.
Artículos Relacionados
-
¿GeForce Experience No Funciona? Aquí Tienes un Guía Completa
![Luis]() Luis
2025/07/18
Luis
2025/07/18 -
ARREGLAR La grabación de pantalla en QuickTime no funciona [6 Soluciones]
![Luis]() Luis
2025/07/18
Luis
2025/07/18
-
5 mejores maneras de grabar llamadas de Telegram
![Pedro]() Pedro
2025/07/18
Pedro
2025/07/18 -
Cómo ver TikTok sin aplicación ni cuenta | 4 maneras
![Luis]() Luis
2025/07/18
Luis
2025/07/18