Tabla de Contenido
![]() Sobre el autor
Sobre el autor
![]() Artículos Relacionados
Artículos Relacionados
-
-
-
-
Hoy en día, cada vez más juegos de moda se publican en Steam, una popular plataforma de distribución digital de videojuegos. Y en YouTube, muchos YouTubers muestran sus vídeos de jugadas para atraer a muchos fans.
Tanto si quieres convertirte en un exitoso creador de vídeos de juegos como si solo quieres guardar buenos recuerdos sobre el juego, un gran grabador de pantalla para Steam es indispensable para grabar las jugadas realizadas en esta plataforma. Teniendo en cuenta esto, este artículo te mostrará los 5 mejores programas de grabación de vídeo de Steam y te ofrecerá tutoriales sobre cómo grabar vídeos de Steam fácilmente.
- Cómo grabar juegos de Steam con EaseUS RecExperts en Windows y Mac
- Cómo grabar vídeo en Steam con Game Bar en Windows 10
- Cómo grabar juegos de Steam con OBS Studio
- Otros 2 programas para grabar vídeo en Steam
- Cómo publicar un vídeo en Steam
Cómo grabar juegos de Steam con EaseUS RecExperts en Windows y Mac
Para los usuarios que quieran grabar el juego en Steam, EaseUS RecExperts es la mejor opción. Este programa es un grabador de pantalla todo en uno que te ayuda a grabar el juego de Steam con audio y cámara web.
Cuando se graba un juego, la opción "Pantalla completa" es muy útil. Hay que tener en cuenta que es necesario ajustar la configuración de la grabación. Para grabar el vídeo en 1080p y 60 fps, se puede ajustar la calidad de vídeo y establecer la velocidad de fotogramas como 60. Además, permite grabar el juego con la cara simultáneamente, lo que podrás crear un vídeo de comentarios del juego.
Es un excelente grabador de pantalla para varios escenarios, y puede capturar todo tipo de videoconferencias, cursos en línea y transmisión de audio o vídeo en directo con facilidad.
Características Principales:
- Grabar una parte de la pantalla Windows 10 o la pantalla completa según tus necesidades
- Soporta el recorte de las grabaciones
- Inicia la grabación automáticamente con el programador de tareas
- Detiene o divide la grabación automáticamente
¡Aprovecha esta oportunidad para descargar este grabador de pantalla! No es necesario que te registres.
Descargar gratis Grabador de juegos
Descargar gratisGrabador de juegos
Trustpilot Valoración 4,7
Cómo grabar juegos de Steam en Windows:
Paso 1. Inicia el juego que quieres grabar y lanza el grabador de juegos de EaseUS. A continuación, selecciona el modo de Grabar juego.
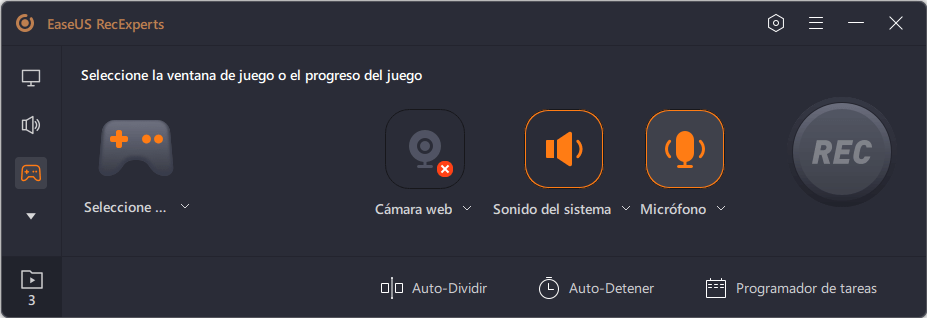
Paso 2. Haz clic en el icono de la tuerca para abrir la ventana de Configuración, y luego haz clic en "Vídeo(s)" para ajustar la velocidad de fotogramas (de 1 a 144), la calidad de vídeo, el formato, etc.
Además, puedes hacer clic en el botón "Juego" para cambiar algunas opciones de superposición del juego. Una vez hecho esto, haz clic en "OK".
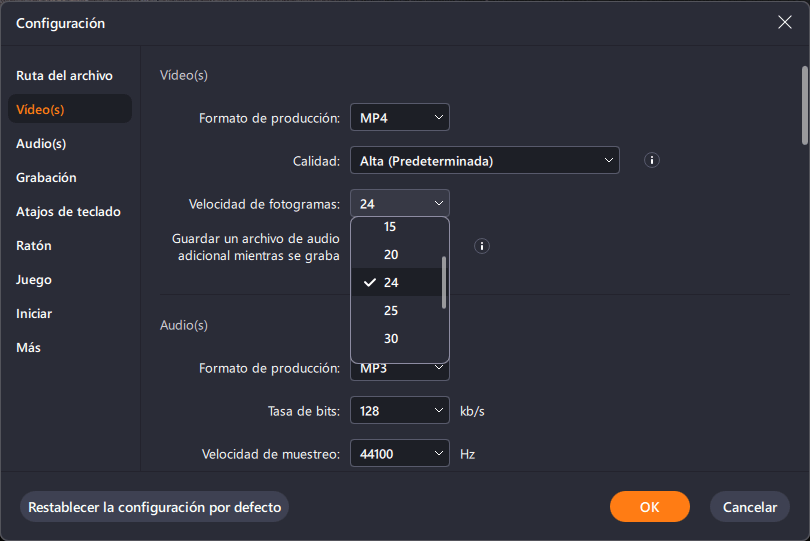
Paso 3. Vuelve a la interfaz del modo de Grabar juego y haz clic en "Seleccione el juego" para elegir el juego que quieres grabar. A continuación, haz clic en REC para iniciar la grabación del juego.
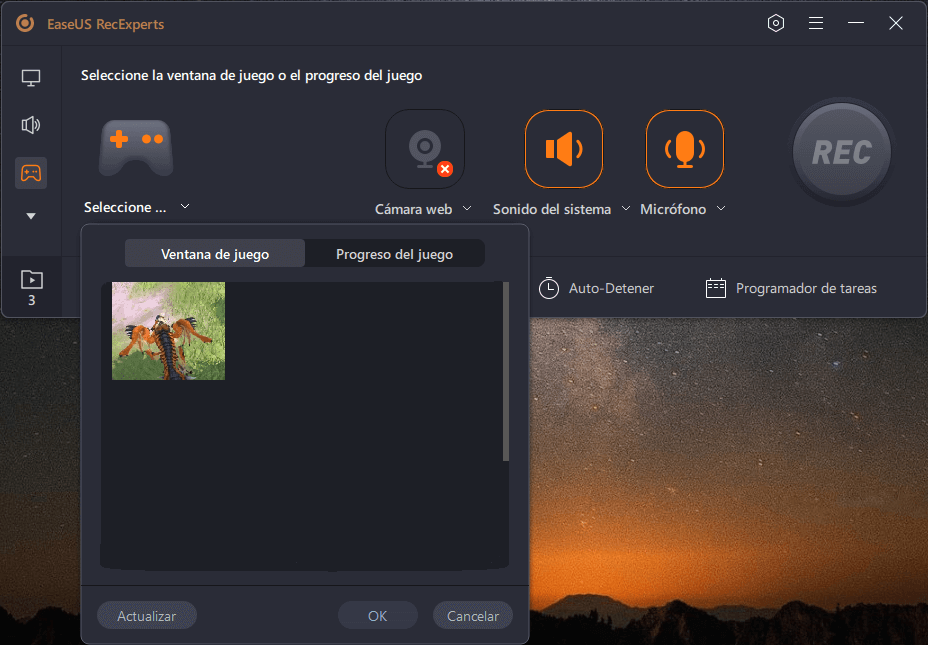
Paso 4. Verás una pequeña barra que muestra el tiempo de tu grabación. Si lo necesitas, puedes hacer capturas de pantalla durante la grabación, o establecer la hora específica para detener la grabación haciendo clic en el icono "Reloj" de la barra de herramientas.
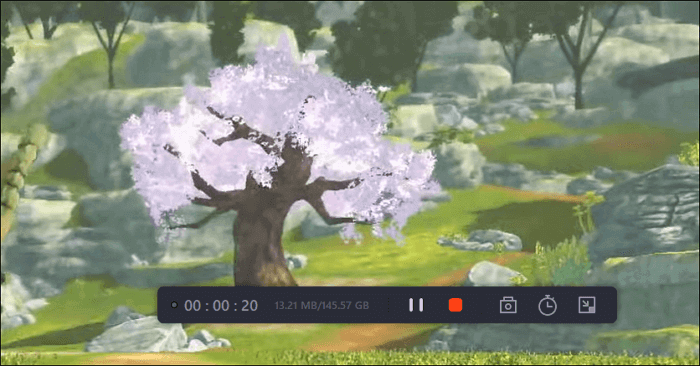
Paso 5. Una vez hecho esto, puedes ver y editar el vídeo grabado con el editor de vídeo incorporado. En el vídeo grabado, puedes recortar las grabaciones como quieras.
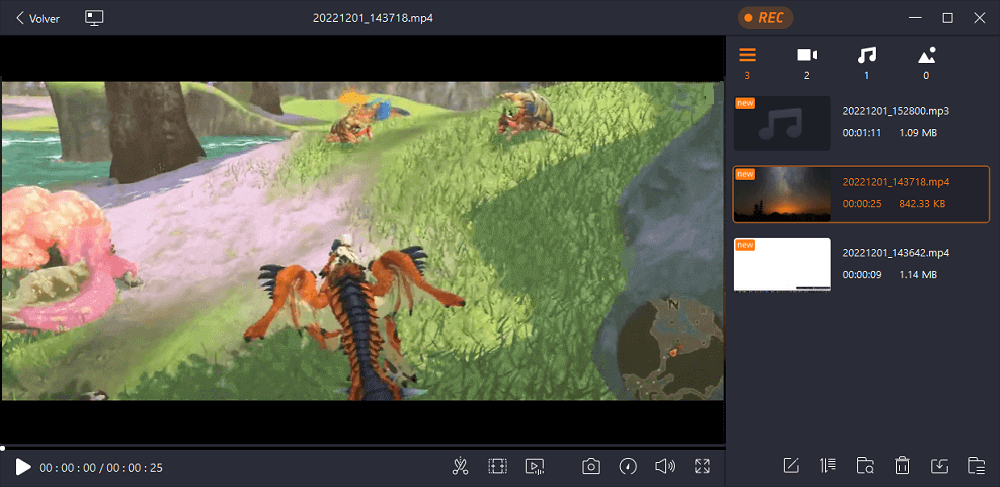
Descargar gratis Grabador de juegos
Descargar gratisGrabador de juegos
Trustpilot Valoración 4,7
Cómo grabar vídeo de Steam con Game Bar en Windows 10
La barra de juegos es un potente capturador de vídeo integrado en Windows 10. Este software está diseñado para que los jugadores de Windows puedan tomar capturas de pantalla, grabar y transmitir los juegos de vídeo. Además de grabar juegos, este programa soporta la grabación de la pantalla completa del ordenador.
Si eres un usuario de Windows, no necesitarás descargar ningún software de forma gratuita para utilizar este programa. Además, este software es sencillo de usar, y puedes abrirlo directamente desde el menú de Inicio.
Cómo grabar vídeo de Steam con Game Bar en Windows:
Paso 1. Haz clic en el menú Inicio para buscar y abrir Game Bar de Windows o utiliza el atajo de teclado predeterminado: "Windows + G", para iniciarlo.
Paso 2. Antes de grabar, tienes que abrir un juego. Y luego, en la pantalla principal de la grabadora, puedes cambiar la configuración de la grabación, como: "General", "Transmisión", "Audio" y otros ajustes.
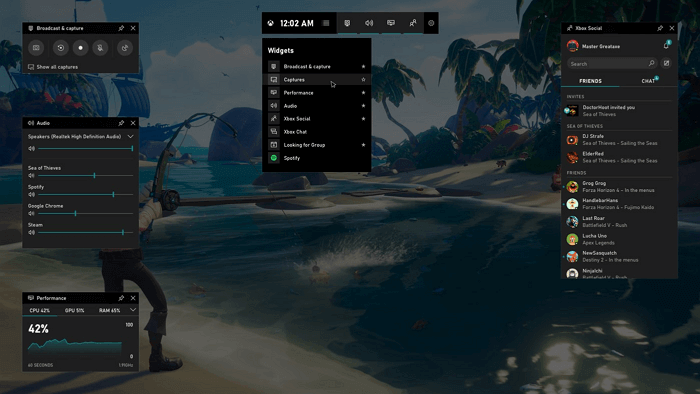
Paso 3. Cuando termines de editar, puedes pulsar el botón de "Inicio" para empezar a grabar. Cuando quieras terminar de grabar, deberás hacer clic en detener para finalizar la grabación del juego, y el vídeo del juego se guardará en tu ordenador.
Al final, asegúrate de que este software esté abierto cuando lo utilices para grabar vídeos. En general, este software está activado por defecto. Puedes comprobar si este software está abierto o no en "Configuración" > "Juegos" > "Barra de juegos". Estos pasos no son innecesarios. Si este software no está abierto, te perderás las grabaciones de las partes más destacadas del juego. ¡Qué pena!
Estos son algunos de los atajos de teclado más utilizados en esta funcionalidad para grabar juegos que puedes utilizar:
- Windows + G: Abre este programa
- Windows + Alt + R: Inicia/detiene la grabación
- Windows + Alt + T: Muestra/oculta el temporizador de grabación
Cómo grabar juegos de Steam con OBS Studio
OBS Studio es uno de los más populares grabadores de pantalla de Steam de código abierto que soporta la grabación de vídeo y la transmisión en directo. Con este software, puedes crear escenas compuestas por múltiples fuentes, como capturas de ventanas, imágenes, texto, ventanas del navegador, cámaras web, etc.
Cuando grabas juegos de Steam con él, puedes seleccionar diferentes resoluciones y FPS según las exigencias reales. Por ejemplo, puedes elegir grabar con la resolución estándar de un monitor web, 1920x1080. Te permite elegir el estándar de 30 fps o elegir 60 fps si el juego que quieres capturar es de ritmo rápido.

Graba juegos de Steam, usando OBS Studio:
Paso 1. Instala y ejecuta OBS Studio en tu ordenador. A continuación, inicia el juego que quieres capturar.
Paso 2. A continuación, haz clic en el icono del signo más en el cuadro de "Fuentes y Escenas" para seleccionar las fuentes de grabación. Al mismo tiempo, debes ajustar las opciones de audio y vídeo en Configuración.
Paso 3. Para capturar partidas en Steam, haz clic en la opción "Iniciar grabación" en la parte inferior derecha. Cuando quieras terminar la tarea de grabación, haz clic en el botón "Detener grabación".
Otros 2 programas para grabar vídeo en Steam
Hay más opciones para capturar la pantalla de Steam si lo que quieres es tener más alternativas para grabar clips en Steam. En esta parte Podrás elegir la aplicación que más te convenga.
1. Icecream Screen Recorder
Icecream Screen Recorder es un software de grabación de pantalla fácil de usar. Puedes utilizar este software para hacer una captura de vídeo de Steam, grabar cualquier área de tu pantalla o guardarla como una captura de pantalla. Este software te permite grabar aplicaciones y juegos, tutoriales de vídeo, seminarios web, transmisiones en directo, llamadas de Skype, etc.
Aunque este software es muy cómodo de usar, los usuarios pueden utilizarlo libremente durante cinco minutos y solo guarda el vídeo como archivo WEBM. Para usarlo durante mucho tiempo o cambiar los formatos de vídeo, es necesario pagar por él.
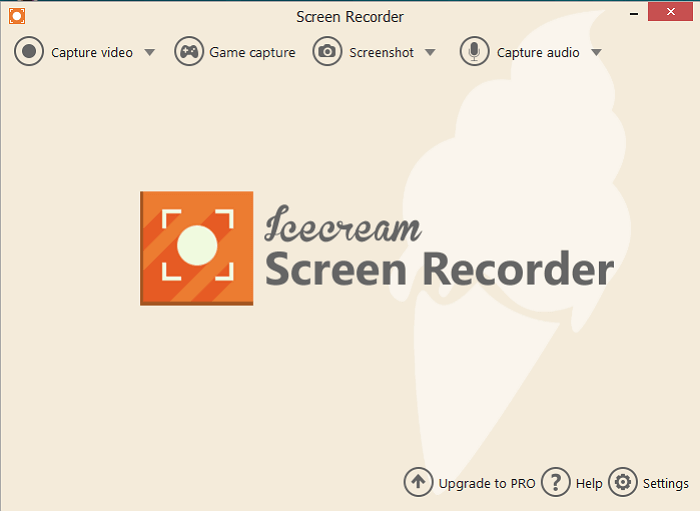
Ventajas:
- Realiza capturas de pantalla
- El mejor grabador de juegos para capturar juegos con alta calidad
- Te permite añadir tu propio logo a la grabación de la pantalla
Desventajas:
- No soporta la transmisión en directo durante la grabación de la pantalla
- Ofrece pocos formatos y códecs de vídeo
2. Bandicam
Bandicam es un popular grabador de juegos de Steam que permite grabar vídeos y audio. Este software te ofrece la posibilidad de comprimir las grabaciones en un tamaño menor. Por lo tanto, no tienes que preocuparte por el espacio de almacenamiento si tienes que grabar el juego durante mucho tiempo.
Con este software de grabación de juegos, puedes capturar partidas en Steam y exportar el vídeo con alta resolución. Para controlar la calidad de las grabaciones, muestra sus fotogramas por segundo durante la grabación.
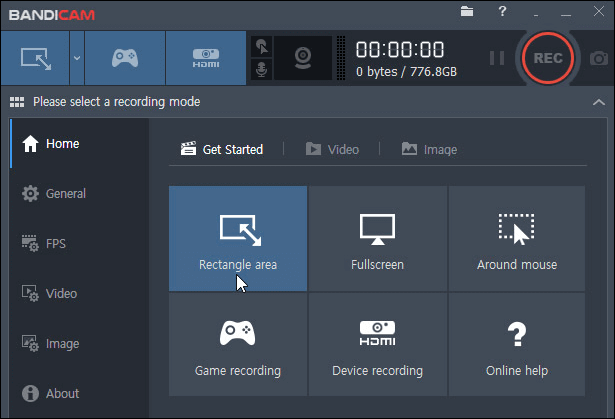
Ventajas:
- Bajo uso de los recursos del sistema
- Posee un alto nivel de compresión
- Soporta dibujos en tiempo real
Desventajas:
- Los directorios de archivos son un poco confusos de usar
- Problemas ocasionales al dividir el audio
Cómo publicar un vídeo en Steam
A veces puedes querer publicar vídeos en Steam, pero no sabes cómo hacerlo. Encuentra la respuesta aquí. A continuación, podrás saber cómo subir un vídeo a la insignia de Steam con tu cuenta de YouTube.
Paso 1. Sube tu vídeo a YouTube y asegúrate de que el vídeo esté configurado como público y permita la incrustación.
Paso 2. Inicia Steam y accede a tu cuenta. Después de eso, haz clic en "Vincular cuenta de YouTube" a una nueva página.
Paso 3. En la siguiente página, haz clic en "Acceder a tus vídeos de YouTube" para conectar la cuenta a tu página de Steam. A continuación, puedes ver los vídeos públicos y seleccionar el que quieras publicar en Steam. Una vez seleccionado, haces clic en "Añadir Vídeo", y los vídeos se añadirán a tu perfil de Steam.
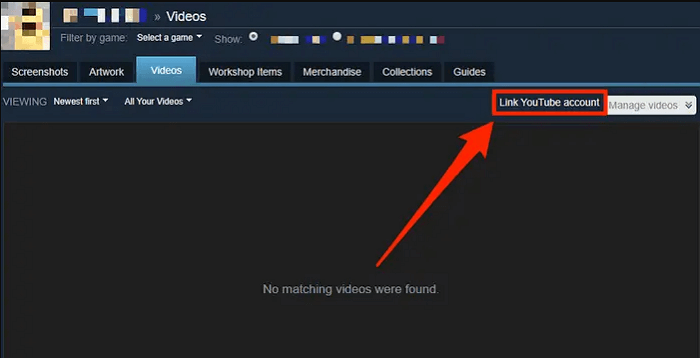
Conclusión
En resumen, en este artículo hemos hablado de los cinco mejores programas que te ayudarán a grabar vídeos de Steam en Windows. Puedes elegir el más adecuado de acuerdo a tus necesidades. Aunque cada software tiene sus características, EaseUS RecExperts es el mejor para las personas que necesitan un grabador de pantalla ligero. Para saber más sobre él, haz clic en el siguiente enlace para descargarlo y probarlo. En una palabra, ¡este programa es una opción digna!
Descargar gratis Grabador de juegos
Descargar gratisGrabador de juegos
Trustpilot Valoración 4,7
Preguntas frecuentes sobre cómo grabar juegos de Steam
Aquí tienes una lista de preguntas sobre la grabación de juegos en Steam. Para saber más información al respecto, sigue leyendo.
1. ¿Cómo puedo grabar juegos de Steam en Windows 10?
El principal uso de la barra de juegos es la grabación de secuencias de juego, y funciona tal y como se anuncia: Pulsa "Win + G" para que aparezca el software de grabación de juegos integrado y, a continuación, mantén pulsadas las teclas "Win + Alt + R" para empezar a grabar.
2. ¿Tiene Steam un grabador de pantalla?
No, Steam no ofrece una grabadora de pantalla integrada, pero permite tomar capturas de pantalla.
3. ¿Cómo grabar un vídeo en Steam?
¿Cómo puedo grabar un vídeo en Steam? Esta es una pregunta frecuente, pero la respuesta es sencilla, únicamente necesitarás un potente grabador de pantalla para capturar las secuencias de juego en Steam.
EaseUS RecExperts es considerado como el mejor grabador de pantalla de Steam, ya que permite grabar vídeo en 60 fps. Puede grabar juegos con altos cuadros por segundo claramente y sin problemas.
Sobre el autor
Con un interés en la redacción y la tecnología informática, Luna eligió trabajar como editora en EaseUS. Es una profesional de la recuperación de datos, restauración, copia de seguridad y grabación de pantalla. Luna seguirá escribiendo y ayudándole a la gente a solucionar sus problemas.
Artículos Relacionados
-
Cómo grabar una partida en el PC sin retardo [5 maneras]
![Luis]() Luis
2025/07/18
Luis
2025/07/18 -
Cómo usar la herramienta Recortes en Mac [Guía completa]
![Luis]() Luis
2025/08/06
Luis
2025/08/06