Tabla de Contenido
![]() Sobre el autor
Sobre el autor
![]() Artículos Relacionados
Artículos Relacionados
-
-
-
-
¿La grabación en segundo plano sigue apareciendo cuando cambias a otro programa o ventana? ¿Sabes por qué te salta constantemente la notificación de grabación de la barra de juegos de Xbox? ¿Cómo desactivar o inhabilitar la grabación en segundo plano en Windows 10/11? No te preocupes; todos estos problemas se tratarán en este artículo.
Puntos clave:
- Sigue apareciendo una notificación de inicio de grabación en segundo plano cuando activas la función de grabación en segundo plano de la Barra de Juegos Xbox.
- Para evitar que la notificación aparezca constantemente, desactiva la función de grabación en segundo plano de la Barra de Juegos.
- Para desactivar la grabación en segundo plano de Windows 10 u 11, ve a Configuración de Windows o a Configuración de la barra de juegos de Xbox.
¿Por qué sigue apareciendo la notificación de inicio de grabación en segundo plano?
Si pasas de un programa a otro o saltas rápidamente de una ventana a otra, puede que aparezca en la esquina central derecha de tu pantalla la ventana emergente de la Barra de Juego "Iniciando grabación en segundo plano" y "Grabación del micrófono activada".
Esto es molesto y puede acabar con tus FPS cuando juegas. Las cosas empeoran si utilizas algo como Geforce grabar los últimos 30 segundos para recortar momentos de juego. Aunque hagas clic en el botón Cerrar para terminar temporalmente con la ventana emergente, la notificación volverá a aparecer la próxima vez.
¿Por qué el inicio de la grabación en segundo plano aparece de repente?
Generalmente, la función de grabación en segundo plano de Xbox no está activada por defecto en los PC con Windows 10 y 11. Recibes esta notificación constantemente porque has activado la función de grabación en segundo plano en la configuración de Windows o de la barra de juegos.
Aunque esta función es útil cuando quieres capturar los últimos momentos de juego antes de que desaparezcan, puede afectar al rendimiento del juego, especialmente cuando utilizas este grabador de pantalla para PC de gama baja.
Para evitar que vuelva a aparecer la ventana de inicio de grabación en segundo plano, desactiva la función de grabación en segundo plano.
Si no tienes ni idea de cómo desactivar la función de grabación en segundo plano de la Barra de Juegos, pasa a la siguiente parte para obtener una guía detallada.
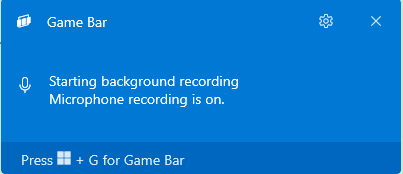
¡Comparte este post para ayudar a más gente!
Cómo desactivar la grabación en segundo plano en Windows 11/10
Hay dos formas de desactivar o eliminar la notificación "Iniciando grabación en segundo plano" en Windows 10 y 11: a través de la Configuración de Windows o de la Configuración de la Barra de Juegos.
Desactiva la Grabación en segundo plano a través de los Ajustes de la Barra de Juego
Puedes desactivar el inicio de la grabación en segundo plano cambiando la configuración de captura en la Barra de Juegos Xbox.
Consulta los pasos para desactivar la grabación en segundo plano de la Barra de Juegos Xbox:
Paso 1. Accede a los ajustes de captura de la Barra de Juego.
Hay dos opciones:
1️⃣Click el icono "Configuración" de la ventana emergente "Iniciar grabación en segundo plano" directamente.
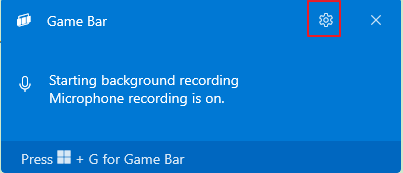
2️⃣Press las teclas "Windows + G" para iniciar la interfaz de la Barra de Juego. A continuación, haz clic en el icono "Configuración".
![]()
- Aviso: Consulta la Barra de Juegos de Windows no se abre si es necesario.
Paso 2. Desmarca la casilla de grabación en segundo plano.
Haz clic en "Widgets" en el panel izquierdo de la ventana Configuración de la barra de juegos Xbox. A continuación, desmarca las casillas "Grabar en segundo plano mientras juego" y "Mostrar notificaciones de grabación del micrófono".
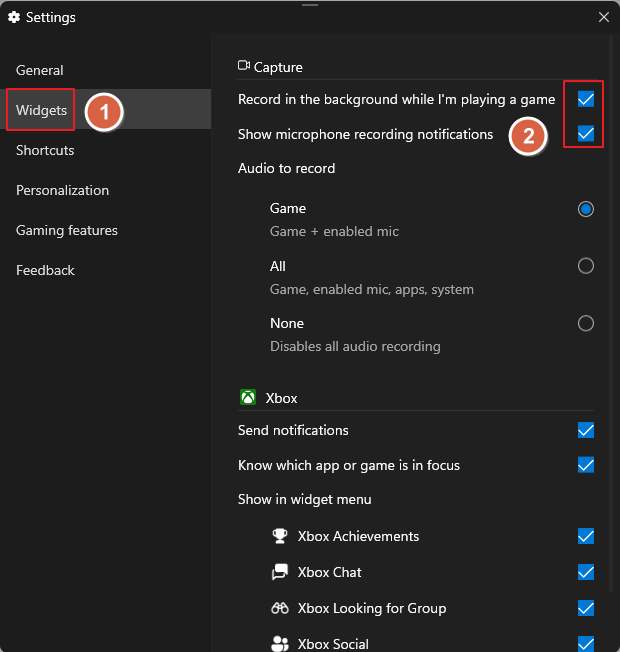
Paso 3. Cierra la ventana de configuración de captura de Xbox e inténtalo de nuevo.
Haz clic en "x" para cerrar la ventana de configuración y salir de la Barra de Juego. Ahora, puedes cambiar de ventana o de programa para ver si sigue apareciendo la grabación de fondo inicial.
- Aviso: La opción "Grabar los últimos 30 segundos" de la ventana de Captura de la Barra de Juego Xbox estará desactivada. Haz clic en el icono para activar la función de grabación en segundo plano o pulsa "Windows + Alt + G" si necesitas utilizarla. Esta operación no hará que aparezca la ventana emergente "Iniciando grabación en segundo plano".
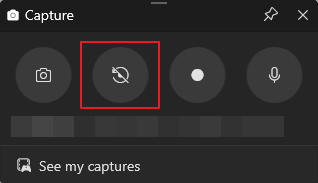
Desactivar la grabación en segundo plano de Xbox mediante la Configuración de Windows
También es posible desactivar la grabación en segundo plano de la Barra de Juego en Windows 11 y 10 desde la Configuración de Windows. Así, podrás mejorar el rendimiento del juego en juegos como Rocket League.
Consulta los pasos para desactivar la grabación en segundo plano Windows 11/10:
Paso 1. Inicia Configuración en tu ordenador con Windows 10 u 11.
- Para Windows 10: Haz clic con el botón derecho del ratón en "Inicio" y selecciona "Configuración" en el menú, o pulsa las teclas "Windows + I" a la vez.
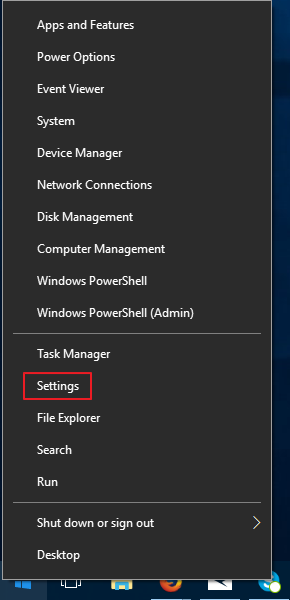
- Para Windows 11: Haz clic en "Inicio" y en "Configuración" de la lista, o pulsa las teclas "Windows + I" a la vez.
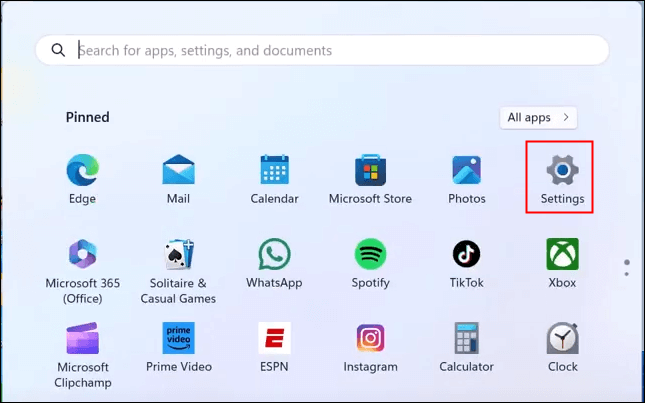
Paso 2. Desactiva la opción de grabación en segundo plano Barra de Juegos Xbox.
- Para Windows 10: Ve a "Juego" > "Capturas". Desactiva "Grabar en segundo plano mientras juego" en "Grabación en segundo plano".
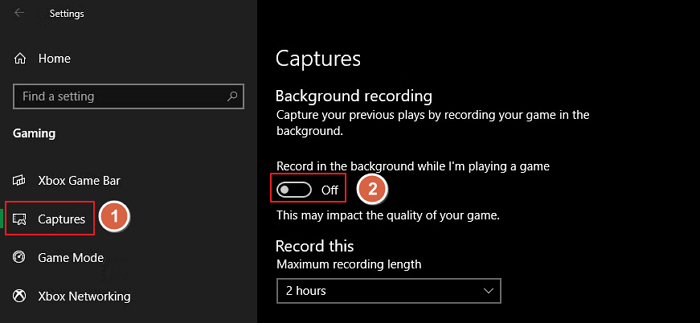
- Para Windows 11: Ve a "Juego" > "Capturas". Desactiva "Grabar lo ocurrido" en "Preferencias de grabación".
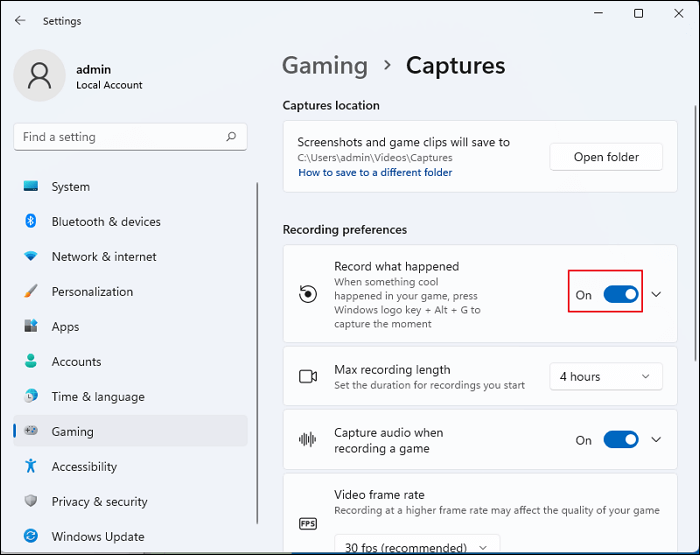
Paso 3. Cierra la ventana de Configuración y reinicia tu PC.
Pulsa el botón x para cerrar la ventana de Configuración. Reinicia tu ordenador de sobremesa o portátil para comprobar si el problema de iniciar la grabación en segundo plano sigue apareciendo.
- Consejo: Para activar la grabación en segundo plano de la Barra de Juegos Xbox en Windows 10 y 11, ve a "Configuración" > "Juegos" > "Capturas"; activa "Grabar lo ocurrido" o "Grabar en segundo plano mientras juego".
🔗Lee también: Cómo desactivar la barra de juegos de Xbox en Windows 11/10 de forma permanente
Bonus: La mejor alternativa a la grabación de la barra de juegos de Xbox
Xbox Game Bar es una magnífica herramienta de captura de pantalla integrada en Windows 10 y 11, que permite a los usuarios hacer capturas de pantalla, grabar lo sucedido y grabar la pantalla con un micrófono y el audio del sistema.
Sin embargo, hay algunas limitaciones de la Barra de Juegos de Windows:
- No se puede grabar el Escritorio ni el Explorador de archivos.
- No está permitido grabar la webcam.
- No se puede grabar sólo audio.
- No hay opción de grabar la pantalla sólo con audio interno. Tienes que grabar la pantalla con micro o sin audio.
- Es fácil sufrir fallos y encontrarse con que la barra de juegos de Xbox no funciona.
Utiliza un grabador de pantalla gratuito como EaseUS RecExperts si quieres una alternativa a la Barra de Juegos. Este software de grabación de pantalla fácil de usar es compatible con las versiones de Windows y Mac.
Descargar gratis Grabador de pantalla de EaseUS
Descargar gratisGrabador de pantalla de EaseUS
Trustpilot Valoración 4,7
Mira sus principales funciones y capacidades de grabación.
- Graba la pantalla, el audio o la webcam simultáneamente o por separado.
- Haz capturas de pantalla o captura clips del juego, YouTube, reuniones online, etc.
- Guarda vídeos de WhatsApp, Onlyfans, Telegram y más sin notificárselo a los demás.
- Utiliza funciones potenciadas por IA para programar la grabación, eliminar ruidos, extraer audio y mucho más.
Veamos cómo utilizar EaseUS RecExperts para grabar la pantalla de juegos, YouTube o reuniones online.
Paso 1. Ejecuta EaseUS RecExperts. Hay dos modos para grabar la pantalla. Elige "Pantalla Completa", esta herramienta capturará toda la pantalla; elige "Región", tendrás que seleccionar el área de grabación manualmente.

Paso 2. Después, puedes elegir grabar la webcam, el sonido del sistema o el micrófono como quieras. Por supuesto, puedes desactivarlos si sólo necesitas grabar la pantalla en silencio.

Paso 3. A continuación, puedes hacer clic en el botón rojo "REC" para empezar a grabar. Ahora verás una barra de menú en tu pantalla. Si quieres pausar la grabación, haz clic en el botón blanco "Pausa "; para finalizar la grabación, haz clic en el botón rojo "Detener".
Paso 4. Después de grabar, accederás a la interfaz de la lista de grabaciones. Aquí puedes ver o editar tus grabaciones fácilmente.

Reflexiones finales
Ahora, ya sabes por qué y cómo solucionar el inicio de la grabación en segundo plano sigue apareciendo en Windows 10 y 11. Para detener la notificación, desactiva la grabación en segundo plano de la Barra de Juegos Xbox.
Si buscas la mejor alternativa a la grabación de la Barra de juegos de Xbox, descarga y utiliza EaseUS RecExperts gratis.
Descargar gratis Grabador de pantalla de EaseUS
Descargar gratisGrabador de pantalla de EaseUS
Trustpilot Valoración 4,7
Notificación de inicio de grabación en segundo plano no se detiene Preguntas frecuentes
Obtén más información y respuestas frecuentes sobre cómo iniciar la grabación en segundo plano de la Barra de juegos Xbox en ordenadores con Windows 10 y 11.
1. ¿Qué es la grabación en segundo plano?
La "grabación en segundo plano" o "grabar lo sucedido" en la barra de juegos de Xbox es una función de Windows 10 y 11 que te permite grabar automáticamente el juego en segundo plano sin iniciar manualmente la sesión de grabación.
Esta función es especialmente útil para quienes desean guardar un logro sorpresa, un momento épico de una partida o cualquier otro momento destacado del juego sin que ello afecte a la coherencia.
La Barra de Juego te permite establecer diferentes duraciones de autograbación: 15 segundos, 30 segundos (por defecto), 1 minuto, 3 minutos, 5 minutos y 10 minutos.
2. ¿Cómo desactivo la grabación de pantalla en Windows 10?
Si quieres desactivar por completo la función de grabación de pantalla en Windows 10, desactiva la Barra de juegos Xbox. A continuación te explicamos cómo hacerlo:
Paso 1. Haz clic en el menú Inicio, selecciona el icono del engranaje o pulsa Windows + I en el teclado.
Paso 2. Haz clic en la opción "Juegos" de la ventana de Configuración.
Paso 3. En la sección "Barra de juegos Xbox", desactiva la opción "Grabar clips de juego, capturas de pantalla y retransmitir usando la Barra de juegos".
Paso 4. Haz clic en "Capturas" en la barra lateral izquierda, y en "Grabación en segundo plano", desactiva el conmutador.
Si tienes algún software de grabación de pantalla de terceros, desactiva o desinstala esas aplicaciones directamente desde su configuración o desde el Panel de control.
3. ¿Cómo ajusto la configuración de captura en Windows?
Para ajustar la configuración de captura de la Barra de Juegos Xbox en Windows 10 y 11:
Paso 1. Pulsa "Windows + G" en el teclado para abrir la Barra de Juegos Xbox.
Paso 2. Haz clic en el icono "engranaje" de la superposición de la Barra de Juego para abrir los ajustes.
Paso 3. Aquí puedes ajustar parámetros como la captura de audio, la calidad de vídeo y si quieres grabar en segundo plano.
Para ajustar la configuración de captura de la Herramienta de Recortes en Windows 11:
Paso 1. Escribe "Herramienta de Recortes" en el menú Inicio y ábrela.
Paso 2. En Recortes, haz clic en los "tres puntos horizontales" de la barra de herramientas para acceder a su configuración.
Paso 3. Aquí puedes elegir el tipo de recorte por defecto, activar o desactivar la opción de añadir tinta a los recortes y configurar otras preferencias.
Sobre el autor
Luis es un entusiasta de la tecnología, cuyo objetivo es hacer que la vida tecnológica de los lectores sea fácil y agradable. Le encanta explorar nuevas tecnologías y escribir consejos técnicos.
Artículos Relacionados
-
Ajustes del micrófono OBS para streaming [Tutorial más fácil de 2025]
![Luis]() Luis
2025/07/18
Luis
2025/07/18 -
Cómo grabar pantalla en laptopHP (con audio / webcam) - 9 maneras
![Luna]() Luna
2025/07/18
Luna
2025/07/18
-
Funimation vs Crunchyroll, ¿cuál deberías elegir?
![Luis]() Luis
2025/07/18
Luis
2025/07/18 -
[Gratis] Cómo ver la doble vida de mi marido multimillonario
![Luis]() Luis
2025/07/18
Luis
2025/07/18