Tabla de Contenido
![]() Sobre el autor
Sobre el autor
![]() Artículos Relacionados
Artículos Relacionados
-
-
-
-
Slack permite el método incorporado para grabar las llamadas. Si quieres ahorrar tiempo al grabar, pasa a la parte 2 para buscar un método adecuado. Sin embargo, el método incorporado tiene algunas limitaciones en cuanto al tiempo de grabación y demás. Por lo tanto, para grabar mejor las videollamadas de Slack, puedes probar software de terceros para grabarlas.
Este post presenta cómo grabar llamadas de Slack con su herramienta integrada y con una grabadora externa.
- Parte 1. ¿Puedes grabar una llamada de Slack?
- Parte 2. Cómo grabar llamadas de Slack con el método incorporado
- Parte 3. Cómo grabar llamadas de Slack con herramientas externas
¿Se puede grabar una llamada en Slack?
Sí, puedes hacerlo. Esta aplicación de reuniones ofrece un método integrado para grabar la videollamada. Sin embargo, el tiempo de grabación es limitado. Si te molesta esta función, prueba con grabadores de Slack de terceros, como EaseUS RecExperts.
Una grabadora de terceros como EaseUS RecExperts puede ayudarte a grabar la videollamada con sonido interno en el escritorio. También puedes optar por grabar la pantalla con una webcam. ¡Prueba este grabador de terceros ahora!
Descargar gratis Grabador de pantalla de EaseUS
Descargar gratisGrabador de pantalla de EaseUS
Trustpilot Valoración 4,7
Cómo grabar llamadas de Slack con el método incorporado
Por suerte, Slack ofrece un método integrado para grabar videollamadas tanto en tu escritorio como en dispositivos móviles. Con este método, no necesitas descargar ningún otro grabador externo. Es un ahorro de tiempo para capturar las llamadas de Slack en tiempo real. Al mismo tiempo, debes tener en cuenta la regla de que sólo te permite grabar hasta 3 minutos.
Los métodos para grabar una llamada de Slack en dispositivos de escritorio y móviles son diferentes.
Grabar llamada Slack en Windows/Mac
Puede que quieras tener una videollamada de Slack en el escritorio, por lo que lo ideal es utilizar el método integrado para grabarla. Durante la grabación de la videollamada, puedes desenfocar el fondo y hacer otras cosas a tu gusto.
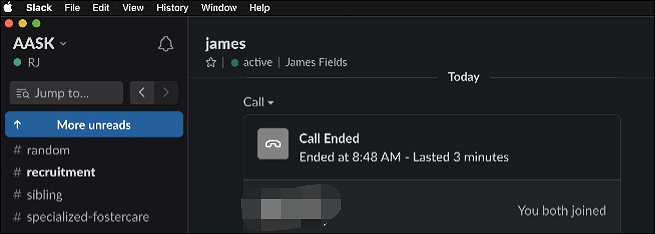
Cómo grabar llamadas de Slack en el escritorio:
Paso 1. Descarga la aplicación Slack en el escritorio. Después, únete o inicia una llamada.
Paso 2. Toca el icono de la cámara y pulsa "Grabar". Mientras tanto, podrás compartir la pantalla con otras personas, etc. Si quieres seleccionar una cámara y un micrófono diferentes, pulsa "Configuración".
Paso 3. Cuando hayas terminado de grabar, pulsa "Detener grabación".
Grabar una llamada de Slack en el móvil
¿Qué puedes hacer si sólo tienes la aplicación Slack en tu teléfono? Puedes grabar la llamada dentro de esta app.
Slack se ha convertido en una aplicación de videoconferencias de moda en nuestra vida cotidiana. Su interfaz sencilla y directa atrae a muchos usuarios a unirse a las videollamadas con otros. A continuación encontrarás una guía para grabar llamadas de Slack en dispositivos Apple.
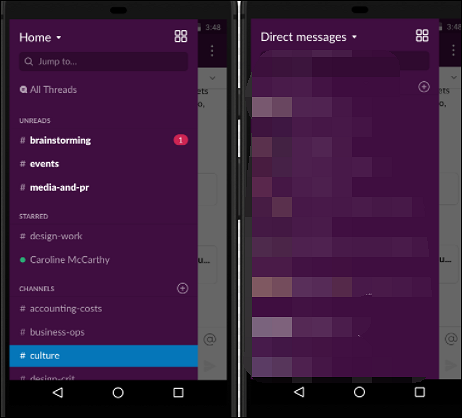
Cómo grabar llamadas de voz de Slack, utilizando dispositivos iOS:
Paso 1. En primer lugar, tienes que abrir un canal o mensaje privado en Slack. Selecciona el campo de mensaje que desees.
Paso 2. A continuación, puedes tocar el icono del micrófono para empezar a grabar tu videollamada.
Paso 3. Si quieres finalizar la grabación, pulsa el icono de la marca. A continuación, visualiza el archivo grabado en tu teléfono.
Cómo grabar llamadas de Slack mediante herramientas externas
Existen algunas ventajas cuando se utilizan grabadoras de videollamadas externas, y puedes consultarlas a continuación.
- Grabar el sonido de la app en Windows y Mac
- Captura el videoclip sin notificación
- Programa la grabación de la videollamada con facilidad
- Graba videollamadas de Slack sin límite de tiempo
- Haz una captura de pantalla como quieras
Si crees que el método incorporado es limitado en algunas funciones, entonces los grabadores externos de llamadas de Slack podrían ser tu opción. En este caso, se recomienda EaseUS RecExperts para grabar la videollamada sin límite de tiempo. Es compatible con ordenadores Windows y Mac. Por lo tanto, puedes utilizarlo para grabar videollamadas en el escritorio.
La ventaja de utilizar este grabador de llamadas Slack de terceros es que puedes elegir los recursos de audio, incluido el sonido externo e interno. Algunos programas no pueden grabar el sonido interno en dispositivos macOS, mientras que esta herramienta puede hacerlo. Por supuesto, puede grabar la pantalla con sonido. Ahora, ¡prueba este grabador de llamadas Slack en Windows y Mac!
Descargar gratis Grabador de pantalla de EaseUS
Descargar gratisGrabador de pantalla de EaseUS
Trustpilot Valoración 4,7
Aquí tienes una lista de pasos para grabar llamadas de Slack en Windows, utilizando EaseUS RecExperts:
Paso 1. Inicia EaseUS RecExperts y elige "Audio" (parece un altavoz) en la parte izquierda de la interfaz.

Paso 2. Selecciona la fuente de sonido haciendo clic en el signo del altavoz (el sonido del sistema) o en el signo del micrófono (el micrófono). Para grabar la conversación completa, te sugerimos que grabes ambos.

Paso 3. Inicia la llamada de audio y pulsa el botón "REC " para que empiece a grabar. Cuando quieras finalizar la grabación, pulsa el icono cuadrado rojo.

Paso 4. Después, aparecerá automáticamente la ventana de la lista de grabaciones. Puedes escuchar o editar la grabación con las herramientas integradas. Por ejemplo, puedes cortar la parte innecesaria de la grabación con una sencilla operación.

Además, si quieres saber cómo grabar audio interno, ¡sigue el siguiente post!
Cómo grabar audio interno en Mac
Grabar el audio interno es difícil cuando se utilizan dispositivos iOS, ya que Apple protege algunos recursos. Aunque puedes utilizar grabadoras de terceros como EaseUS RecExperts, ya que puede ayudarte a capturar el audio de la aplicación ......

Conclusión
Este post te proporciona dos métodos para grabar videollamadas de Slack, incluyendo el uso de la herramienta integrada y un grabador de terceros como EaseUS RecExperts. Si quieres grabar una videollamada de Slack sin límite de tiempo, ¡prueba EaseUS RecExperts! Puede grabar el sonido de la aplicación en Windows y Mac.
Además, puede grabar más que una videollamada de Slack. Incluso puedes grabar llamadas FaceTime, Skype, etc.
Descargar gratis Grabador de pantalla de EaseUS
Descargar gratisGrabador de pantalla de EaseUS
Trustpilot Valoración 4,7
Preguntas frecuentes sobre grabar llamadas en Slack
1. ¿Cómo grabo una llamada de voz en Slack?
Slack ofrece una función de grabación integrada que te permite grabar directamente una llamada de voz:
Paso 1. Introduce un canal y haz clic en el icono del Micrófono para empezar a grabar automáticamente.
Paso 2. Cuando hayas terminado, haz clic en el icono √ para enviar las grabaciones.
2. ¿Puedes enviar notas de voz en Slack?
Por supuesto que sí. Puedes enviar notas de voz en Slack a cualquiera con sólo pulsar un botón.
3. ¿Puedes exportar mensajes de Slack?
A continuación te explicamos cómo exportar mensajes de Slack:
Paso 1. Selecciona Configuración y administración en el menú y, a continuación, haz clic en Configuración de la organización.
Paso 2. Haz clic en Seguridad en la barra lateral izquierda y, a continuación, selecciona Exportaciones. Junto al tipo de exportación que quieras utilizar, haz clic en Exportar.
Sobre el autor
Luis es un entusiasta de la tecnología, cuyo objetivo es hacer que la vida tecnológica de los lectores sea fácil y agradable. Le encanta explorar nuevas tecnologías y escribir consejos técnicos.
Artículos Relacionados
-
Los 6 mejores reproductores de vídeo HEVC en 2025
![Pedro]() Pedro
2025/07/18
Pedro
2025/07/18 -
9 Mejores Alternativas a TikTok: Top TT Like Apps en 2025
![Luis]() Luis
2025/07/18
Luis
2025/07/18
-
Cómo grabar movimientos del mouse en la pantalla del PC/Mac
![Luna]() Luna
2025/07/18
Luna
2025/07/18 -
Cómo grabar una llamada de voz de WhatsApp 2025 [4 maneras]
![Luis]() Luis
2025/07/18
Luis
2025/07/18