Tabla de Contenido
![]() Sobre el autor
Sobre el autor
![]() Artículos Relacionados
Artículos Relacionados
-
-
-
-
Cuando quieras grabar los pasos operativos para realizar algunas tareas, puede que quieras grabar las huellas del ratón en tu pantalla. Pero, ¿sabes cómo grabar los movimientos del ratón en Windows y Mac? Se necesita un grabador de ratón todo en uno y el mejor grabador de pantalla gratuito. Este post te muestra los 3 mejores programas de grabación de ratón que te ayudarán a grabar los clics del ratón en la pantalla.
| Soluciones viables | Solución de problemas paso a paso |
|---|---|
| 1. Xbox Game Bar | Pulsa el atajo de teclado predeterminado "Windows + G" para abrir Xbox...Pasos completos |
| 2. EaseUS RecExperts | Ejecuta EaseUS RecExperts. Elige "Pantalla completa" y "Región"...Pasos completos |
| 3. QuickTime Player | Abre esta herramienta por defecto en Mac. Pulsa "Archivo" > "Nueva grabación de pantalla"...Pasos completos |
Cómo grabar movimientos del mouse en Windows 10
Mucha gente probablemente ignorará que Windows 10 tiene un potente software de grabación de pantalla integrado: la Barra de Juego. Además, puedes capturar el ratón con un grabador de pantalla de terceros.
#1. Xbox Game Bar
Xbox Game Bar es una grabadora de pantalla en Windows 10, que puede grabar y retransmitir videojuegos. En comparación con otros programas de grabación de pantalla, no permite editar el vídeo una vez finalizada la grabación.
La comodidad de utilizar este software es que no necesitas descargar ni instalar ningún programa en el PC. Además, este software gratuito es fácil de usar, y puedes seguir los pasos que se indican a continuación para grabar los clics del ratón en tu pantalla.

Características principales:
- Grabador de ratón gratuito con una interfaz sencilla
- No es necesario descargar software en un ordenador
Cómo grabar los movimientos del ratón con Game Bar:
Paso 1. Haz clic en el atajo de teclado predeterminado "Windows + G" para iniciar este software.

Paso 2. Entonces verás la pantalla principal de la Barra de Juego. Haz clic en el círculo del centro para empezar a grabar. Haz clic en "Detener" para dejar de grabar el ratón en la pantalla, y el vídeo grabado se guardará en tu ordenador.
Aquí tienes una lista de los atajos de teclado más utilizados en la grabación del ratón en pantalla:
- Windows+G: Abrir este software
- Windows+Alt+R: Iniciar/detener grabación
- Windows+Alt+T: Mostrar/ocultar temporizador de grabación
Aunque la Barra de Juego es cómoda de usar, este software permite grabar la pantalla completa. Si necesitas grabar una parte de la pantalla o editar el vídeo grabado, puede que necesites un grabador de pantalla de terceros.
#2. EaseUS RecExperts (Recomendado)
Es un grabador de pantalla todo en uno, que puede grabar vídeo, audio y webcam. Las funciones de este software también son potentes, como admitir la grabación tanto a pantalla completa en Windows 10 como grabar una parte de la pantalla Windows 10. Puedes grabar el sonido del ordenador o tu voz desde el micrófono sin esfuerzo.
Además, este software incorpora una herramienta de recorte. Puedes editar tu vídeo cuando termines de grabar. Si quieres saber más sobre este potente grabador de pantalla, haz clic en el siguiente botón para descargarlo y probarlo.
Descargar gratis Grabador de pantalla de EaseUS
Descargar gratisGrabador de pantalla de EaseUS
Trustpilot Valoración 4,7
Características principales:
- Grabar los movimientos del ratón en la pantalla
- Capturar audio en Windows, incluyendo el sistema y el sonido externo
- Grabar streaming de vídeo en vivo fácilmente
- Admite varios formatos de vídeo y audio
Cómo grabar la pantalla en Windows 10, incluyendo el movimiento del clic del ratón:
Paso 1. Inicia EaseUS RecExperts. Hay dos opciones diferentes para la grabación de la pantalla. Puedes elegir "Pantalla completa" para grabar toda la pantalla o elegir "Región" para seleccionar el área de grabación manualmente antes de grabar.

Paso 2. Después de esto, puedes elegir grabar Cámara web, Sonido del sistema o Micrófono o no grabar ninguno de ellos como quieras. También puedes usar varias funciones en la interfaz, tales como Auto-Dividir, Auto-Detener.

Paso 3. A continuación, puedes hacer clic en "REC" para empezar a grabar. Una barra de herramientas flotante te ofrece botones para pausar o detener la grabación durante el proceso de grabación. Además, el icono de la cámara se puede utilizar para hacer capturas de pantalla, y el icono del temporizador puede ayudarte a detener la grabación automáticamente.

Paso 4. Los vídeos grabados se guardarán en tu ordenador. Cuando aparezca el reproductor multimedia, verás un conjunto de herramientas que puedes utilizar para recortar las grabaciones, extraer el audio y añadir la Secuencia de Apertura o Créditos finales al vídeo grabado.

¿Cómo Grabar Pantalla Completa en Windows 10?
Para grabar la pantalla, el audio y el juego en Windows 10, necesitas un buen grabador de pantalla que capture el movimiento del ratón...

Cómo usar el mejor grabador de mouse en Mac
Como usuario de Mac, debes conocer QuickTime Player, que es un potente software multimedia de vídeo. Este programa utiliza controles en pantalla similares a los de un reproductor de CD o DVD para reproducir archivos de vídeo o audio.
Este software también admite la grabación de pantalla con audio externo de un micrófono. Además, puedes añadir una webcam para hacer un vídeo facecam fácilmente. Además, grabar el clic del ratón es fácil cuando lo eliges.

Características principales:
- Admite grabar el ratón en la pantalla fácilmente
- Reproducir archivos de vídeo o audio
- Captura la pantalla, el juego y el audio externo
Cómo grabar la pantalla con el grabador de mouse para Mac, QuickTime Player:
Paso 1. Abre esta herramienta predeterminada en Mac. A continuación, haz clic en "Archivo" > "Nueva grabación de pantalla" para crear un nuevo archivo de grabación.
Paso 2. Selecciona "Abrir Preferencias del Sistema" para configurar QuickTime Player.
Paso 3. Aparecerá una ventana de grabación en la parte inferior de la pantalla principal. Haz clic en "Grabar" para empezar a grabar el ratón en la pantalla. También puedes seleccionar grabar la pantalla completa o capturar una parte de la pantalla.
Paso 4. Para finalizar la grabación, haz clic en el botón Detener para detenerla y guardar el archivo de grabación en tu dispositivo.
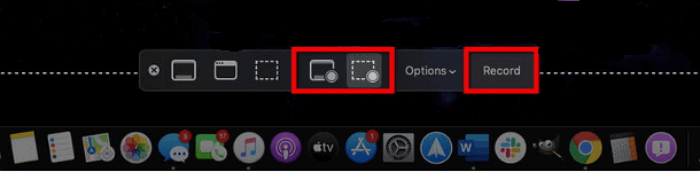
Conclusión
En esta página se comentan las 3 mejores formas de grabar movimientos del mouse del ordenador en Windows y Mac. Puedes seleccionar el mejor grabador de ratón según tus necesidades. Para los usuarios de Windows, elige EaseUS RecExperts. Con su precio favorable y multitud de funciones, ¡se convierte en una elección realmente digna!
Descargar gratis Grabador de pantalla de EaseUS
Descargar gratisGrabador de pantalla de EaseUS
Trustpilot Valoración 4,7
Sobre el autor
Con un interés en la redacción y la tecnología informática, Luna eligió trabajar como editora en EaseUS. Es una profesional de la recuperación de datos, restauración, copia de seguridad y grabación de pantalla. Luna seguirá escribiendo y ayudándole a la gente a solucionar sus problemas.
Artículos Relacionados
-
Las 5 mejores aplicaciones de grabación de voz oculta para Android
![Luis]() Luis
2025/07/18
Luis
2025/07/18 -
Gratis | Cómo grabar audio en streaming en Windows/Mac/iPhone
![Luna]() Luna
2025/07/18
Luna
2025/07/18
-
Cómo ver vídeos borrados de YouTube [2025 Mejor Guía]
![Luna]() Luna
2025/07/18
Luna
2025/07/18 -
Cómo usar un iMac como monitor para PC
![Luis]() Luis
2025/07/18
Luis
2025/07/18