Tabla de Contenido
![]() Sobre el autor
Sobre el autor
![]() Artículos Relacionados
Artículos Relacionados
-
-
-
-
En poco tiempo, TikTok ha captado la atención de personas de todo el mundo y se ha convertido en una de los APP's más populares. La APP para crear y compartir vídeos ya ha tenido más de mil millones de descargas en teléfonos inteligentes e incluso en ordenadores.
Cuando ves un vídeo interesante en TikTok y quieres descargarlo, puede haber algunos problemas como problemas de permisos, mala conexión a Internet, etc. Entonces, puede que tengas que recurrir a un grabador de TikTok para capturar lo que quieres. Este artículo te mostrará algunos grabadores de TikTok útiles y cómo grabar la pantalla en TikTok en diferentes dispositivos.
Cómo grabar un vídeo de TikTok en iPhone/iPad
Si eres un usuario de iOS, las formas más sencillas de grabar un vídeo de TikTok son utilizando el grabador de pantalla preinstalado en tu iPhone y el QuickTime Player en tu iPad. Sigue el tutorial paso a paso en esta parte para que puedas obtener los videos que te gustan.
1. Cómo grabar la pantalla de TikTok en iPhone
Para grabar la pantalla de tu teléfono, no tienes que descargar ninguna aplicación de terceros de la web. Gracias a la función de grabación de pantalla, que se añadió a iOS 11, es posible hacer una copia de un vídeo que se esté reproduciendo en tu iPhone. Sin embargo, antes de grabar, hay que poner la función de grabación en el centro de control para poder lanzarla en cualquier momento.
Sigue los siguientes pasos para grabar vídeos de TikTok.
Cómo grabar un vídeo de TikTok en iPhone:
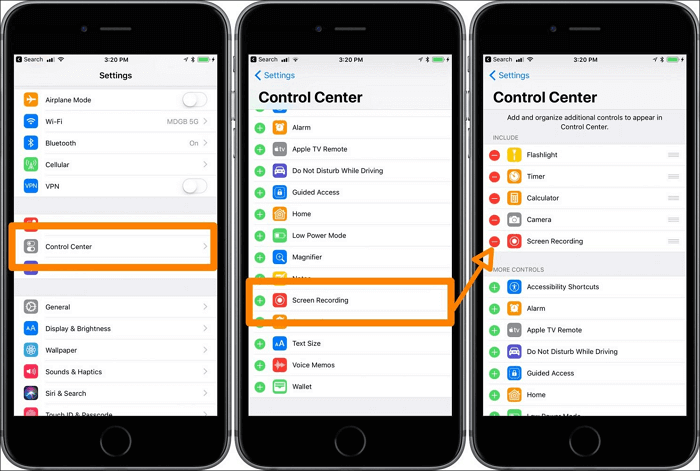
- Paso 1. Abre TikTok y busca el vídeo que quieres grabar.
- Paso 2. Desliza el dedo hacia arriba en el Centro de Control y pulsa el botón "Grabar".
- Paso 3. Después de la cuenta regresiva de tres segundos, empezará a reproducirse el vídeo. Tu teléfono grabará el vídeo por ti.
- Paso 4. Espera mientras se reproduce el vídeo y detén la grabación cuando termine.
- Paso 5. Más tarde, podrás encontrar el vídeo capturado en la aplicación Fotos.
2. Cómo grabar la pantalla de TikTok en iPad
Para grabar la pantalla de TikTok en un iPad, necesitarás contar con el reproductor QuickTime, un marco multimedia extensible desarrollado por Apple Inc. Es capaz de manejar varios formatos de vídeo digital, imagen, sonido, imágenes panorámicas e interactividad. Esta opción se introdujo con iOS 8 y OS X Yosemite y es la que recomendamos para grabar la pantalla de tu iPad.
Necesitarás un Mac con OS X Yosemite o posterior y un cable lightning (el que viene con los dispositivos iOS). Para mostrarte cómo funciona exactamente, te daremos un tutorial detallado.
Cómo grabar la pantalla de Tik Tok en iPad:
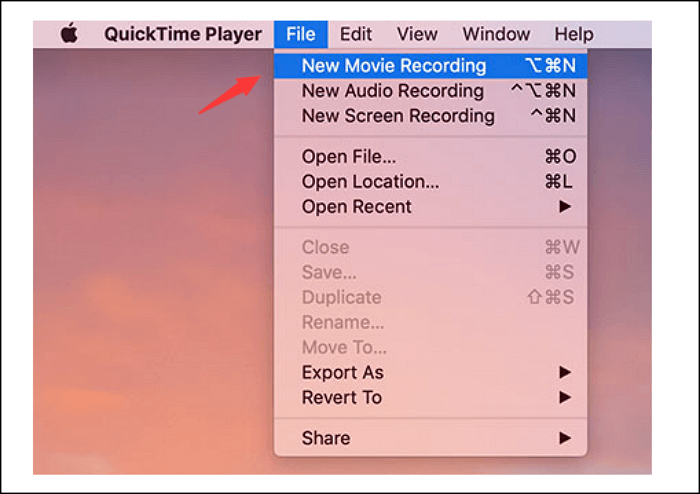
- Paso 1. Conecta tu iPad a un Mac con un cable Lightning.
- Paso 2. Abre el reproductor QuickTime, haz clic en "Archivo" y selecciona "Nueva grabación de película".
- Paso 3. Cuando aparezca una ventana de grabación, haz clic en la flechita del menú desplegable que hay delante del botón de grabación y selecciona tu iPad.
- Paso 4. Selecciona el micrófono de tu iPad si quieres grabar música/efectos de sonido.
- Paso 5. Reproduce el vídeo de TikTok que quieras grabar y haz clic en el botón "Grabar".
- Paso 6. Una vez hecho esto, toca el botón "Detener" para detener la grabación y guardar el vídeo grabado.
- Importante:
- Por favor, no tomes los vídeos de otras personas con fines comerciales o cualquier otro propósito que perjudique los derechos de los que suben los vídeos.
Cómo grabar la pantalla en TikTok en Android
AZ Screen Recorder es un grabador de pantalla estable y de alta calidad para Android que te ayudará a grabar vídeos de pantalla de una manera muy fluida y transparente. Cuenta con numerosas e interesantes características como la captura de pantalla, editor de vídeo, y la pantalla de transmisión en vivo. Esta aplicación proporciona una manera fácil de grabar tutoriales de vídeo, llamadas, juegos, espectáculos en vivo, y los vídeos que no se pueden descargar.
Con esta app, podrás grabar fácilmente un vídeo de TikTok que te guste, así como programas en directo de Periscope, Bigo Live, YouTube y Twitch. A partir de Android 10, este grabador de pantalla gratuito soportará la grabación de audio interno. Ten en cuenta que requiere Android 5.0 y superior. Te mostramos cómo utilizarlo en un teléfono Samsung.
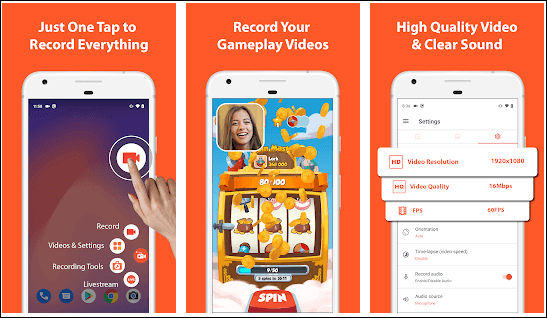
Cómo grabar la pantalla en TikTok en Android:
Paso 1. Ejecuta TikTok, y elige el vídeo que quieres grabar.
Paso 2. Inicia AZ Screen Recorder, haz clic en el signo "Grabar" y elija la opción "COMENZAR AHORA" en la ventana emergente.
Paso 3. Después de la cuenta regresiva de tres segundos, la APP comenzará a grabar la pantalla para usted. Por lo tanto, es necesario reproducir el vídeo después de la cuenta atrás.
Paso 4. Cuando termines de grabar, despliega la ventana de la parte superior de tu pantalla, puedes optar por pausar o detener la grabación haciendo clic en el botón correspondiente.
Paso 5. El archivo grabado se mostrará en la parte superior de tu pantalla. Podrás elegir entre compartirlo, eliminarlo o editarlo.
Cómo grabar la pantalla de TikTok en Windows
EaseUS RecExperts es un grabador de pantalla completo y ligero. Con sus cuatro funciones principales, puedes grabar la pantalla, el audio y la cámara web. Si utilizas un PC con Windows, esta es tu mejor opción para grabar la pantalla de TikTok.
Como puedes elegir libremente las fuentes de audio, es posible grabar el sonido del sistema o grabar el audio desde un micrófono. Eso significa que puedes obtener el vídeo original o crear un vídeo con comentarios añadiendo tu propia voz a través de un micrófono.
Puede desempeñar más funciones con fines recreativos. Por ejemplo, puede ayudarte a grabar un increíble vídeo de lo más destacado del partido incluso si eres un principiante. Cuenta además con una interfaz sencilla y muy fácil de usar por lo que hacer una grabación será bastante sencillo
Características:
- Grabar TikTok en directo, vídeos y audios en unos pocos clics
- Grabar una reunión de Webex, reunión de Zoom, y otras reuniones en línea
- Exportar grabaciones en muchos formatos de audio y vídeo habituales
- Proporcionar una herramienta de recorte de vídeo
Descarga este grabador de TikTok con todas las funciones si estás interesado en las características anteriores.
Descargar gratis Grabador de pantalla de EaseUS
Descargar gratisGrabador de pantalla de EaseUS
Trustpilot Valoración 4,7
Pasos para grabar la pantalla en TikTok en Windows:
Paso 1. Inicia EaseUS RecExperts. Hay dos opciones diferentes para la grabación de la pantalla. Puedes elegir "Pantalla completa" para grabar toda la pantalla o elegir "Región" para seleccionar el área de grabación manualmente antes de grabar.

Paso 2. Después de esto, puedes elegir grabar Cámara web, Sonido del sistema o Micrófono o no grabar ninguno de ellos como quieras. También puedes usar varias funciones en la interfaz, tales como Auto-Dividir, Auto-Detener.

Paso 3. A continuación, puedes hacer clic en "REC" para empezar a grabar. Una barra de herramientas flotante te ofrece botones para pausar o detener la grabación durante el proceso de grabación. Además, el icono de la cámara se puede utilizar para hacer capturas de pantalla, y el icono del temporizador puede ayudarte a detener la grabación automáticamente.

Paso 4. Los vídeos grabados se guardarán en tu ordenador. Cuando aparezca el reproductor multimedia, verás un conjunto de herramientas que puedes utilizar para recortar las grabaciones, extraer el audio y añadir la Secuencia de Apertura o Créditos finales al vídeo grabado.

Conclusión
En resumen, si quieres grabar la pantalla en TikTok, en este artículo encontrarás un programa que te ayudará sin importar el dispositivo que estés utilizando.
Si eres un usuario de Windows, EaseUS RecExperts es tu mejor opción. Este software es muy completo y fácil de usar. Descárgalo haciendo clic en el botón de abajo y sigue las guías de este artículo si quieres saber cómo grabar la pantalla en TikTok.
Descargar gratis Grabador de pantalla de EaseUS
Descargar gratisGrabador de pantalla de EaseUS
Trustpilot Valoración 4,7
Preguntas frecuentes sobre grabar la pantalla en TikTok
En esta parte, encontrarás más respuestas a las preguntas sobre los grabadores de pantalla de TikTok y la grabación de TikTok.
1. ¿Se puede grabar la pantalla en TikTok?
Sí, puedes utilizar la grabación preinstalada en tu smartphone para grabar un vídeo de TikTok. Tanto si usas un iPhone como un teléfono Android, la grabadora de pantalla incorporada es lo más cómodo que puedes usar. Todo lo que tienes que hacer es abrir la aplicación y pulsar el botón rojo para iniciar y finalizar la grabación. Posteriormente, el vídeo capturado se guardará en tu dispositivo.
2. ¿Notifica TikTok la grabación de la pantalla?
TikTok no te notificará cuando alguien esté grabando tus vídeos. En otras palabras, los demás no sabrán si has capturado sus vídeos. Para los usuarios de Windows, el mejor software para grabar TikTok es EaseUS RecExperts. Puedes ejecutar el software en tu PC y seleccionar un modo de grabación personalizado, capturando toda la pantalla o solo una parte de ella. Luego, solamente tienes que elegir el sonido del sistema como fuente de audio y empezar a grabar.
3. ¿Cómo grabar la pantalla en TikTok fácilmente?
Si usas un iPhone, sigue estos pasos para grabar en TikTok los vídeos que te gusten.
- Paso 1. Desliza la pantalla hacia arriba y haz clic en el botón "Grabar" del Centro de Control.
- Paso 2. Tres segundos después, reproduce el vídeo de TikTok que quieras guardar.
- Paso 3. Finaliza la grabación pulsando de nuevo el botón.
- Paso 4. El vídeo capturado se guardará en tu dispositivo inmediatamente.
Sobre el autor
Con un interés en la redacción y la tecnología informática, Luna eligió trabajar como editora en EaseUS. Es una profesional de la recuperación de datos, restauración, copia de seguridad y grabación de pantalla. Luna seguirá escribiendo y ayudándole a la gente a solucionar sus problemas.
Artículos Relacionados
-
¿Cómo detener tu grabación automáticamente? Comprueba las soluciones aquí
![Luis]() Luis
2025/07/18
Luis
2025/07/18 -
Los 13 mejores programas gratuitos para grabar vídeo [Cualquier dispositivo]
![Luna]() Luna
2025/07/18
Luna
2025/07/18
-
Cómo grabar vídeo de MuseScore [2025]
![Luis]() Luis
2025/07/18
Luis
2025/07/18 -
Las mejores alternativas a VLC para Mac | 2025 Probadas
![Luis]() Luis
2025/07/18
Luis
2025/07/18