Tabla de Contenido
![]() Sobre el autor
Sobre el autor
![]() Artículos Relacionados
Artículos Relacionados
-
-
-
-
Hoy en día, cada vez más personas celebran reuniones en línea. Sin embargo, ¿ qué pasa si necesitas asistir a una reunión Webex no programada cuando estás ocupado? Grabar una reunión de Webex es quizás la opción más idónea.
En este artículo se presentan algunos programa gratuito de captura de video y te mostrará cómo grabar una reunión de Webex sin permiso en Windows, Mac, iPhone y Android. Sigue leyendo para que obtengas más detalles.
Cómo grabar una reunión de Webex:
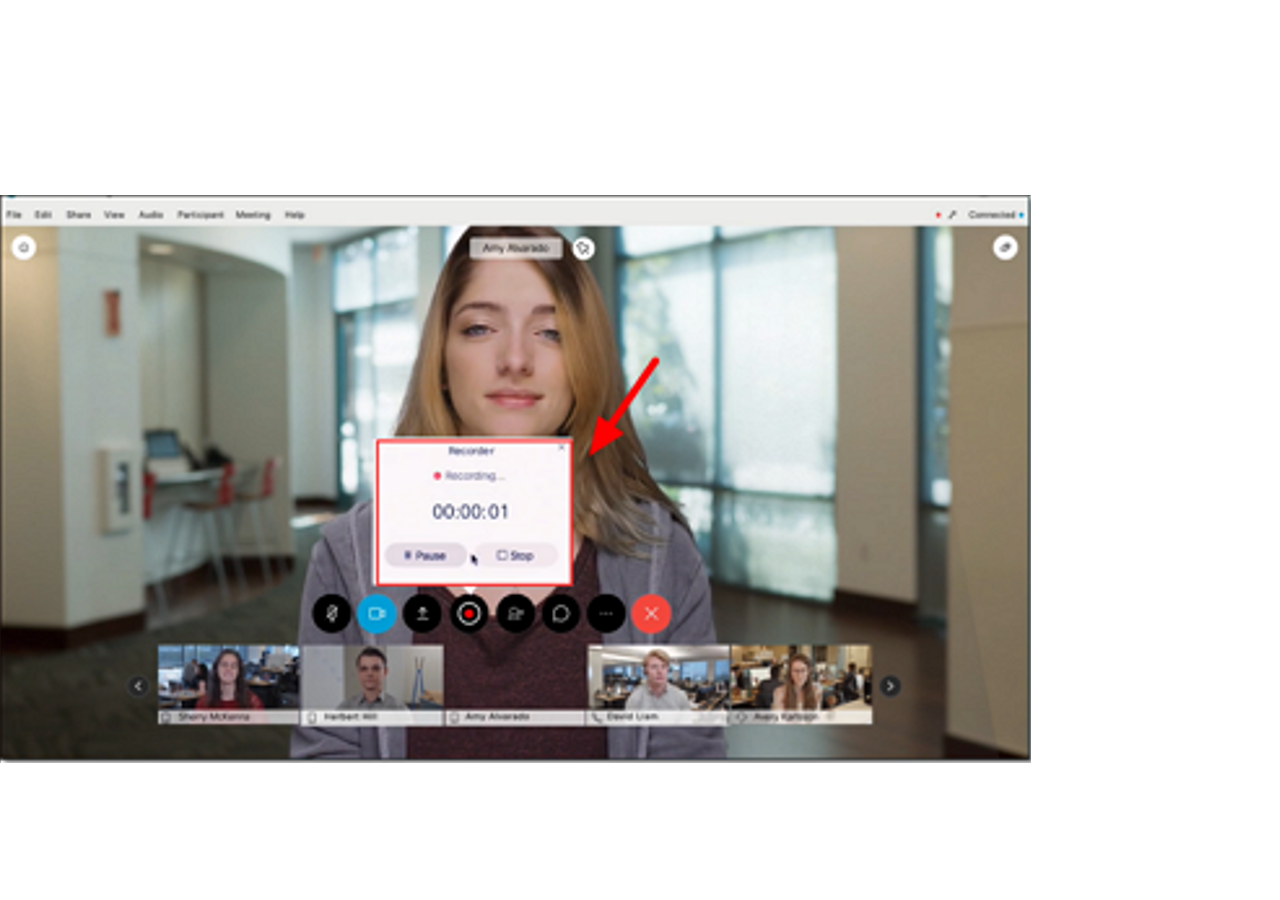
Paso 1. Entra en una reunión de Webex. Cuando estés listo, puedes hacer clic en el botón "Grabar" para iniciar la grabación.
Paso 2. Elige un destino y haz clic en "Guardar" para guardar tus grabaciones. Puedes guardarlas en la nube o localmente.
Paso 3. Entonces verás una ventana emergente de "Grabación". Puedes utilizarla para iniciar o detener la grabación de forma flexible.
Importante: Webex sólo permite que el anfitrión, el anfitrión alternativo o el presentador graben la reunión dentro de esta aplicación. Para que los participantes graben la reunión de Webex, deben probar los siguientes métodos >> Cómo grabar como participante
Cómo grabar una reunión de Webex como participante en un PC en Windows 10
Para grabar la reunión de Webex, prueba EaseUS RecExperts para Windows una herramienta de grabación de pantalla potente y segura para Windows. Puedes empezar a grabar mientras la reunión de Webex está en curso, o puedes programar la grabación para que la grabadora comience a grabar automáticamente en cualquier momento. La forma de utilizar un programador de tareas es sencilla. Solo tienes que establecer una hora de inicio y una duración adecuada, además de ajustar algunas otras configuraciones.
Puedes grabar en cualquier ocasión, ya sea de entretenimiento, de trabajo o de estudio. Muchas características destacadas lo convierten en el mejor. Por ejemplo, tienes muchas opciones para la fuente de sonido de tu grabación. Esta grabadora te ofrece un reproductor multimedia integrado para previsualizar los vídeos grabados, y puedes recortar esos clips de vídeo con una herramienta fácil de usar.
Características Principales:
- Grabar una parte de la pantalla Windows 10 o toda la pantalla de forma flexible
- Captura la cámara web y la pantalla por separado o simultáneamente
- Grabar una reunión de Zoom
- Elegir los recursos de audio (como el sonido del sistema, el micrófono o ambos juntos)
- Capturar las reuniones en directo sin límite de tiempo
Comienza a grabar las reuniones de Webex sin necesidad de permiso. No es necesario registrarse.
Descargar gratis Grabador de pantalla de EaseUS
Descargar gratisGrabador de pantalla de EaseUS
Trustpilot Valoración 4,7
Cómo grabar una reunión de Webex sin permiso en Windows 10:
Paso 1. Inicia EaseUS RecExperts. Hay dos opciones diferentes para la grabación de la pantalla. Puedes elegir "Pantalla completa" para grabar toda la pantalla o elegir "Región" para seleccionar el área de grabación manualmente antes de grabar.

Paso 2. Después de esto, puedes elegir grabar Cámara web, Sonido del sistema o Micrófono o no grabar ninguno de ellos como quieras. También puedes usar varias funciones en la interfaz, tales como Auto-Dividir, Auto-Detener.

Paso 3. A continuación, puedes hacer clic en "REC" para empezar a grabar. Una barra de herramientas flotante te ofrece botones para pausar o detener la grabación durante el proceso de grabación. Además, el icono de la cámara se puede utilizar para hacer capturas de pantalla, y el icono del temporizador puede ayudarte a detener la grabación automáticamente.

Paso 4. Los vídeos grabados se guardarán en tu ordenador. Cuando aparezca el reproductor multimedia, verás un conjunto de herramientas que puedes utilizar para recortar las grabaciones, extraer el audio y añadir la Secuencia de Apertura o Créditos finales al vídeo grabado.

Descargar gratis Grabador de pantalla de EaseUS
Descargar gratisGrabador de pantalla de EaseUS
Trustpilot Valoración 4,7
Cómo grabar una reunión de Webex sin permiso en Mac
Hay varios grabadores de pantalla Webex disponibles en Internet para que los usuarios de Mac puedan capturar lo que necesitan. Entre todas esas herramientas, EaseUS RecExperts para Mac y QuickTime Player son ambas dignas de mencionar.
Método 1. EaseUS RecExperts para Mac
Aparte de la versión para Windows, este grabador de pantalla - EaseUS RecExperts también tiene una versión para MacOS. Con este excelente grabador de pantalla para Mac, puedes capturar cualquier reunión de vídeo o audio con unos simples clics. Este software de grabación de pantalla puede cubrir casi todas tus necesidades de captura de pantalla.
Con su ayuda, podrás grabar vídeos en streaming en las plataformas de vídeos más populares sin necesidad de descargar herramientas o cualquier otro software de terceros. Además, ofrece un recortador integrado que puede ayudarte a editar las grabaciones con facilidad. Todas estas valiosas características lo convierten en una opción adecuada para la grabación de reuniones con Webex.
Características Principales:
- Grabar cualquier zona de la pantalla de tu Mac
- Es un excelente software para grabar audio y vídeo
- Grabación de audio: audio del sistema, audio del micrófono o ambos
- Aprender cómo grabar una reunión de Microsoft Teams en secreto como estudiante en Mac
- Soportar la grabación programada para empezar a capturar a una hora determinada
Todos los usuarios que necesitan un grabador de reuniones Webex útil no pueden perderse esto. ¡Descárgalo para probarlo!
Descargar gratis Grabador de pantalla de EaseUS
Descargar gratisGrabador de pantalla de EaseUS
Trustpilot Valoración 4,7
Cómo grabar una reunión de Webex con audio en Mac:
Paso 1. Antes de unirte a la reunión, descarga e inicia EaseUS RecExperts para Mac. Luego, elige un área de grabación de reunión adecuada entre dos opciones: "Pantalla completa" o "Región".

Paso 2. A continuación, haz clic en el botón "Sonido" de la esquina inferior izquierda para seleccionar la fuente de audio adecuada. Los dos botones de la ventana "Seleccionar el sonido de grabación" están disponibles para decidir si quieres capturar el sonido del sistema, el audio del micrófono o ambos.

(Opcional) Para capturar la cámara web junto con la pantalla de la reunión, el icono de la "Cámara web" junto al botón "Sonido" puede ayudarte a activar una cámara integrada o una cámara externa.
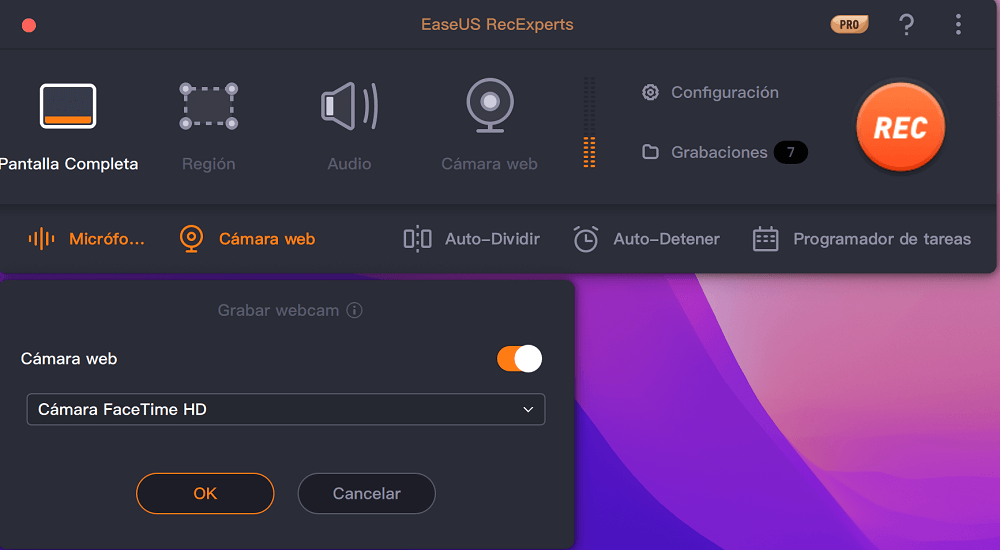
Tras ajustar la configuración, pulsa "REC" para empezar a grabar.
Paso 3. Durante la grabación, habrá una barra de herramientas flotante que te permitirá pausar o detener la grabación, así como realizar capturas de pantalla. Cuando quieras guardar el vídeo capturado, haz clic en "Detener" en esta barra de herramientas.
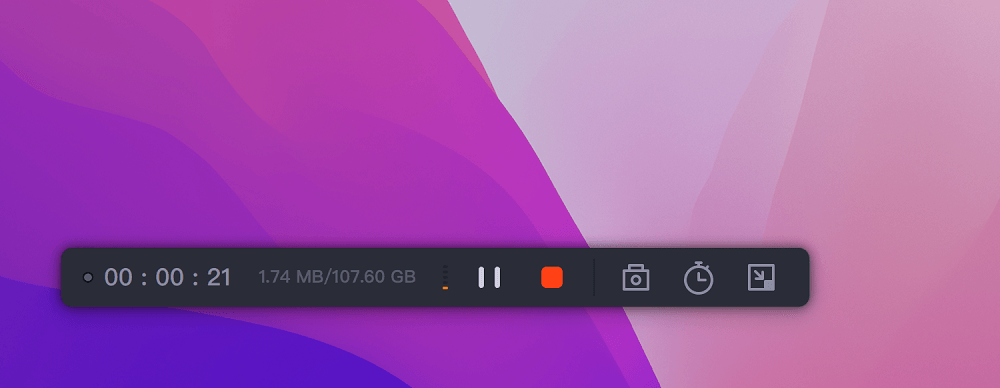
Paso 4. Cuando la grabación se detenga, aparecerá un reproductor integrado y podrás ver directamente el vídeo grabado.
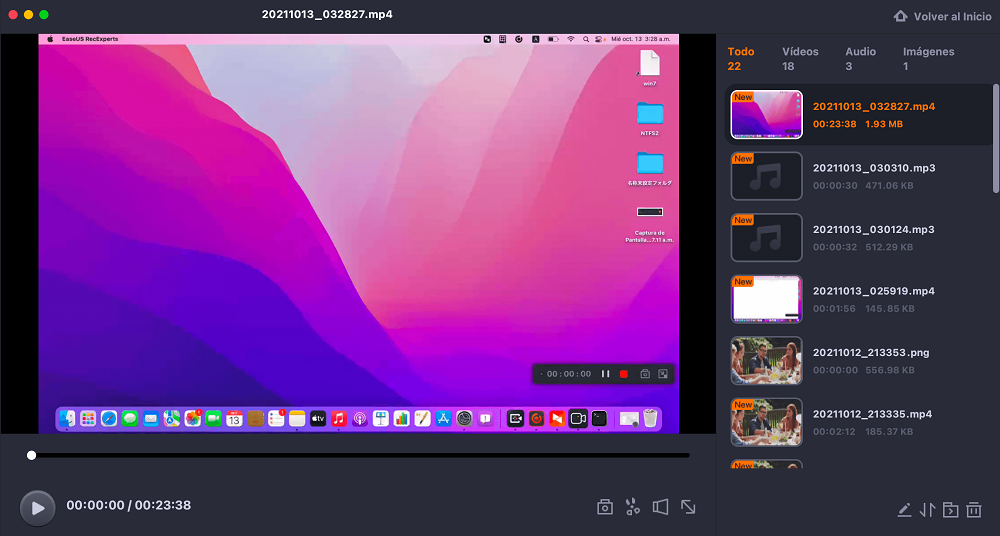
Método 2. Reproductor QuickTime
QuickTime Player es un programa versátil para los usuarios de Mac. Puede ayudarte a reproducir archivos multimedia, convertir formatos de vídeo/audio e incluso grabar pantallas. En general, el programa es sencillo de utilizar. No requiere muchos conocimientos de informática.
Con él, puedes capturar una reunión de Webex sin ningún esfuerzo. Ahora revisa los siguientes tutoriales para que completes la tarea.
Cómo grabar una reunión de Webex sin permiso usando QuickTime Player:
Paso 1. Inicia QuickTime Player. Haz clic en Archivo > Nueva grabación de pantalla en la lista desplegable.
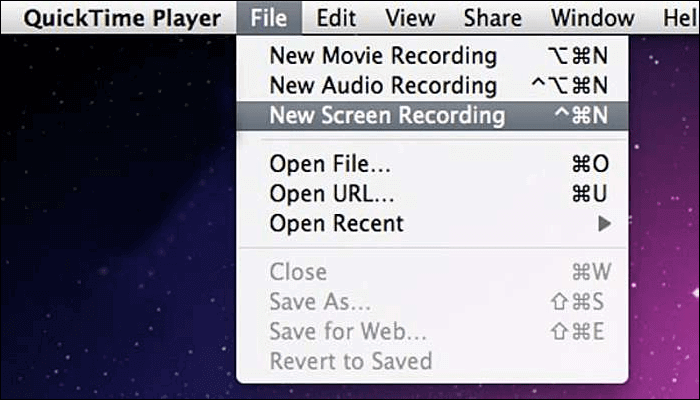
Paso 2. Cuando aparezca una nueva ventana, haz clic en el pequeño botón triangular. Aquí podrás ajustar la configuración según tus necesidades.
Paso 3. Una vez que comience la reunión Webex, haz clic en el botón "Grabar" para comenzar a capturar la reunión Webex.
Paso 4. Si la reunión de Webex ha terminado, debes elegir el botón "Detener" en la barra de menús. Entonces podrás obtener un archivo grabado en tu Mac.
Cómo grabar una reunión de Webex en teléfono (iOS/Android)
Cuando necesites asistir a una reunión Webex en un teléfono iPhone o Android, puede que no te resulte fácil tomar notas de algún contenido importante de la conferencia. Ante esta situación, necesitarás una aplicación de grabación de pantalla Webex que sea compatible con tu dispositivo móvil.
En esta parte te mostraremos algunas aplicaciones que puedes utilizar para grabar una reunión de Webex en tu teléfono y te ofrecerá tutoriales paso a paso sobre cómo grabar una reunión de Webex sin permiso en los teléfonos móviles.
Método 1. Built-in Recorder
Para empezar con el método más sencillo, puedes utilizar la grabadora integrada en iOS, que Webex proporciona a sus usuarios. Se puede hacer en unos pocos y sencillos pasos. Mientras, necesitarás asegurarte de que no se pueda grabar el audio interno en el iPhone.
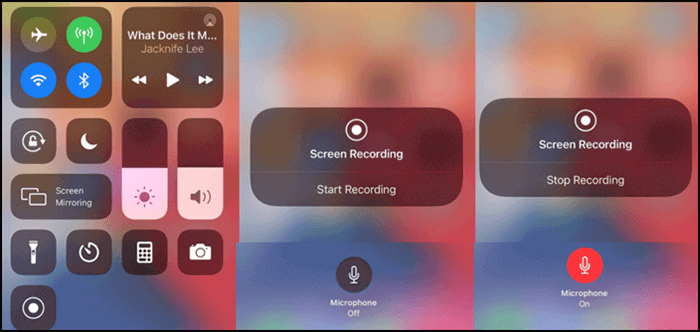
Cómo grabar una reunión de Webex como participante en el teléfono:
Paso 1. Ejecuta Cisco e inicia una reunión Webex como suele ocurrir.
Paso 2. Ve a la configuración de la grabadora, y configura todo según sus necesidades.
Paso 3. Haz clic en la opción de grabar, y la reunión se iniciará y se guardará automáticamente en formato WRF después de concluir la reunión.
Pero este proceso es probablemente solo una formalidad. Tendrás mucho ruido en el vídeo grabado, y no obtendrás un buen vídeo después de la grabación. Además de que utilizar la grabadora incorporada es un poco complicada.
Método 2. Super Screen Recorder
Super Screen Recorder es un grabador de pantalla completamente gratuito y muy potente para tus dispositivos Android y iPhone. La aplicación te permite grabar todo lo que sucede en tu pantalla y el audio asociado a ella. Te encantará porque su icono de grabación ofrece controles sin fisuras que son bastante fáciles de usar.
Viene con una herramienta de pintura que da características para marcar áreas en tu pantalla mientras se graba el video. Estas características hacen que sea uno de los mejores grabadores de pantalla para ayudar a las herramientas de creación de vídeo en el mercado. Usando la aplicación de grabación de reuniones Webex, puedes grabar y descargar fácilmente la reunión Webex. A continuación te explicaremos los pasos para que puedas utilizar esta aplicación.
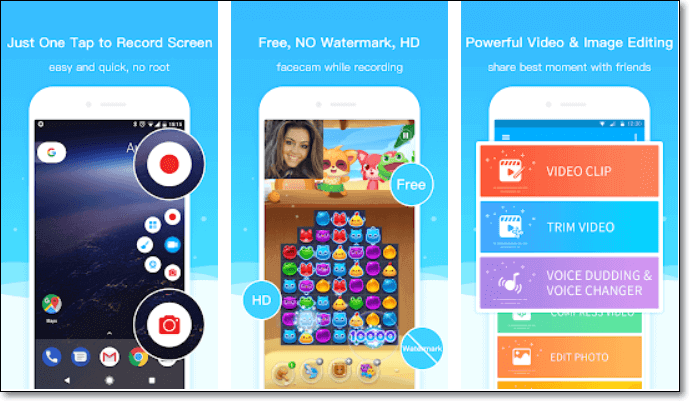
Graba una reunión de Webex como participante en el móvil:
Paso 1. Ve a la respectiva tienda de aplicaciones para Android y iPhone. Busca la App Super Screen Recorder. Descárgala e instálala.
Paso 2. Abre la aplicación y configura todo según tus preferencias. Personalízalo y personaliza la aplicación. Puedes ver en la imagen qué opciones tendrás que elegir y configurar.
Paso 3. En el lateral del teléfono aparecerá una ventana emergente con algunas funciones, como se puede ver en la siguiente imagen.
Paso 4. De estas pocas características, hay una opción de grabación. Siempre que vaya a comenzar tu reunión, haz clic en la ventana emergente y selecciona el icono de grabación. Tu grabación se activará y se guardará automáticamente en la carpeta seleccionada cuando cierres la grabación.
Conclusión
"¿Puede Webex grabar tu pantalla sin permiso?" En realidad, es mejor seleccionar un grabador de reuniones de terceros para capturar una reunión como estudiante. En este artículo se han mostrado diferentes programas de grabación de Webex para Mac, Windows y teléfonos móviles. Entre estos programas de grabación de Webex, EaseUS RecExperts es muy recomendable.
Esta herramienta te ofrece muchas funciones adicionales, como el recorte y la división automática de las grabaciones. Y lo que es más importante, tienes mucha flexibilidad para personalizar los ajustes antes de grabar. Estas increíbles características hacen que este software sea versátil y muy útil. ¡Descarga este excelente grabador de pantalla Webex ahora!
Descargar gratis Grabador de pantalla de EaseUS
Descargar gratisGrabador de pantalla de EaseUS
Trustpilot Valoración 4,7
Preguntas frecuentes sobre cómo grabar una reunión de Webex
Se recogen algunas preguntas relacionadas con el público.
1. ¿Cómo puedo grabar una reunión de Webex?
Si eres un anfitrión o un anfitrión alternativo, puedes grabar el vídeo de Webex, incluso a través de la aplicación.
Si no, puedes grabar fácilmente Webex usando un software de terceros - EaseUS RecExperts. Este software tiene muchas características que te serán muy útiles en este proceso.
2. ¿Por qué no puedo grabar mi reunión Webex?
Si no puedes grabar una reunión Webex, inicia sesión en el sitio de administración, selecciona Configuración > Reuniones y marca la casilla Grabar en Privilegios de los participantes.
3. ¿Dónde se guardan las reuniones grabadas con Webex?
Webex guarda todos los vídeos que has grabado con la herramienta integrada en tu ordenador o en el sitio de Webex. Puedes ir a tu sitio de Webex para encontrar la reunión grabada por Webex que quieras descargar, y luego subirla a otras plataformas.
Sobre el autor
Con un interés en la redacción y la tecnología informática, Luna eligió trabajar como editora en EaseUS. Es una profesional de la recuperación de datos, restauración, copia de seguridad y grabación de pantalla. Luna seguirá escribiendo y ayudándole a la gente a solucionar sus problemas.
Artículos Relacionados
-
[Descargar gratis] Los mejores grabadores de pantalla para Windows 7
![Luna]() Luna
2025/07/18
Luna
2025/07/18 -
6 formas de hacer capturas de pantalla de Microsoft Edge | Aplicaciones y complementos
![Luis]() Luis
2025/07/18
Luis
2025/07/18
-
Cómo grabar la pantalla en TikTok en iOS/Android/Windows
![Luna]() Luna
2025/07/18
Luna
2025/07/18 -
5 maneras de grabar vídeo desde la webcam en Windows/Mac/Online
![Pedro]() Pedro
2025/07/18
Pedro
2025/07/18