Tabla de Contenido
![]() Sobre el autor
Sobre el autor
![]() Artículos Relacionados
Artículos Relacionados
-
-
-
-
El OBS (Open Broadcasting Software) es un grabador de pantalla open source gratuito para retransmitir y grabar pantallas compatible con Windows, macOS y Linux. Muchos YouTubers y streamers utilizan este software para grabar su juego y retransmitirlo en varias plataformas.

Si te preguntas, ¿puede OBS grabar sólo audio? Entonces la respuesta es tan confusa como los ajustes que debes realizar para sacar un archivo de audio de OBS. Puede que no sea de la mejor calidad, pero puedes grabar audio en OBS a partir de algún juego o grabación de pantalla. Aquí te explicaremos y guiaremos a través de los pasos para ajustar la configuración para grabar sólo audio en OBS.
¿Puede OBS grabar sólo audio?
💡No, no se admite la grabación de audio OBS solamente.
Como se trata de una herramienta de grabación de pantalla y transmisión, tienes que grabar algún vídeo junto con el audio para obtener la salida de audio. Por ejemplo, puedes grabar vídeos de baja calidad junto con audio de alta calidad con la ayuda de los ajustes. Luego puedes eliminar o separar el archivo de audio utilizando herramientas externas. Puedes separar varias fuentes de audio, como el audio del escritorio, de la aplicación y del micrófono, utilizando la herramienta OBS.
Lee también
¿Cómo grabar sólo audio con OBS?
Como hemos comentado antes, es imposible que OBS grabe sólo audio, pero podemos extraer el archivo de audio desde vídeo. Para grabar varias pistas de sonido, como el audio de tu micrófono, el audio del escritorio y otros, donde puedes obtener varias pistas de audio de alta calidad. Muchos streamers utilizan esta función de OBS para grabar vídeos sólo para su uso posterior. Por desgracia, OBS no puede exportar nada más que archivos de vídeo, y tenemos que depender de otras herramientas.
Veamos ahora los pasos y ajustes que debemos configurar para grabar la pista de audio en Windows y Mac.
Grabar solo audio de juego con OBS en Windows
En Windows, si quieres grabar sonido a través del micrófono, es bastante sencillo, ya que tienes el marco incorporado en el SO y no tienes que introducir o configurar grabadoras de sonido para grabar sonido.
Pero, si hay un escenario en el que quieras grabar audio interno de tu escritorio, como el sonido de un juego, música online, etc., entonces utiliza el OBS, el telecaster de código abierto, para captar el audio.
Pasos para grabar audio sólo en Windows utilizando OBS:
Paso 1. Consigue OBS en tu ordenador e inicia la aplicación.
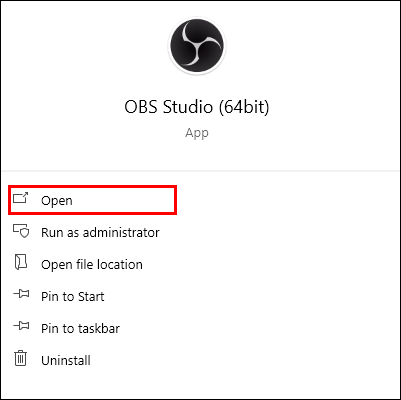
Paso 2. Ve a Configuración. Puedes hacer clic en Archivo en la barra de menús o en Configuración en la esquina inferior derecha de la pantalla.
Paso 3. En la Configuración de Captura: Ve a la configuración de Audio y establece el Audio del Escritorio como "por defecto". Desactiva todas las demás fuentes de audio si no quieres capturarlas. Pulsa Aplicar y Aceptar para guardar la configuración.
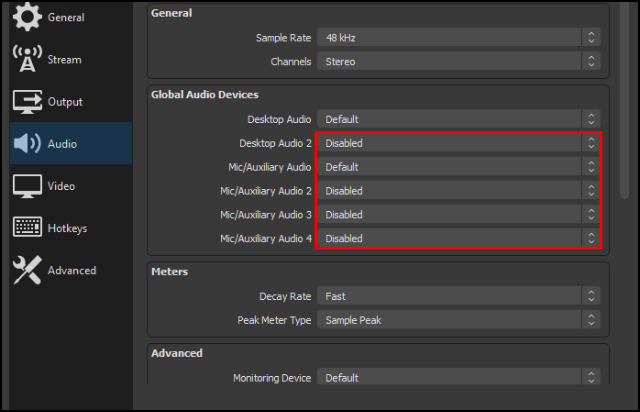
Paso 4. Ahora, ve a Configuración de salida, y cambia el modo de salida a Avanzado. En la pestaña Grabación, cambia el formato de grabación a mp4. Forma de archivo de salida.
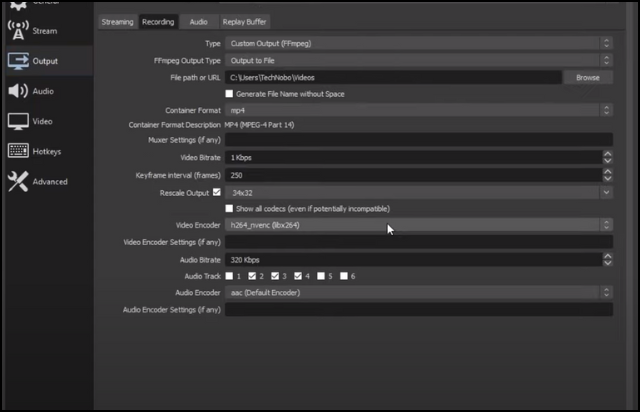
- Consejo
- Para pistas de audio separadas: Si quieres pistas de audio separadas, puedes ver números que sugieren las pistas que quieres junto a las opciones de pista de audio. La pista 1 graba todos tus archivos de audio como uno solo, la pista 2 y así sucesivamente son para los audios separados que hayas habilitado en Ajustes de audio.
Paso 5. Establece la tasa de bits de audio. Puedes guardar tu grabación con la tasa de bits que desees, dependiendo de la calidad de audio de salida que necesites.
Paso 6. Una vez hecho esto, haz clic en "Aplicar" y en Ok para guardar los ajustes configurados. Ahora ya estás listo, "empieza a grabar" el audio de tu juego y guárdalo.
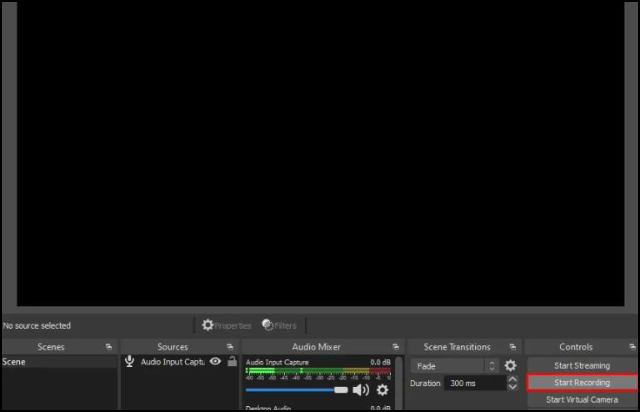
📌Ahora, tienes que buscar herramientas online para separar o eliminar el archivo de vídeo y extraer el archivo de audio del archivo de vídeo de salida.
Grabar solo audio con OBS en Mac
No puedes utilizar el mismo método para Mac que para PC con Windows, y el problema es que Apple ha desactivado el marco incorporado para grabar audio en los Mac. Así que tienes que descargar o tener una aplicación de grabación y un software de edición para grabar los sonidos del juego y del audio por separado.
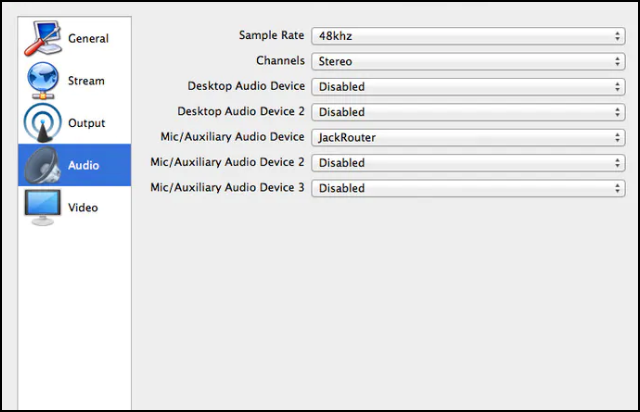
Pasos para grabar audio sólo en Mac con OBS:
Paso 1. Crear un nuevo Steup Grabador de Audio:
Inicia la aplicación de grabación de audio. Haz clic en el símbolo + y crea un nuevo proyecto. Si deseas activar la monitorización de audio en OBS studio, puedes hacer clic con el botón derecho del ratón en el área de mezclas y navegar hasta Propiedades avanzadas de audio.
Paso 2. Configura la función Grabar sólo audio:
Si configuras la función de sólo grabación para Mac en OBS, puedes obtener la salida de audio del Escritorio. Una vez que hayas activado esta función, ve a la interfaz de grabación.
Paso 3. Configura el modo Pantalla y Salida:
En Mac, tienes que configurar la pantalla y el modo de salida para obtener los sonidos del flujo de origen y del escritorio de forma independiente. Esto significa que ambos sonidos pueden oírse en el escritorio al mismo tiempo. Ahora, puedes pulsar el botón Grabar para iniciar la grabación.
Paso 4. Exportar el archivo de audio:
Una vez finalizada la grabación, OBS para Mac emitirá por defecto el audio del escritorio al dispositivo de reproducción predeterminado de tu Mac. Si deseas cambiar el dispositivo de salida de monitorización, puedes utilizar la pestaña Audio de la configuración del estudio OBS.
Ahora, tienes tu archivo de audio independiente en tu dispositivo de reproducción predeterminado, puedes acceder a él desde allí.
Consejo profesional: La mejor alternativa de OBS para grabar sólo audio
Bueno, eso era complejo para grabar audio sólo en OBS para Windows y Mac. Un usuario debe configurar muchos ajustes y utilizar herramientas externas para obtener un simple archivo de audio de una grabación de pantalla utilizando el estudio OBS.
Todo el proceso es complejo y confuso, especialmente si eres un usuario novato. La mejor alternativa para evitar este complejo proceso y grabar audio sólo en tu ordenador es EaseUS RecExperts.
Descargar gratis Grabador de pantalla de EaseUS
Descargar gratisGrabador de pantalla de EaseUS
Trustpilot Valoración 4,7
EaseUS RecExperts es un excelente grabador de pantalla con funciones exclusivas para grabar todo tipo de medios. Con una interfaz de usuario sencilla y funciones robustas, puedes grabar simultáneamente audio, vídeo y ambos en todos los formatos básicos con la máxima calidad.
Para obtener el archivo de audio, puedes extraer el audio del archivo MP4 o guardar los archivos de audio adicionales. Incluso puedes exportar el archivo de vídeo como MP3 para obtener el archivo de audio de toda la grabación. Puedes hacer todo esto en unos sencillos pasos, y cualquier persona de cualquier nivel educativo puede entenderlo fácilmente.
🎨Características principales de EaseUS RecExperts:
- Graba audio, vídeo y webcam online de cualquier escritorio simultáneamente.
- Admite más de 10 formatos de archivo de salida.
- Permite a los usuarios programar grabación de pantalla con la duración deseada.
- Ofrece opciones de edición para recortar vídeos o audio
- Previsualiza tu archivo antes de guardarlo con el reproductor multimedia incorporado.
🔎Aquí tienes los pasos que puedes seguir para grabar audio sólo con EaseUS RecExperts.
Paso 1. Inicia EaseUS RecExperts y elige "Grabar audio" (parece un altavoz) en el lado izquierdo de la interfaz. Selecciona la fuente de sonido haciendo clic en Sonido del sistema o Micrófono. O bien, puedes grabar ambos al mismo tiempo.
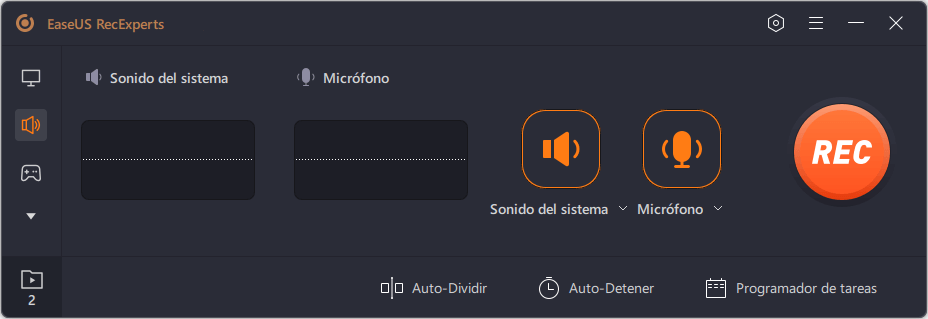
Paso 2. Haz clic en el botón "REC" para empezar a grabar. Cuando quieras terminar la grabación, haz clic en el icono del cuadrado rojo para detenerla.
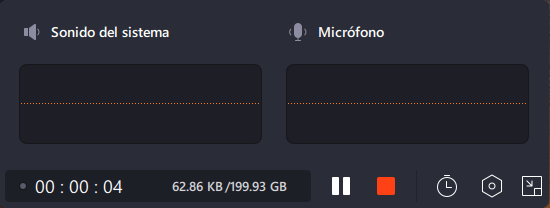
Paso 3. Aparecerá automáticamente un reproductor de audio y podrás ver el audio grabado o recortarlo con una herramienta incorporada.
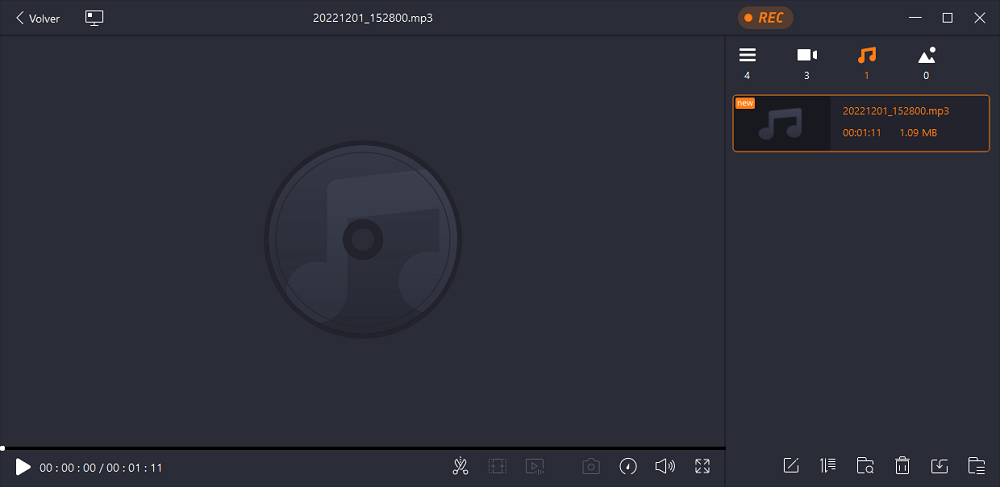
En resumen
No es del todo posible que OBS grabe sólo audio. Aún así, podemos configurar los ajustes para obtener una baja calidad con archivos de vídeo de alta calidad y luego extraer el archivo de audio para Windows. En Mac, necesitas descargar una aplicación adicional de grabación de sonido y cambiar los ajustes para que esto funcione. Para evitar estos complejos procesos y simplificar las cosas, descarga EaseUS RecExperts, una excelente herramienta de grabación de audio y pantalla para separar el archivo de audio del archivo de vídeo o exportar el archivo en MP3 para obtener directamente el archivo de audio.
Descargar gratis Grabador de pantalla de EaseUS
Descargar gratisGrabador de pantalla de EaseUS
Trustpilot Valoración 4,7
Si crees que este post es útil, compártelo con tus amigos y deja un comentario al respecto. Si tienes alguna duda sobre el tema, no dudes en preguntarla en el cuadro de comentarios, y hazme saber los futuros temas sobre los que deseas ver artículos de EaseUS.
Preguntas frecuentes
Aquí tienes algunas de las preguntas más frecuentes sobre el tema. Si tienes dudas similares, espero que esto te ayude.
1. ¿Cómo grabo pistas de audio separadas en OBS?
Para grabar pistas de audio separadas en OBS, debes configurarlo utilizando las opciones de Salida.
Pasos para grabar pistas de audio separadas en OBS:
Paso 1. Pulsa en Archivo en la barra de menú y ve a Configuración.
Paso 2. Abre los ajustes de Salida.
Paso 3. Ahora, cambia el Modo de salida a Avanzado y haz clic en la pestaña Grabación.
Paso 4. Además de las opciones de Pista de Audio, puedes seleccionar el número de pistas que quieres grabar. (admite hasta 6 pistas).
Paso 5. Pulsa Aplicar y Aceptar para finalizar la configuración.
Para configurar o modificar las pistas múltiples, puedes ir a la configuración del Mezclador de Audio en la interfaz principal y hacer clic en Propiedades Avanzadas de Audio.
2. ¿Cómo consigo audio interno en OBS?
Para obtener el audio interno en OBS, debes seleccionar tu interfaz de audio como dispositivo en el Mezclador de Audio.
Ve a Mezclador de audio >Audio de escritorio > Configuración> Propiedades > selecciona tu interfaz de audio como dispositivo.
Sobre el autor
Pedro es un editor experimentado de EaseUS centrado en la redacción de temas sobre tecnología. Familiarizado con todo tipo de software de recuperación de datos, copia de seguridad y restauración, software de edición de vídeo y grabación de pantalla, etc. Todos los temas que elige están orientados a proporcionar información más instructiva a los usuarios.
Artículos Relacionados