Tabla de Contenido
![]() Sobre el autor
Sobre el autor
![]() Artículos Relacionados
Artículos Relacionados
-
-
-
-
¿Puedes grabar sólo audio en Zoom?
Zoom tiene una función incorporada para grabar que permite a los usuarios grabar la reunión en la que están en ese momento. Sin embargo, no hay forma de grabar Zoom sin permiso del propietario original de la reunión. Por eso la gente busca formas de grabar reuniones sin consentimiento para guardar información.
Ahora, los usuarios grabarán tanto audio como vídeo si el anfitrión ha concedido permiso para grabar las reuniones de Zoom. Pero la única forma en que pueden grabar el audio de Zoom es utilizando una grabadora de audio de Zoom. Pero también pueden utilizar la función integrada de Zoom para grabar si la reunión es sólo de audio.
Éstas son las tres formas principales de grabar sólo audio en Zoom:
- 🎨Utiliza la opción incorporada para grabar audio y vídeo y luego convertir el vídeo en audio
- 🎯Utiliza la opción incorporada si la reunión es sólo de audio
- 💻Utiliza un software capturadora de video de terceros para grabar audio en la reunión de Zoom en curso
Estas son las tres formas viables en que los usuarios pueden grabar audio de Zoom sólo en sus ordenadores. Así que, vamos a seguir haciéndolo para aprender más sobre esto y explorar estos métodos.
Formas eficaces de grabar sólo audio en Zoom
Encontrar un método eficaz para grabar reuniones de Zoom puede ser un reto, pero los métodos que vamos a exponer a continuación te lo pondrán más fácil. Estos métodos sólo han ayudado a grabar el audio de las reuniones de Zoom. Así pues, aquí tienes las tres formas eficaces que un usuario puede utilizar hoy en día:
| 🛠️Método | 👍Experiencia del usuario |
| EaseUS RecExperts | EaseUS RecExperts es la forma más eficaz de grabar audio o vídeo en Zoom. También es la mejor forma de grabar Zoom sin permiso. |
| Función de Zoom incorporada | La función incorporada es excelente, pero sólo si el anfitrión lo ha permitido. Y no hay opción de grabar sólo el audio si se trata de una reunión de vídeo. |
| Audacity | Audacity es otro método estupendo para grabar sólo el audio interno del PC. También tiene muchos efectos y opciones para ajustar la calidad. |
Método 1. Utiliza una grabadora de pantalla y audio profesional
El primer método de esta lista también resulta ser la mejor opción para grabar el audio de Zoom. Se trata de utilizar un grabador de pantalla y audio profesional de terceros llamado EaseUS RecExperts. Puedes grabar fácilmente el audio de Zoom sin permiso a través de este grabador de pantalla.
Construido con un eliminador de ruido AI, este software te permite grabar audio Zoom de alta calidad sin ningún ruido de fondo. Y eso gracias a sus maravillosas funciones que lo convierten en una herramienta apasionante para la grabación de audio. Estas son algunas de sus fantásticas funciones:
- Capacidad para grabar entradas de alta calidad desde un Micrófono
- Potenciador de audio incorporado basado en IA
- Un recortador y editor de audio incorporado
Sólo tienes que pulsar el botón de abajo para conseguirlo y empezar a grabar tu audio con Zoom ahora:
Descargar gratis Grabador de pantalla de EaseUS
Descargar gratisGrabador de pantalla de EaseUS
Trustpilot Valoración 4,7
Paso 1. Inicia este programa en tu ordenador y haz clic en "Grabar audio" en el lado izquierdo de la interfaz principal..
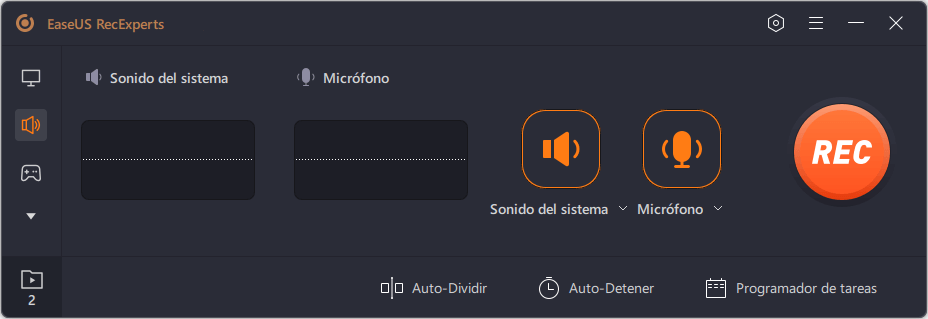
Paso 2. Para grabar el audio interno, necesita seleccionar la opción "Sonido del sistema" en la siguiente ventana. Puedes ajustar el volumen haciendo clic en "Sonido del sistema" > "Opciones avanzadas".
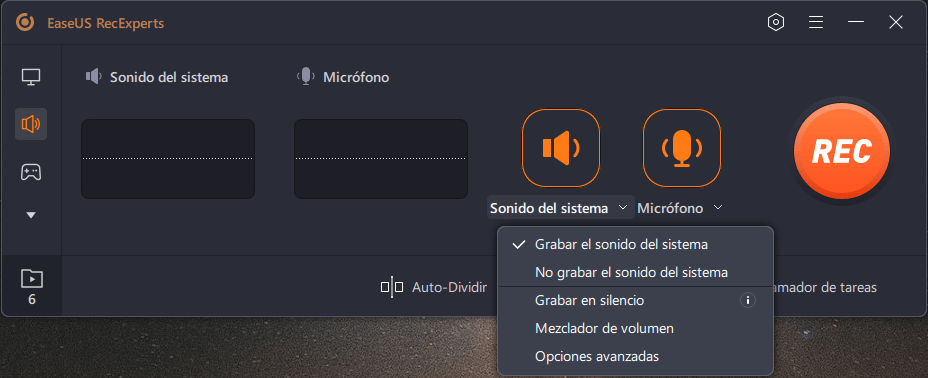
Paso 3. A continuación, haz clic en "REC" para comenzar la grabación.
Mientras grabas, puedes pausar, reanudar o detener la grabación de forma flexible.
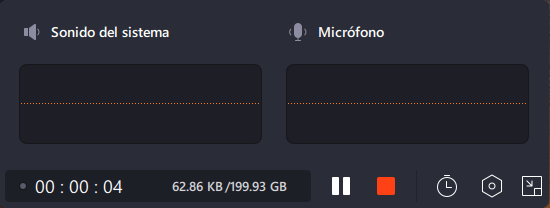
Paso 4. Una vez hecho esto, puedes encontrar las grabaciones en la ventana de la lista de grabaciones emergente.
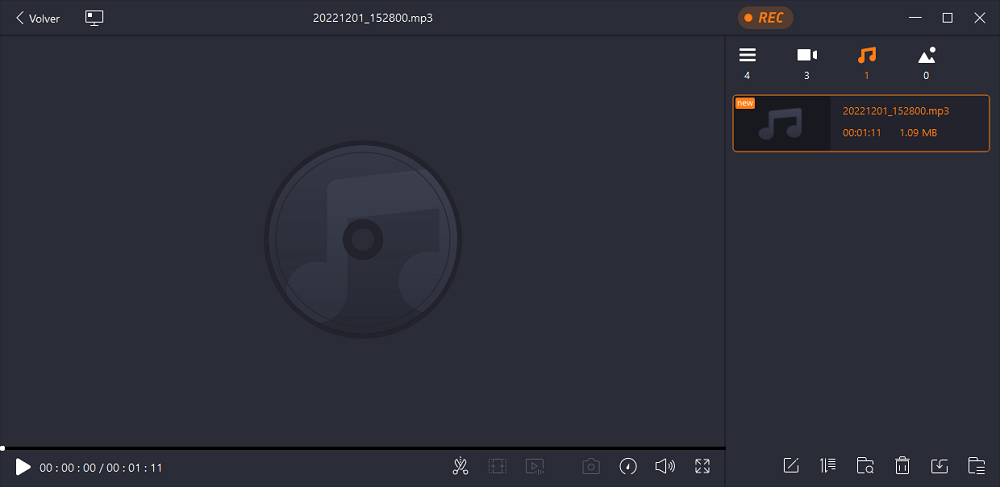
¡No olvides difundir este post a otras personas que lo necesiten!
Método 2. Utiliza la función de Zoom incorporada
Zoom tiene una grabadora de audio incorporada, que ya hemos mencionado a lo largo de este artículo. Esta opción permite a los usuarios grabar reuniones de audio o vídeo en Zoom. Pero sólo si el anfitrión ha permitido que un participante grabe las reuniones.
A continuación te explicamos cómo utilizar la opción de grabación incorporada para grabar sólo el audio de la reunión de Zoom:
Paso 1. Abre Zoom en el PC y únete a una reunión o inicia una.
Paso 3. Pulsa el botón Grabar del botón.

Paso 4. Ahora pulsa Grabar en este ordenador.
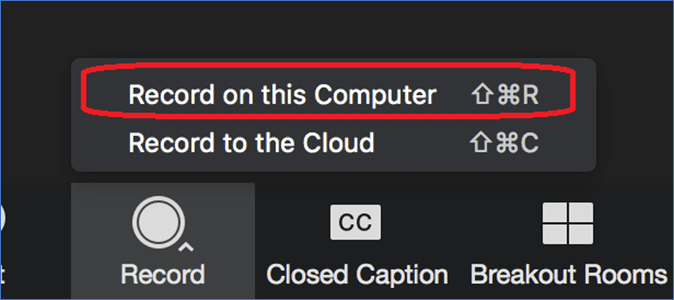
Método 3. Utiliza Audacity
Audacity resulta ser la mejor opción para muchos frikis del audio. Así que no es de extrañar que este programa tenga opciones para grabar audio interno en un PC. Ahora bien, es importante configurarlo correctamente para grabar audio interno con Audacity.
A continuación te explicamos cómo grabar audio de Zoom con Audacity en unos sencillos pasos:
Paso 1. Inicia Audacity en un PC.
Paso 2. Ahora ve a "Configuración de audio" > "Anfitrión" y configúralo como "WASAPI de Windows".
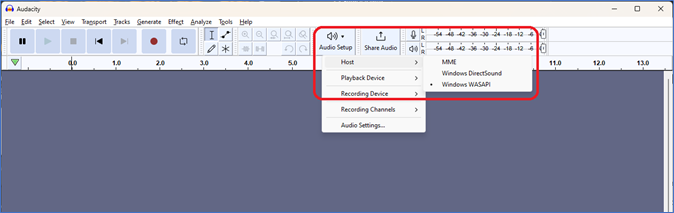
Paso 3. Ahora entra de nuevo en "Configuración de Audio".
Paso 4. Selecciona "Dispositivo de grabación" > "Auricular (Loopback)".
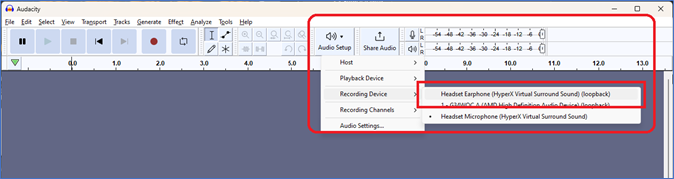
Paso 5. Ahora toca el botón"grabar" para empezar a grabar el audio de la reunión de Zoom.
Paso 6. Pulsa el botón"Detener" para detener la grabación.
Palabras finales
Es importante entender que la grabación con Zoom sin autorización puede ser mala en algunos casos. Por tanto, el usuario debe ser responsable cuando grabe audio o vídeo sin permiso del anfitrión. Por eso sólo debe utilizarse cuando las intenciones sean responsables y éticas.
Y EaseUS RecExperts resulta ser la mejor de las tres opciones. Porque permite a los usuarios grabar su audio de forma eficiente, al tiempo que garantiza la captura de audio de alta calidad de las reuniones de Zoom, esto incluye reuniones sin permiso o reuniones con audio y vídeo.
Descargar gratis Grabador de pantalla de EaseUS
Descargar gratisGrabador de pantalla de EaseUS
Trustpilot Valoración 4,7
Preguntas frecuentes sobre grabar sólo audio en Zoom
Aquí tienes algunas preguntas más que hace la gente sobre la grabación de sólo audio de Zoom:
1. ¿Cómo puedo grabar una reunión de Zoom con audio sin el permiso del anfitrión?
Puedes utilizar grabadores de pantalla de terceros para grabar reuniones de Zoom con audio sin el permiso del anfitrión. Ahora, unos pocos programas permiten al usuario grabar regiones específicas de su pantalla o simplemente toda la pantalla, y uno de ellos es EaseUS RecExperts.
2. ¿Cómo grabo una reunión de Zoom sólo con el orador?
Es importante saber que la grabación incorporada en Zoom sólo permite esto cuando la grabación se guarda en la nube. Por tanto, el usuario puede simplemente seleccionar Altavoz Activo en las opciones para grabar sólo al que habla.
3. ¿Puedes separar el audio y el vídeo de Zoom?
Zoom permite grabar archivos de audio y vídeo por separado. El usuario debe entrar en la configuración del cliente de Zoom y luego ir a la pestaña Grabación. Desde allí, puede cambiar la configuración haciendo clic en Activar Grabar un archivo de audio independiente para cada participante.
Sobre el autor
Luis es un entusiasta de la tecnología, cuyo objetivo es hacer que la vida tecnológica de los lectores sea fácil y agradable. Le encanta explorar nuevas tecnologías y escribir consejos técnicos.
Artículos Relacionados
-
9 Mejores reproductores de vídeo para Android que no te puedes perder (Lista de los mejores de 2025)
![Pedro]() Pedro
2025/07/18
Pedro
2025/07/18 -
Grabar Spotify [¡Los pasos más fáciles en 2025!✅]
![Luis]() Luis
2025/07/18
Luis
2025/07/18
-
(2025) Los 6 mejores grabadores de pantalla para Google Meet
![Luis]() Luis
2025/07/18
Luis
2025/07/18 -
Cantar y Grabar Karaoke Online Gratis [3 Sitios Ofrecidos]
![Luis]() Luis
2025/07/18
Luis
2025/07/18