Tabla de Contenido
![]() Sobre el autor
Sobre el autor
![]() Artículos Relacionados
Artículos Relacionados
-
-
-
-
El croma es una tecnología actualizada para efectos visuales, que elimina un fondo de color de las imágenes. Se incluye como un filtro en OBS que puede ayudar a cambiar y eliminar fondos para la transmisión. Si quieres aplicar esta función, son necesarios algunos preparativos. Aquí sabrás cómo utilizar plenamente la pantalla verde en OBS.
| Tareas prácticas | Solución de problemas paso a paso |
|---|---|
| Tarea 1. Pantalla verde e iluminación | Prepara una pantalla verde y ajusta la iluminación para el streaming a un nivel adecuado... >> Más |
| Tarea 2. Establecer el filtro Chroma en OBS | Abre OBS Studio y busca la clave de Filtro haciendo clic en la opción "Escena". Después, elige Clave Croma en... >> Más |
| Tarea 3. Ajustar la configuración del croma | Para optimizar los efectos visuales, puedes ajustar opciones como la similitud, la suavidad, etc... >> Más |
Al mismo tiempo, puedes conocer el método de grabación que se adapta a tus necesidades especiales. Haz clic en este enlace para obtener más información.
Trucos extra>> Cómo grabar con webcam en pantalla verde
Cómo utilizar la pantalla verde en OBS
La configuración de la pantalla verde para streaming no es una tarea fácil, especialmente cuando la utilizas por primera vez. Esta parte te proporciona toda la información. Muestra la configuración de la pantalla verde OBS en tres tareas.
#1. Prepara la pantalla verde y prepara la iluminación
Para hacer streaming, primero tienes que preparar una pantalla verde. Si aún no la has preparado, los fondos plegables para la pantalla verde son opciones recomendables para la mayoría de vosotros.
Después, ajusta la iluminación a un nivel adecuado. Para obtener un streaming de alta calidad, la iluminación del fondo también es esencial. Normalmente, es aconsejable ajustarla a una iluminación media.
#2. Elige el Filtro Croma en OBS
Como técnica de efectos visuales que puede eliminar el fondo de color de las imágenes, la función Croma la proporciona OBS de forma eficaz. Muchas películas utilizan la pantalla verde para sustituir diferentes escenas. Puedes utilizar el filtro Croma de OBS para la pantalla verde en fuentes de captura de vídeo, con una webcam.
Aquí tienes una lista de pasos para seleccionar el botón Croma en OBS:
Paso 1. Descarga OBS Studio de la web oficial. A continuación, ábrelo y crea una nueva Escena haciendo clic en el icono "+" de la parte inferior izquierda.
Paso 2. Recuerda añadir la fuente Cámara en OBS. Ahora, lo ideal es que te coloques delante de la pantalla verde y el fondo del vídeo esté en la pantalla verde por completo. Aquí, puedes recortar el vídeo para que tenga el tamaño adecuado.
Paso 3. En tu Fuente de Captura de Vídeo, haz clic con el botón derecho del ratón en el dock y elige la opción "Filtros".
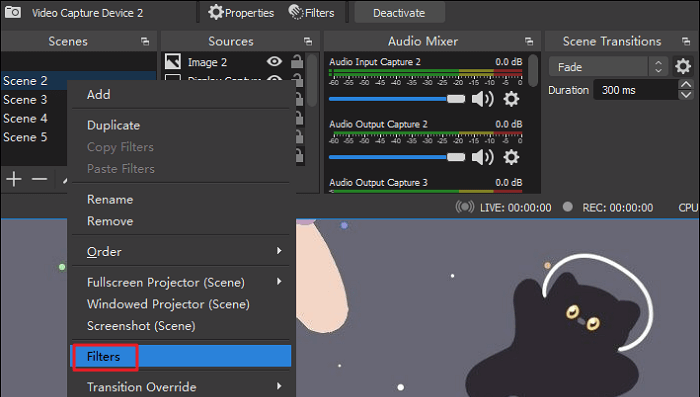
Paso 4. Puedes ver que hay un botón "+" en la parte inferior. Haz clic en él y selecciona la opción "Chroma Key".
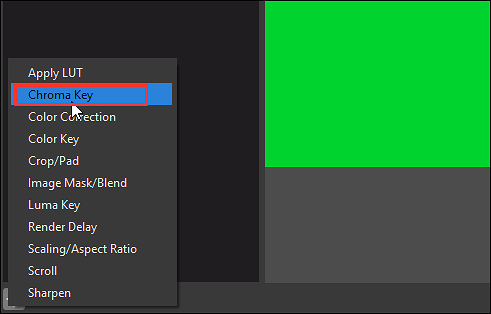
#3. Ajusta el croma y la configuración
Para aprender a utilizar una pantalla verde para retransmitir en directo, también puedes cambiar algunos ajustes. Al ajustar opciones como similitud, suavidad y contraste, puedes ver los efectos y ajustar estas opciones a tu gusto. La pantalla verde para streaming con los ajustes adecuados puede resultar en una mejor experiencia de pantalla verde.
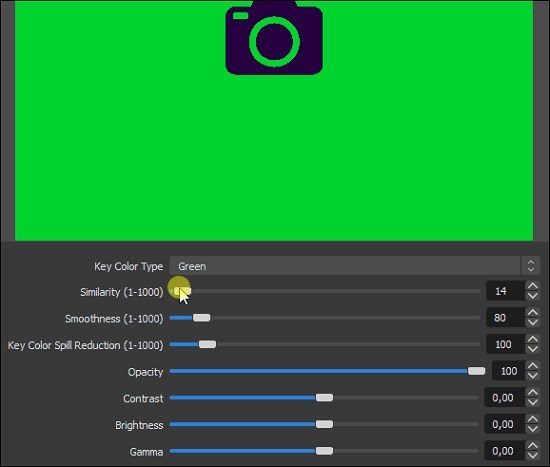
Aquí tienes algunos ajustes sugerentes para el efecto Croma OBS:
- Similitud: El nivel razonable es de 200 a 400
- Suavidad: El nivel de ajuste aconsejable es de 20 a 50
- Reducción del derrame de colores clave: Puedes ajustarlo de 10 a 100
Puedes cambiar otras opciones como el contraste, la gamma, la opacidad, etc. Aunque los ajustes serán diferentes, dependiendo de la calidad de tu webcam y de la pantalla verde, la iluminación externa, etc.
Consejos adicionales: Cómo grabar con webcam en pantalla verde
Si quieres grabar la webcam de la pantalla verde, elige grabadores prácticos como EaseUS RecExperts, que permite grabar la webcam sin comprometer la calidad. Mientras tanto, puedes seleccionar los recursos de audio, como el sonido del micrófono. Además, tiene preajustes para elegir los formatos de salida (vídeo/audio).
Es funcional para ajustar la calidad/velocidad de fotogramas para el vídeo y la tasa de bits/velocidad de muestreo para el audio.
Sin límite de tiempo, ¡puedes empezar a grabarlo! Haz clic en el botón de abajo para descargar esta grabadora.
Descargar gratis Grabador de pantalla de EaseUS
Descargar gratisGrabador de pantalla de EaseUS
Trustpilot Valoración 4,7
Características principales:
- Graba la pantalla, el juego, la webcam y el audio
- El mejor grabador de streaming de vídeo para PC/Mac
- Elige el recurso de audio (sistema/externo)
- Selecciona el formato de salida para el vídeo y el audio
- Grabar partidas de LoL y otros juegos
Después de descargarte esta grabadora, puedes leer el siguiente post para conocer más detalles.
¿Cómo grabar video con fondo virtual?
Para no perder calidad al grabar la pantalla, elige el software dedicado para ajustar la velocidad de fotogramas, la tasa de bits, etc.

Preguntas frecuentes sobre la pantalla verde en OBS
Cree que sabes utilizar la pantalla verde de OBS. Utilizando el Croma en OBS, también puedes editarla. Aquí se recogen otras preguntas relevantes del público y puedes obtener algunos consejos útiles.
1. ¿Puedes cambiar el fondo del streaming sin la pantalla verde de OBS?
Sí, hay una forma aceptable de cambiar el fondo sin pantalla verde OBS. Del mismo modo, prueba programas como ChromaCam cuando quieras eliminar el fondo. Puede editar un vídeo aplicando efectos virtuales, etc.
En primer lugar, descarga e instala ChromaCam. Elige el fondo de pantalla verde de esta aplicación. A continuación, abre OBS y añade la fuente de vídeo de ChromaCam. A continuación, elimina el fondo de vídeo en OBS.
2. ¿Tiene OBS pantalla verde?
OBS es una buena opción para el streaming en pantalla verde. Tiene el filtro Chrom Key in para color verde. Además, puedes añadir una imagen en color verde a este software.
Sobre el autor
Con un interés en la redacción y la tecnología informática, Luna eligió trabajar como editora en EaseUS. Es una profesional de la recuperación de datos, restauración, copia de seguridad y grabación de pantalla. Luna seguirá escribiendo y ayudándole a la gente a solucionar sus problemas.
Artículos Relacionados
-
¿Qué es mejor? OBS Studio vs. Streamlabs OBS
![Luis]() Luis
2025/07/18
Luis
2025/07/18 -
![Pedro]() Pedro
2025/07/18
Pedro
2025/07/18
-
Cómo grabar pantalla en laptopHP (con audio / webcam) - 9 maneras
![Luna]() Luna
2025/07/18
Luna
2025/07/18 -
Cómo ver gratis los partidos de la NFL online/offline
![Luis]() Luis
2025/07/18
Luis
2025/07/18