Tabla de Contenido
![]() Sobre el autor
Sobre el autor
![]() Artículos Relacionados
Artículos Relacionados
-
-
-
-
Tomar un vídeo con la cámara iSight integrada es la forma más fácil para que la mayoría de los usuarios de Mac, puedan grabar desde su cámara web. Sin embargo, para las personas cuya cámara incorporada no se puede utilizar con normalidad, la grabación de vídeos con una cámara externa es la alternativa más eficaz.
¿Cómo grabar el vídeo en Mac con una cámara externa? ¿Cuál es el mejor grabador de cámara web para el sistema MacOS? Todas las preguntas que te pueden interesar están incluidas en este artículo, ven y obtén las respuestas ahora mismo.
- Parte 1. Grabar el video en Mac con cámara externa usando EaseUS RecExperts >>
- Parte 2. Utilizar QuickTime para grabar el video en Mac con cámara externa >>
- Parte 3. Grabar el video en Mac con cámara externa Online >>
- Consejo adicional: Cómo grabar vídeo con la cámara integrada del Macbook >>
- Preguntas frecuentes sobre grabar el video en Mac con cámara externa >>
Grabar grabar el video en Mac con cámara externa usando EaseUS RecExperts
EaseUS RecExperts para Mac es un grabador de Webcam ligero que te permite grabar vídeos en Mac con una cámara externa e integrada. Si eres un principiante en la grabación de Cámara web, este software podría ser el más indicado para ti, ya que puedes encontrar rápidamente la herramienta que necesitas en su interfaz simple y elegante.
¿Cómo utilizar una cámara externa en Mac? Lo primero y más importante es conectarla a un MacBook mediante un cable, luego seleccionarla como fuente de vídeo en la lista de opciones del programa Photo Booth. Después de eso, puedes iniciar este grabador de pantalla y comenzar a grabar un video en Mac con una cámara web externa. Puedes seleccionar libremente la fuente del audio durante la grabación, lo cual significa que puedes grabar audio interno en Mac, el sonido del micrófono, o ambos.
EaseUS RecExperts
- Grabar pantalla y cámara web al mismo tiempo o por separado
- Captura cualquier área de tu pantalla con unos simples clics
- Programar una grabación está disponible
- Un clic para hacer capturas de pantalla en Mac
- Soporta más de 10 formatos de salida
Descargar gratis Grabador de pantalla de EaseUS
Descargar gratisGrabador de pantalla de EaseUS
Trustpilot Valoración 4,7
Cómo grabar el video en Mac con cámara externa:
Paso 1. Abre EaseUS RecExperts, y presiona el botón "Cámara web" en la interfaz principal.

Paso 2. La cámara incorporada se abrirá automáticamente, y podrás ver la ventana de grabación en el escritorio. Si quieres grabar la cámara web con audio, haz clic en el icono "Sonido" de la parte inferior izquierda para seleccionar la fuente de audio.
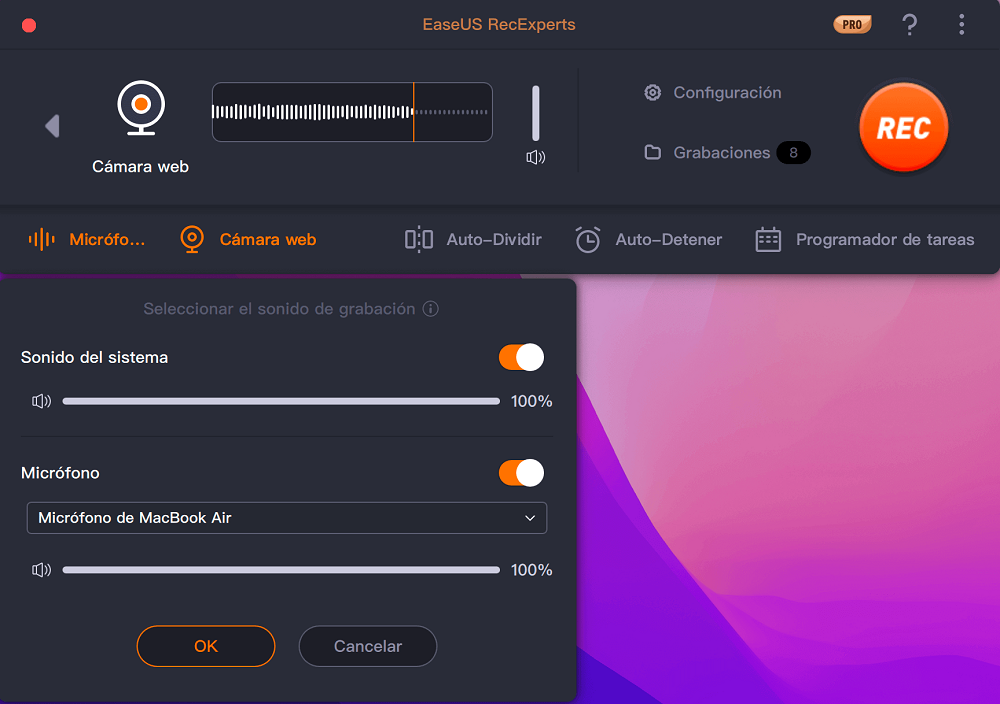
Paso 3. Haz clic en "REC" para iniciar la grabación de tu cámara web, podrás elegir pausar, reanudar o finalizar la grabación haciendo clic en los dos botones de la izquierda. Por último, la grabación se guardará en tu Mac.
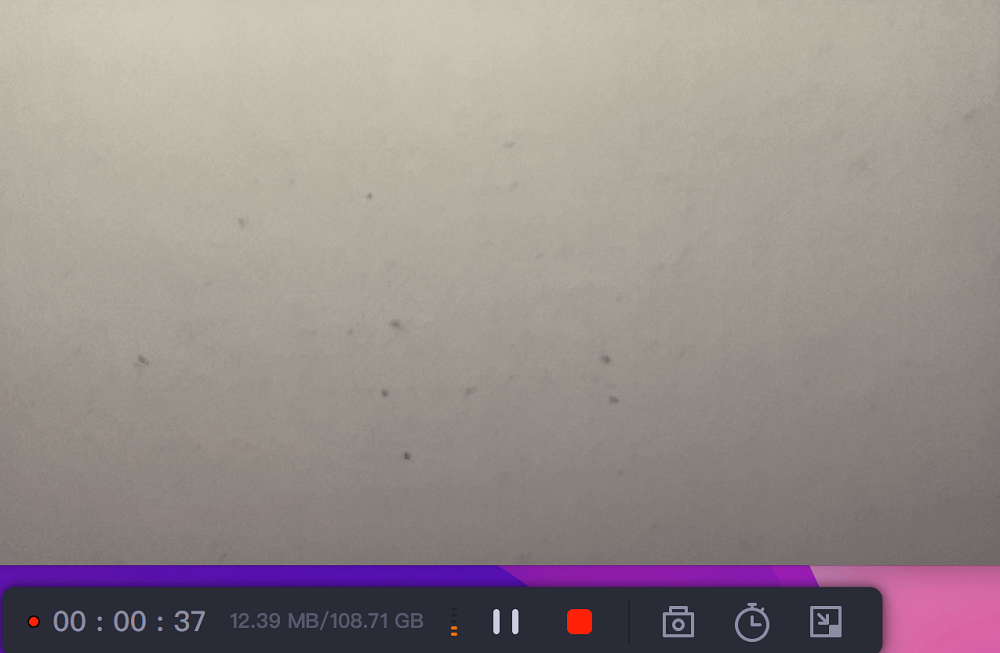
Descargar gratis Grabador de pantalla de EaseUS
Descargar gratisGrabador de pantalla de EaseUS
Trustpilot Valoración 4,7
Utilizar QuickTime para grabar el video en Mac con cámara externa
Otra forma es utilizar QuickTime Player, una aplicación multimedia desarrollada por Apple. Puede funcionar como editor de vídeo para recortar, girar, dividir y fusionar clips de vídeo gracias a su multifuncionalidad.
Además, también puedes utilizarlo para grabar lo que ocurre tanto en tu pantalla como en tu cámara web externa. Si quieres subir tus grabaciones a varias plataformas como YouTube, Vimeo y Facebook, solo tienes que hacer clic en algunos botones.
Cómo grabar el video en Mac con cámara externa con QuickTime Player:
Paso 1. Inserta tu cámara externa. Inicia QuickTime Player, haz clic en el menú desplegable "Archivo" y elige "Nueva grabación de película".
Paso 2. Haz clic en el botón rojo "Grabar" para iniciar la grabación.
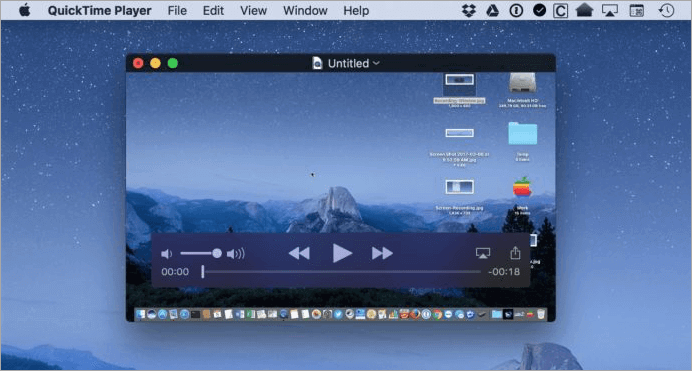
Paso 3. Haz clic en el botón de parada para finalizar la grabación. Puedes recortar tu grabación si es necesario.
Paso 4. Selecciona "Guardar" en el menú desplegable "Archivo". Guarda el archivo de vídeo donde quieras.
Grabar el video en Mac con cámara externa Online
Si no estás dispuesto a descargar e instalar un software en Mac, algunas herramientas opcionales de grabación de cámaras web en línea pueden ayudarte. Puedes abrir algunos de estos servicios en un navegador de Internet y utilizarlos directamente.
Grabar una cámara web con Veed
Veed es uno de los servicios en línea más potentes que hay actualmente entre todos los grabadores de cámara web online, ya que permite añadir muchos tipos de elementos a tus vídeos. Puedes añadir subtítulos subiendo archivos de subtítulos automáticamente o introduciendo las palabras manualmente. La barra de progreso, la onda de sonido, los emojis y las formas están disponibles cuando editas el vídeo que has grabado.
Los diferentes diseños te dan la posibilidad de organizar el contenido de tus vídeos según tus necesidades. Además, esta herramienta online no limita el número de vídeos que puedes grabar, aunque su uso es gratuito. Si piensas subir el vídeo que has grabado a las redes sociales, puedes utilizar Veed para optimizar tus trabajos.
Cómo grabar el video en Mac con cámara externa en línea:
Paso 1. Abre la página y selecciona "Cámara web" en la lista de diseños.
Paso 2. Haz clic en el botón rojo para iniciar el proceso de grabación. Si quieres terminar la grabación, vuelve a hacer clic en ese botón.
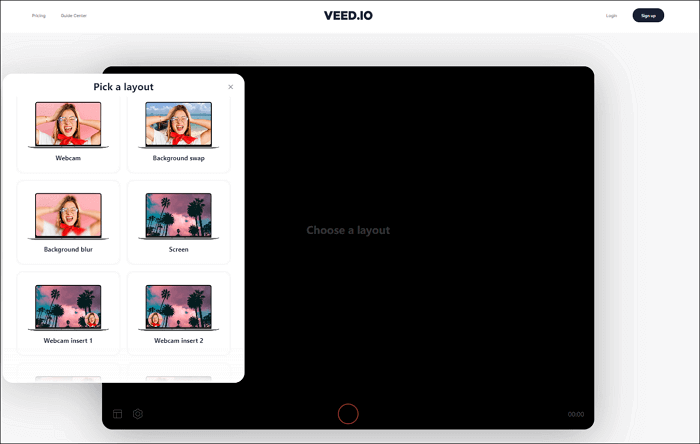
Paso 3. Revisa el vídeo que has grabado, edítalo si lo necesitas y haz clic en el botón "Exportar" para obtener tu archivo de vídeo.
Grabar una cámara web con Webcam Test
Este popular grabador en línea es también muy completo. Antes de empezar la grabación, puedes decidir si quieres grabar solamente vídeos o también la voz de tu micrófono. Puede detectar la resolución máxima de la cámara para crear vídeos con la mejor calidad.
Webcam Test Recorder es una grabadora de vídeo en segundo plano que te permite cambiar entre pestañas o minimizar tu navegador durante la grabación. Si no tienes ni idea de cómo grabar vídeo con una cámara web externa en Mac, intenta utilizar esta herramienta online para hacerlo.
Cómo grabar con la cámara de Mac en línea:
Paso 1. Abre la página y selecciona las opciones de la grabadora de cámara web de acuerdo con tus necesidades.
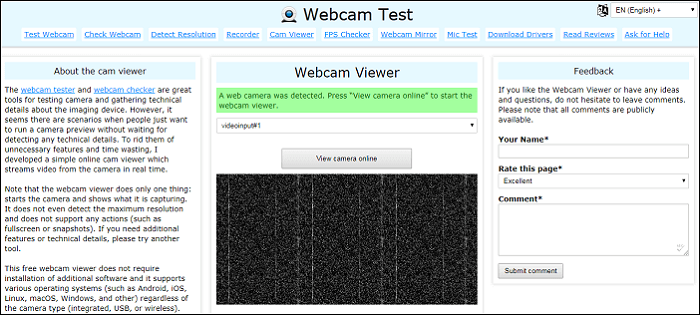
Paso 2. Haz clic en el botón "Comenzar a grabar".
Paso 3. Elige "Detener la grabación" y revisa tu vídeo. Puedes optar por descargarlo o volver a grabar un nuevo vídeo.
Consejo adicional: Cómo grabar vídeos con la cámara integrada del Macbook
Tanto si utilizas un Macbook como un Macbook Pro, siempre puedes grabar el vídeo de tu cámara web con la cámara integrada, sin necesidad de descargar ningún software de terceros. Pero, ¿ cómo conseguirlo? Solo tienes que seguir los siguientes pasos:
Paso 1. Abre Photo Booth y elige el botón "Grabar un clip de película" en la esquina inferior izquierda de la pantalla.
Paso 2. A continuación, tu cámara incorporada se abrirá automáticamente y podrás verte en la pantalla. Luego, haz clic en el botón "Grabar", situado en el centro de la pantalla, para empezar a grabar con la cámara web.
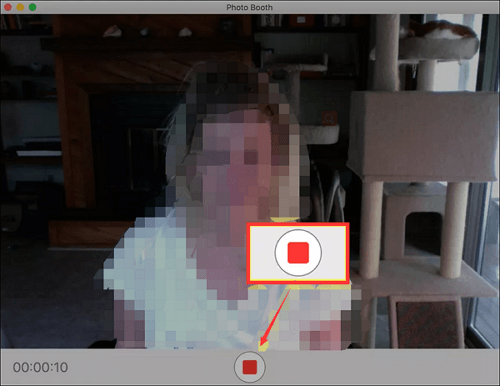
Paso 3. Una vez hecho esto, puedes hacer clic en las imágenes en miniatura para previsualizar tus grabaciones.
Conclusión
Para ayudar a las personas que no están familiarizadas con los grabadores, introducimos algunas herramientas prácticas y tutoriales sobre cómo grabar vídeo en Mac con una cámara externa usando esos grabadores. No hay duda de que EaseUS RecExperts para Mac es el grabador más potente para los usuarios de Mac a través de todos los análisis anteriores. Descárgalo y trata de grabar videos en Mac con una cámara externa.
Descargar gratis Grabador de pantalla de EaseUS
Descargar gratisGrabador de pantalla de EaseUS
Trustpilot Valoración 4,7
Preguntas frecuentes sobre grabar el video en Mac con cámara externa
Si tienes más preguntas sobre cómo grabar vídeo en Mac, estas respuestas pueden ayudarte.
1. ¿Cómo utilizar la cámara externa en Mac?
¿Cómo utilizar la cámara en el MacBook? No es una pregunta difícil. Pero pocas personas saben cómo grabar vídeos desde una cámara externa en Mac.
En primer lugar, tienes que conectar la cámara web externa a tu MacBook con un cable USB y esperar varios segundos hasta que el Mac reconozca la cámara externa.
A continuación, inicia el programa Photo Booth, elige Cámara en las opciones de la parte superior de la pantalla y selecciona la cámara externa como fuente de vídeo de la lista de opciones. Ahora, puedes usar la externa en lugar de la cámara web iSight por defecto.
2. ¿Cómo grabar vídeos en Mac con audio?
Para grabar vídeos en Mac con audio, es necesario contar con un grabador potente. Tomamos EaseUS RecExperts para Mac como ejemplo. Primero, necesitas descargarlo e instalarlo en tu Mac, luego elige el modo de grabación apropiado, como grabación de pantalla o grabación de Cámara web.
Habrá un menú para que selecciones la fuente de audio. Puedes elegir entre el audio del sistema, el audio del micrófono o ambos. Haz clic en el botón "Grabar" para empezar a grabar, y haz clic en el botón Detener después que hayas capturado todo el contenido que necesites. El vídeo grabado con audio se guardará en tu Mac.
Sobre el autor
Con un interés en la redacción y la tecnología informática, Luna eligió trabajar como editora en EaseUS. Es una profesional de la recuperación de datos, restauración, copia de seguridad y grabación de pantalla. Luna seguirá escribiendo y ayudándole a la gente a solucionar sus problemas.
Artículos Relacionados
-
Cómo encontrar vídeos de YouTube sin clasificar [2025 Actualizado]
![Luis]() Luis
2025/07/18
Luis
2025/07/18 -
Cómo hacer que las grabaciones OBS ocupen menos espacio [Guía 2025]
![Luis]() Luis
2025/07/18
Luis
2025/07/18
-
Graba el juego Battlefield 6 en PC y consolas | Guía sin Lag
![Luis]() Luis
2025/08/12
Luis
2025/08/12 -
¿Notifica VSCO las capturas de pantalla? [2025 Respondido]
![Luis]() Luis
2025/07/18
Luis
2025/07/18