Tabla de Contenido
![]() Sobre el autor
Sobre el autor
![]() Artículos Relacionados
Artículos Relacionados
-
-
-
-
Con el auge de múltiples plataformas de navegación de vídeos como TikTok, SnapTube e Instagram, los vídeos verticales son cada vez más populares. Este sitio se considera bueno para la disposición de estas aplicaciones y muchas otras.
Como creador de contenidos o responsable de marketing, no puedes ignorar este modo de grabación de vídeo. Saber cómo grabar estos vídeos en tu software como OBS es bueno. Deberías leer este blog si no sabes cómo grabar vídeo vertical OBS. Aquí, compartiremos una guía completa sobre esto con una discusión de las alternativas OBS, también.
Guía detallada para grabar vídeo vertical en OBS
Entre muchos otros programas grabadores de pantalla de código abierto, OBS está considerado uno de los más famosos. La razón es su eficaz grabación, sus opciones avanzadas y su extraordinario rendimiento. Dispone de un completo conjunto de herramientas para grabar vídeos y editarlos.
Para grabar un vídeo vertical con OBS Studio, sólo tienes que seguir los pasos que se indican a continuación.
Paso 1. Crea un perfil
En primer lugar, tienes que crear un perfil en el estudio OBS. Para ello, sólo tienes que ir a"Perfil" y tocar"Añadir perfil". Después, tienes que dar un nombre al perfil para que puedas encontrarlo tras completar el proceso de grabación de vídeo vertical OBS.

Paso 2. Duplicar escena
Una vez que hayas creado un perfil, es el momento de duplicar la escena a la que quieres dar una forma vertical. Es bastante sencillo de hacer, ya que sólo tienes que hacer clic con el botón derecho del ratón sobre la escena y pulsar sobre el botón"Duplicar". Ahora, debes elegir esa escena de la lista para proceder con este proceso.

Paso 3. Cambia la resolución de vídeo
Ahora, es el momento de cambiar las resoluciones de las grabaciones OBS. Sólo tienes que buscar la opción "Configuración" en la parte derecha de la pantalla. Aparecerá un nuevo vídeo desde el que tienes que hacer clic en la opción "Vídeo".
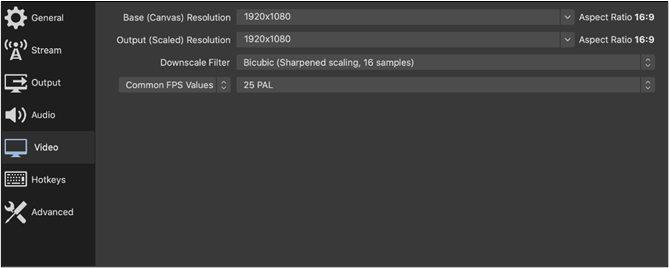
Sólo tienes que cambiar la resolución a 9:16 para obtener una previsualización vertical. Recuerda que las resoluciones de vídeo de entrada y de salida deben ser iguales. Pulsa el botón"OK" para guardar los segundos.
Paso 4. Arrastrar y soltar para ajustar
Después de guardar los ajustes, verás que el vídeo tendrá una vista previa vertical en tu pantalla. Para ajustar la escena y darle un mejor aspecto, sólo tienes que arrastrarla y soltarla con cuidado.
Paso 5. Iniciar la grabación de vídeo vertical
Cuando todo esté listo, puedes hacer clic en Iniciar grabación para empezar a grabar tu vídeo vertical con OBS Studio.

¡No olvides compartir este útil post con otras personas que lo necesiten!
Graba Vídeo Vertical en Alta Calidad con las Alternativas OBS
Sin duda, puede que estés utilizando OBS Studio para grabar vídeos. Pero debes haber experimentado que tiene funciones limitadas para grabar vídeo vertical con OBS. En este sentido, necesitas una alternativa fiable como EaseUS RecExperts que te permita cambiar la resolución de la pantalla de grabación según tus necesidades.
Este avanzado software no te obliga a grabar la pantalla completa. Puedes ajustar fácilmente el tamaño de pantalla que quieres grabar sin ningún problema. Además, EaseUS RecExperts es un software de grabación gratuito que te permite grabar el vídeo y el audio con mejor calidad.
Para que todo el mundo se sienta cómodo mientras lo utiliza, el software también se ha integrado con múltiples plataformas de juegos, streaming y reuniones. Estos son los pasos que debes seguir para grabar un vídeo vertical utilizando esto.
Descargar gratis Grabador de pantalla de EaseUS
Descargar gratisGrabador de pantalla de EaseUS
Trustpilot Valoración 4,7
Paso 1. Inicia EaseUS RecExperts en tu ordenador. Antes de grabar, puedes elegir entre dos modos de grabación. Para grabar toda la pantalla, elige el modo "Pantalla completa"; para grabar una parte de la pantalla, selecciona "Región".

Paso 2. También puedes elegir grabar la pantalla con tu webcam, el sonido del sistema o el micrófono. Sólo tienes que hacer clic para seleccionarlos. También puedes establecer la división automática y la grabación automática con varias funciones en la interfaz.

Paso 3. A continuación, haz clic en el botón rojo "GRABAR " para iniciar la grabación. Para pausar la grabación, haz clic en la doble barra vertical blanca; para finalizar la grabación, haz clic en el signo cuadrado rojo. Están situados en la barra de menú que aparece en tu pantalla.
Paso 4. Después de grabar, serás conducido a la lista de grabaciones. Aquí puedes ver, dividir, extraer audio, hacer capturas de pantalla, borrar y gestionar tus grabaciones, etc. Para iniciar una nueva grabación con la configuración anterior, haz clic en el botón "GRABAR" de la parte superior de la ventana.

Lo esencial
Leyendo la guía anterior, habrás aprendido la forma de grabar vídeo vertical OBS. Hemos compartido los pasos detallados para este fin que te ayudarán a cambiar la vista previa de tus vídeos. Si este software no es adecuado para ti en términos de grabación de pantalla personalizada, deberías probar EaseUS RecExperts. Este software avanzado te ayudará a elegir el tamaño de pantalla necesario para la grabación.
Grabar vídeo vertical en OBS Preguntas frecuentes
1. ¿Puedes grabar verticalmente en OBS?
Sí, puedes grabar un vídeo vertical en OBS. Sólo tienes que cambiar la resolución de vídeo comprobando su configuración.
2. ¿Cómo grabo vídeo vertical en mi ordenador?
Para grabar un vídeo vertical en un ordenador, descarga el programa EaseUS RecExperts y sigue estos pasos.
- Explora el software
- Elige la pantalla que quieres grabar haciendo clic en las opciones integradas de la barra de menú.
- Pulsa el botón"Rec
3. ¿Cómo cambio mi relación de aspecto a 9:16 en OBS?
Estos son los pasos que debes seguir para cambiar la resolución en OBS.
- Elige la escena que quieres cambiar
- Pulsa el botón"Ajustes
- Ve a"Vídeos" y cambia la resolución
4. ¿Cómo grabo mi pantalla en vertical?
Puedes grabar la pantalla en modo vertical ajustando la configuración a la relación de aspecto vertical. Estos son los pasos que debes seguir para grabar en OBS.
- Ve a"Ajustes".
- Selecciona"Vídeos" de la lista.
- Toca en"Resolución" y ajústala a 9:16.
Sobre el autor
Luis es un entusiasta de la tecnología, cuyo objetivo es hacer que la vida tecnológica de los lectores sea fácil y agradable. Le encanta explorar nuevas tecnologías y escribir consejos técnicos.
Artículos Relacionados
-
Cómo grabar la pantalla en Windows 8
![Luis]() Luis
2025/07/18
Luis
2025/07/18 -
Cómo hacer una captura de pantalla de Hulu sin pantalla negra | 2025 Guía
![Luis]() Luis
2025/07/31
Luis
2025/07/31
-
Cómo grabar vídeos de Telegram privados [Solucionado]
![Luis]() Luis
2025/07/18
Luis
2025/07/18 -
Los mejores grabadores de streaming de vídeo en 2025
![Luna]() Luna
2025/07/18
Luna
2025/07/18