Tabla de Contenido
![]() Sobre el autor
Sobre el autor
![]() Artículos Relacionados
Artículos Relacionados
-
-
-
-
OBS es un software de código abierto para la captura de vídeo. Se suele utilizar para capturar en YouTube y otras plataformas populares. Además, es una utilidad profesional, ya que tiene ajustes avanzados para ajustar la calidad del vídeo y del audio. Como el ajuste de la velocidad de fotogramas adecuada de un vídeo y la tasa de bits del audio. Por lo tanto, puedes entregar un vídeo satisfecho.

Aquí, este post te proporciona la mejor configuración de grabación de OBS y la guía para utilizarlo. Mientras tanto, puedes ver una alternativa a OBS, que es sencilla para los principiantes para capturar la pantalla, el audio, la cámara web y el juego.
- Parte 1. La mejor configuración de grabación de OBS
- Parte 2. Cómo grabar pantalla y audio con OBS
- Parte 3. Alternativa a OBS - Fácil para capturar pantallas
La mejor configuración de grabación de OBS
Todo el mundo quiere conseguir un vídeo de mejor calidad. ¿Sabes cómo? En realidad, tienes que configurar algunas opciones como la tasa de bits, la velocidad de fotogramas, etc. Los valores varían por muchas razones, como el tiempo de carga, el almacenamiento del ordenador, etc.
La información que se ofrece a continuación sólo puede utilizarse como recomendación. Cámbiala en función de tu situación real. Introduce principalmente la tasa de bits sugerida para el vídeo y el audio, y otros ajustes avanzados.
Ajustar la tasa de bits del vídeo
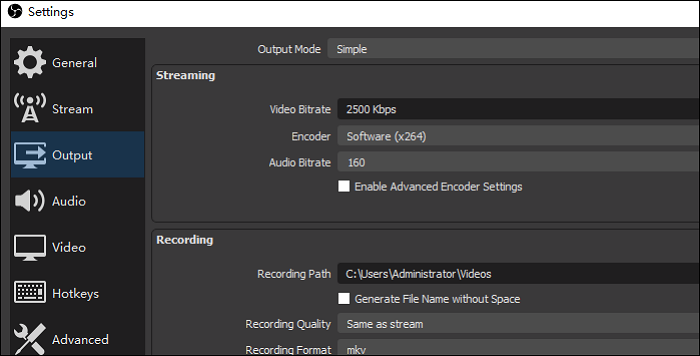
Depende especialmente de la velocidad de subida. En la configuración por defecto, debería ser de 2500 Kbps. Ajústalo en función de la calidad del vídeo. Si aplicas el valor máximo, satisface tus necesidades especiales. Para ello, consulta la siguiente recomendación.
- Mala calidad: La tasa de bits es de unos 400 Kbps
- Calidad media: La tasa de bits es de unos 800 Kbps
- Alta definición: La tasa de bits es superior a 1200 Kbps
Establecer la tasa de bits de audio
Cuanto mayor sea la tasa de bits del audio, más claro será el sonido. Este factor está relacionado con la conexión a Internet y el equipo externo, como el micrófono. Para conseguir el proyecto ideal, consulta la siguiente sugerencia.
- Calidad baja: La tasa de bits es inferior a 70 Kbps
- Calidad media: La tasa de bits es de unos 100 Kbps
- Alta calidad: La tasa de bits es de 200 a 250 Kbps
- Nota
- Para los usuarios profesionales, hay una herramienta llamada Calculadora de Ajustes de Bitrate OBS. Como los requisitos del público son diferentes, es mejor que lo calcules tú mismo. Te proporciona la solución, y tienes que cambiar el valor tú mismo.
Ajustes avanzados ocultos
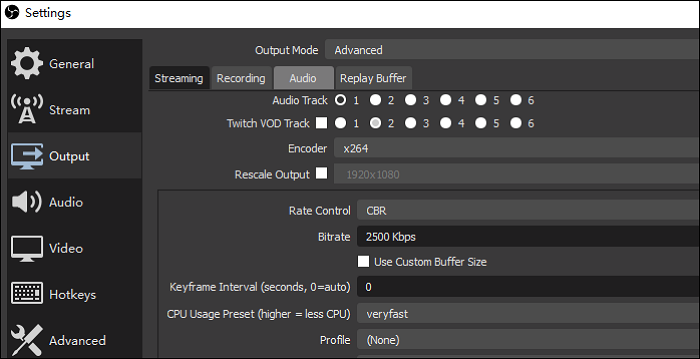
Busca las opciones avanzadas de la salida. La ventaja de OBS es su configuración avanzada, y tendrás más opciones. Es uno de los mejores ajustes de grabación de OBS, que además es una opción oculta.
Establecer la tecla de acceso rápido para tu hábito
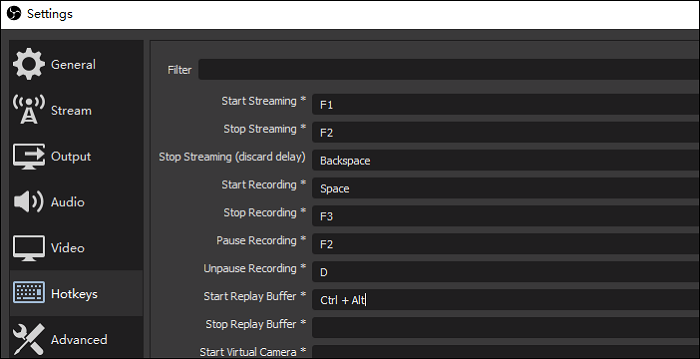
Para satisfacer tu costumbre, OBS permite cambiar las opciones de teclas de acceso rápido para operar la tarea relacionada. Pulsa tu teclado para configurarlo. Por ejemplo, deja que el botón Espacio inicie la captura y F3 la detenga. Recuerda cambiarlo antes de grabar.
Hay que decir que hay muchas opciones en OBS, las características obvias u ocultas. Por lo tanto, es muy adecuado para que los usuarios profesionales exploren más funciones. Para comenzar tu tarea, es mejor que sigas la siguiente guía.
Cómo capturar la pantalla y el audio con OBS
Después de ajustar algunas opciones en este software, sigue la siguiente guía para empezar a capturar.

Paso 1. Descarga OSB y ábrelo. En su interfaz principal, busca "Source (Fuente)" y haz clic con el botón derecho del ratón en el cuadro. A continuación, elige "Add (Añadir)". Según tu necesidad de grabar la pantalla o capturar el audio, elígelo correctamente.
Para capturar la pantalla, selecciona "Display capture (Captura de pantalla)". Para el audio, pulsa "Audio Input/Output Capture (Captura de entrada/salida de audio)". Escribe el nombre en la casilla.
Paso 2. Para iniciar la misión, haz clic en "Start Recording (Iniciar la grabación)" en la barra de herramientas inferior izquierda. Puedes ver que el tiempo de "REC" está cambiando.
Paso 3. Si quieres detenerla, haz clic en "Stop Recording (Detener la grabación)". En la barra de herramientas inferior, se muestra la ubicación guardada. Búscalo en ese archivo.
Alternativa a OBS - Fácil para capturar pantallas
Considera que tienes claros los mejores ajustes de grabación para OBS. Si crees que OBS es difícil de manejar, prueba la herramienta alternativa, EaseUS RecExperts. Este grabador de pantalla es comúnmente aceptado por el público por su sencilla interfaz y fácil manejo. Puede ocuparse de tu pantalla, audio, cámara web y juego.
La ventaja evidente es su configuración para vídeo, audio y otras opciones avanzadas. A diferencia de otras herramientas profesionales, es especial para usuarios comunes. Puedes cambiar los ajustes relacionados fácilmente. Por ejemplo, cambiar el formato de salida del audio, incluyendo MP3, AAC, WAV, OGG, etc. También puedes establecer la tasa de bits y la velocidad de muestreo del audio.
Para explorar más funciones útiles de este útil grabador de pantalla y audio, ¡pruébalo tú mismo!
Descargar gratis Grabador de pantalla de EaseUS
Descargar gratisGrabador de pantalla de EaseUS
Trustpilot Valoración 4,7
Principales características de esta herramienta:
- Permite grabar reunión Zoom
- Captura toda la pantalla o un área seleccionada de la misma
- Función de programación de tareas para iniciar la misión automáticamente
- Soporta grabar audio del escritorio para cumplir un requisito especial
- Permite programar una grabación para empezar una grabación automáticamente
Mira la sencilla guía que te ayudará a realizar el mejor proyecto:
Paso 1. Inicia EaseUS RecExperts. Hay dos opciones diferentes para la grabación de la pantalla. Puedes elegir "Pantalla completa" para grabar toda la pantalla o elegir "Región" para seleccionar el área de grabación manualmente antes de grabar.

Paso 2. Después de esto, puedes elegir grabar Cámara web, Sonido del sistema o Micrófono o no grabar ninguno de ellos como quieras. También puedes usar varias funciones en la interfaz, tales como Auto-Dividir, Auto-Detener.

Paso 3. A continuación, puedes hacer clic en "REC" para empezar a grabar. Una barra de herramientas flotante te ofrece botones para pausar o detener la grabación durante el proceso de grabación. Además, el icono de la cámara se puede utilizar para hacer capturas de pantalla, y el icono del temporizador puede ayudarte a detener la grabación automáticamente.

Paso 4. Los vídeos grabados se guardarán en tu ordenador. Cuando aparezca el reproductor multimedia, verás un conjunto de herramientas que puedes utilizar para recortar las grabaciones, extraer el audio y añadir la Secuencia de Apertura o Créditos finales al vídeo grabado.

Descargar gratis Grabador de pantalla de EaseUS
Descargar gratisGrabador de pantalla de EaseUS
Trustpilot Valoración 4,7
Sobre el autor
Luis es un entusiasta de la tecnología, cuyo objetivo es hacer que la vida tecnológica de los lectores sea fácil y agradable. Le encanta explorar nuevas tecnologías y escribir consejos técnicos.
Artículos Relacionados
-
Grabar Spotify [¡Los pasos más fáciles en 2025!✅]
![Luis]() Luis
2025/07/18
Luis
2025/07/18 -
Guía para principiantes: Cómo grabar pantalla/juego con Fraps
![Luis]() Luis
2025/07/18
Luis
2025/07/18
-
[2025] Las 10 mejores alternativas a Screencast-O-Matic para Windows y Mac
![Luis]() Luis
2025/07/18
Luis
2025/07/18 -
Cómo evitar que la OBS se congele o se cierre
![Luis]() Luis
2025/07/18
Luis
2025/07/18