Tabla de Contenido
![]() Sobre el autor
Sobre el autor
![]() Artículos Relacionados
Artículos Relacionados
-
-
-
-
PowerPoint es el software más eficaz para crear presentaciones pegadizas, que satisfagan tus necesidades personales y profesionales. Sin embargo, sus nuevas versiones también facilitan una función de grabación de pantalla para capturar e incrustar el área necesaria en las diapositivas, haciendo así que tus presentaciones sean atractivas. Sin embargo, algunos usuarios se quejan de que la grabación de pantalla de PowerPoint no funciona.
Esto puede ocurrir debido a ajustes de seguridad, hardware defectuoso, software conflictivo, problemas con los controladores, instalación dañada, etc. Pero no te preocupes; esta guía te ofrece algunas soluciones prácticas para solucionar este error de forma eficaz. ¡Sigue leyendo!
Cómo solucionar que no funcione la grabación de pantalla de PowerPoint
A continuación encontrarás algunas soluciones comunes para resolver el problema de que la grabación de pantalla de PowerPoint no funcione. ¡Avancemos para conocer sus detalles en profundidad!
Método 1. Utiliza un potente grabador de pantalla - EaseUS RecExperts
El primer método y el más factible para ayudarte a superar todos los problemas de grabación de PowerPoint sin la molestia de corregir errores es utilizar un grabador de pantalla alternativo de terceros. En este escenario, EaseUS RecExperts es la solución definitiva, especialmente para grabar vídeos protegidos sin pantalla negra.

Te permite elegir el área de grabación con flexibilidad, ya sea la pantalla completa o sólo una región concreta. También puedes grabar PowerPoint con audio o con una webcam en Windows o Mac. Además, facilita la captura de clips de vídeo o audio. No tendrás que preocuparte por ningún límite de tiempo o marca de agua mientras grabas vídeos. Incluso admite más de 13 formatos para exportar tus grabaciones.
Aquí tienes algunas de sus características únicas que debes tener en cuenta:
- Graba los últimos 1 minuto en tu PC, 2, 5, 10, 15 y más
- Captura los mejores momentos del juego 2D/3D sin ningún retraso
- Graba Google Meet, Zoom Meeting, vídeos de YouTube, etc.
- Mejora la experiencia del usuario con el reproductor multimedia integrado y el editor de vídeo
- Ofrece grabación programada, parada automática y división automática como funciones avanzadas
Descargar gratis Grabador de pantalla de EaseUS
Descargar gratisGrabador de pantalla de EaseUS
Trustpilot Valoración 4,7
Método 2. Reinicia el ordenador
Reiniciar el ordenador es muy útil antes de cambiar cualquier configuración. Recarga los recursos del sistema, eliminando así todos los errores temporales. Lo más probable es que solucione el problema de la grabación de pantalla de PowerPoint que no funciona. He aquí cómo:
Paso 1. Abre el menú Inicio pulsando el botón de Windows.
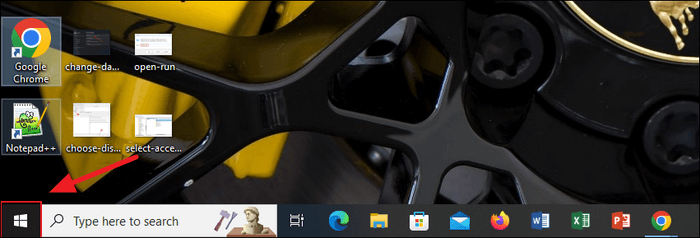
Paso 2. Después, haz clic en el icono "Encendido" para acceder a las distintas opciones.
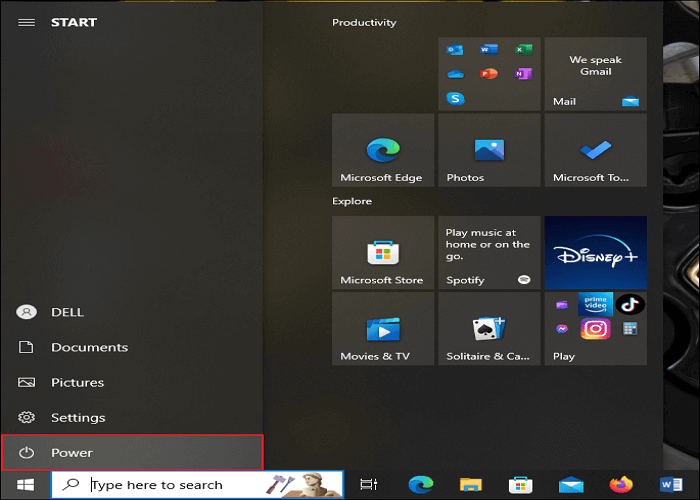
Paso 3. Por último, pulsa la pestaña "Reiniciar" para reiniciar tu PC. A continuación, reinicia tu PowerPoint para comprobar si la función de grabación funciona.
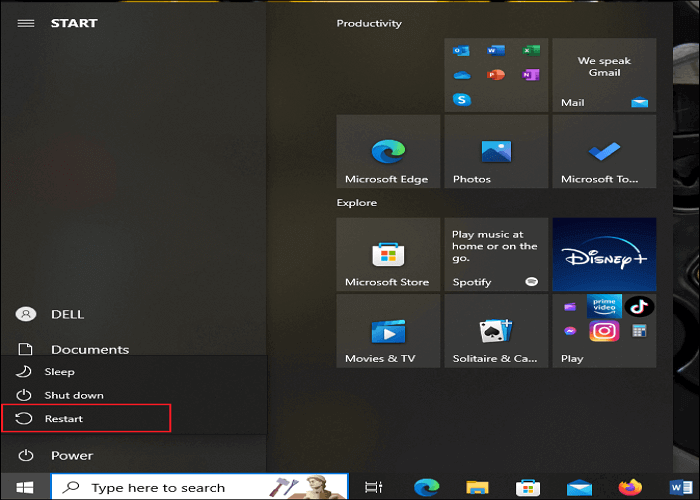
¡Vuelve a publicar esta guía si te resulta útil!
Método 3. Reinicia PowerPoint como Administrador
Ejecutar PowerPoint como administrador es otra forma de solucionar los problemas de grabación de audio y pantalla. Te ayuda a conceder todos los permisos necesarios para la grabación. Sigamos los pasos:
Paso 1. Busca el icono "PowerPoint" en tu escritorio. Haz clic con el botón derecho y toca el botón "Propiedades".
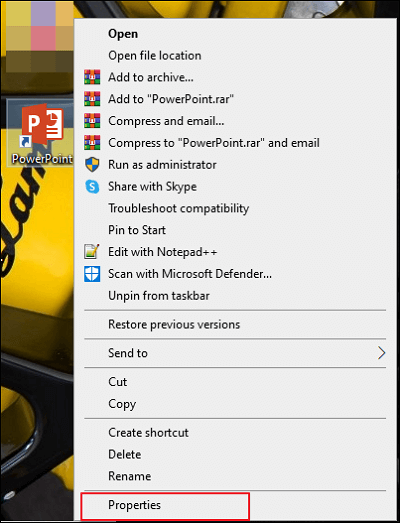
Paso 2. Ahora, abre "Compatibilidad" en la siguiente ventana para marcar la opción "Ejecutar este programa como administrador".
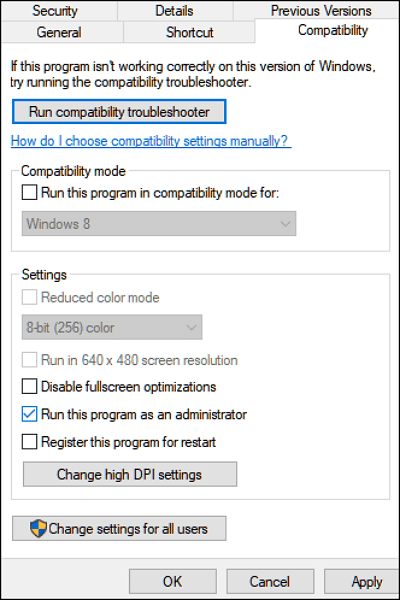
Paso 3. Pulsa "Aceptar"> "Aplicar" y reinicia PowerPoint para comprobar si se ha resuelto el problema.
Método 4. Ejecutar PowerPoint en Modo Seguro
Si el problema no se resuelve ejecutando este programa como administrador, deberías probar el modo seguro una vez. Resolverá los problemas relacionados con los complementos y la personalización. A continuación se detallan los pasos a seguir:
Paso 1. Empieza abriendo el diálogo "Ejecutar" con las teclas "Windows + R".
Paso 2. Escribe "powerpnt/safe" en la sección indicada y pulsa "Aceptar". Cuando se te pida, pulsa "Sí" para entrar en el modo seguro.
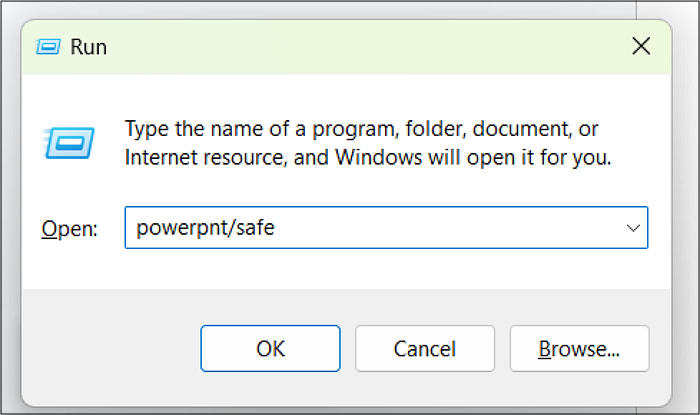
Ahora, relanza el programa y prueba la función de grabación si funciona.
Método 5. Reparación rápida de Microsoft Office
Microsoft Office proporciona una herramienta de Reparación Rápida para solucionar problemas de software, restaurar archivos dañados y mejorar el rendimiento del sistema, eliminando así el error de grabación de pantalla de PowerPoint no funciona. A continuación te explicamos cómo:
Paso 1. Abre el "Panel de Control" de tu sistema Windows.
Paso 2. A continuación, selecciona "Desinstalar un programa" y busca "PowerPoint". Haz clic con el botón derecho y pulsa "Cambiar".
Paso 3. Tienes que tocar la opción "Reparar", pulsar "Continuar", elegir "Reparación rápida" y seguir los pasos que se indican.
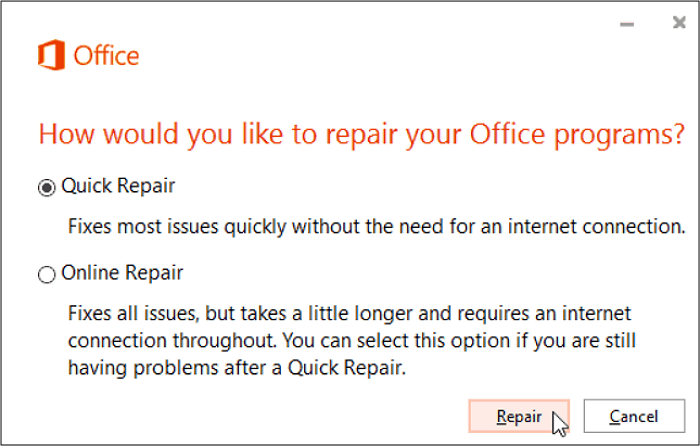
Método 6. Actualizar PowerPoint
Para deshacerte de la grabación de PowerPoint que no funciona, deberías plantearte actualizar tu software de Microsoft Office y PowerPoint. Esto se debe a que la nueva versión corrige los fallos y errores. También puedes descargar directamente su última versión. Aquí tienes un tutorial detallado:
Paso 1. Cuando abras la aplicación PowerPoint, pulsa "Archivo" para seleccionar la opción "Cuenta" o "Cuenta de Office".
Paso 2. En la ventana Información del producto, pulsa "Opciones de actualización" junto a "Actualizaciones de Office".
Paso 3. Por último, selecciona "Actualizar ahora" entre las distintas opciones. Microsoft Office buscará actualizaciones; si hay alguna, se descargará.
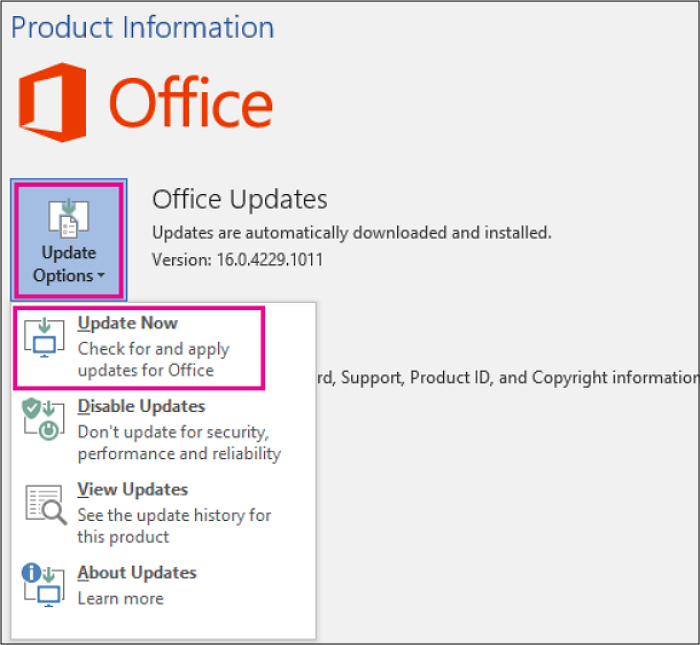
También puedes probar a actualizar o reinstalar Microsoft Office.
Método 7. Reinstala PowerPoint
Si ninguna de las soluciones anteriores elimina el error de grabación de pantalla de PowerPoint no funciona, prueba a reinstalar PowerPoint. Esto no sólo garantizará que todos los archivos estén en la unidad, sino que también solucionará los conflictos de software. Sigue las siguientes instrucciones:
Paso 1. Busca el "Panel de control" en el escritorio y haz doble clic para abrirlo.
Paso 2. Ahora, elige la opción "Desinstalar un programa" y busca "PowerPoint". Haz clic con el botón derecho y selecciona "Desinstalar".
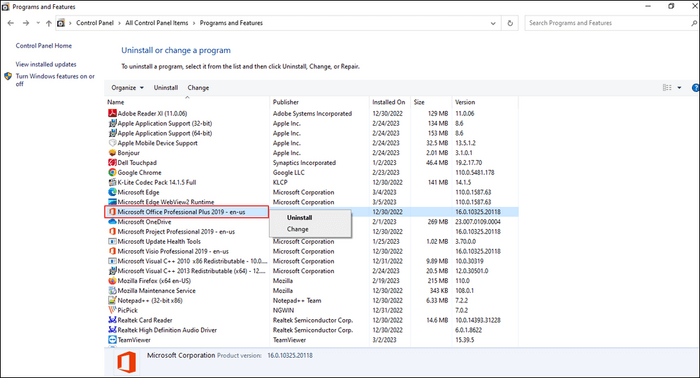
Después, tienes que volver a instalar el PowerPoint. También puedes intentar reinstalar Microsoft Office.
Método 8. Actualizar Windows
La última solución es actualizar Windows si nada soluciona tu error de grabación. Esto se debe a que algunos errores antiguos o fallos técnicos pueden solucionarse actualizando tu sistema operativo. Sigue los siguientes pasos:
Paso 1. Abre la "Configuración" del sistema pulsando "Windows + I" en el teclado.
Paso 2. Ahora, selecciona la opción "Actualización y seguridad" y elige "Windows Update".
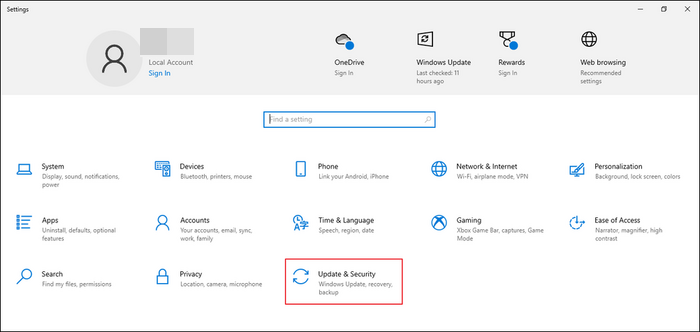
Paso 3. Por último, haz clic en "Buscar actualizaciones" y sigue las siguientes instrucciones para actualizar tu sistema operativo.
Reinicia tu PC una vez finalizada la actualización.
Palabras finales
Al leer este post, habrás aprendido cuáles son las mejores soluciones para la grabación de pantalla de PowerPoint que no funciona en tu sistema. Sin embargo, puedes optar por la mejor alternativa a PowerPoint para disfrutar de una grabación sin problemas.
Sí, EaseUS RecExperts es la mejor elección de los usuarios para capturar tus actividades en pantalla de forma eficiente. Soporta alrededor de 13 formatos para importar y exportar las grabaciones, proporcionando así un excelente control sobre diversas tareas. Descárgalo ahora y disfruta de su eficiente funcionamiento.
Descargar gratis Grabador de pantalla de EaseUS
Descargar gratisGrabador de pantalla de EaseUS
Trustpilot Valoración 4,7
Preguntas frecuentes sobre la grabación de pantalla de PowerPoint que no funciona
1. ¿Por qué no funciona mi grabación en PowerPoint?
Existen múltiples razones por las que la grabación de pantalla y audio no funciona en PowerPoint, como un complemento instalado que entra en conflicto con la grabación de PowerPoint, la falta de permisos de pantalla y micrófono en tu ordenador, controladores obsoletos, ajustes incorrectos, etc.
2. ¿Cómo activo la Grabación de Pantalla en PowerPoint?
Para activar la grabación de pantalla en PowerPoint:
Paso 1. Abre PowerPoint pulsando "Insertar" en el menú superior.
Paso 2. Ahora, elige "Grabación de pantalla" y pulsa "Seleccionar área".
Paso 3. Selecciona un área de grabación con el cursor y pulsa "Grabar" para iniciar la grabación.
3. ¿Por qué PowerPoint no me da la opción de grabar?
La opción de grabación no aparece en la cinta de opciones en PowerPoint 365 o 2019 por defecto. Tienes que activar la opción de grabación mediante la función de personalización de la cinta. Si sigue sin aparecer, prueba a reparar tu instalación de Microsoft Office.
4. ¿Por qué mi PowerPoint no graba sonido en Mac?
Es probable que el micrófono esté apagado si tu PowerPoint no graba sonido en un Mac. Intenta encenderlo para resolver el problema. Pero si no lo hace, empieza a utilizar EaseUS RecExperts para grabar sin problemas en Mac.
Sobre el autor
Luis es un entusiasta de la tecnología, cuyo objetivo es hacer que la vida tecnológica de los lectores sea fácil y agradable. Le encanta explorar nuevas tecnologías y escribir consejos técnicos.
Artículos Relacionados
-
Cómo grabar reuniones de Adobe Connect fácilmente
![Luis]() Luis
2025/07/18
Luis
2025/07/18 -
Software gratuito de screencast para hacer vídeos de alta calidad
![Luis]() Luis
2025/07/18
Luis
2025/07/18