Tabla de Contenido
![]() Sobre el autor
Sobre el autor
![]() Artículos Relacionados
Artículos Relacionados
-
-
-
-
| Soluciones viables | Solución de problemas paso a paso |
|---|---|
| Método 1. Reinicia/Reinstala OBS Studio | Pulsa la tecla del logotipo de Windows y las teclas R de tu teclado...Pasos completos |
| Método 2. Desactivar OBS | Haz clic con el botón derecho del ratón en el icono del Altavoz, en la parte inferior derecha de tu pantalla...Pasos completos |
| Método 3. Comprueba la configuración de la pista de audio | Inicia OBS Studio, y abre la ventana de Configuración...Pasos completos |
| Método 4. Ejecuta OBS como Administrador | Pulsa la tecla del logotipo de Windows en el teclado...Pasos completos |
| Método 5. Establecer los altavoces como dispositivo predeterminado | Haz clic con el botón derecho en el icono del Altavoz y selecciona la opción Sonidos...Pasos completos |
| Método 6. Ajustar la configuración de codificación | Abre OBS Studio, luego haz clic en "Configuración" en la parte inferior derecha...Pasos completos |
| Método 7. Actualiza el controlador de audio | Haz clic en "Inicio", introduce "Administrador de dispositivos" en el cuadro de búsqueda...Pasos completos |
| Método 8. Prueba la alternativa OBS (Recomendada) | Abre este programa y haz clic en "Audio" para seleccionar la fuente de audio...Pasos completos |
OBS Studio es un grabador de pantalla open source gratuito compatible con Windows, macOS y Linux, lo que lo convierte en la primera opción para grabar cualquier actividad en pantalla, especialmente para grabar juegos. Con su ayuda, puedes capturar cualquier vídeo o audio de tu ordenador fácil y rápidamente.
Sin embargo, la mayoría de los usuarios pueden encontrarse a veces con el problema"OBS no graba audio" mientras lo utilizan para grabar. Si tienes la misma dificultad, no te preocupes, ya que aquí puedes encontrar algunos métodos viables para solucionar el problema. Ahora, vamos a discutir cómo solucionar que OBS no grabe audio en detalle.
#Método 1. Reiniciar/Reinstalar OBS Studio
Normalmente, si te encuentras con problemas al utilizar el software, puedes cerrar y reiniciar el programa primero, ya que puede haber algunos conflictos en tu ordenador. Por lo tanto, si te encuentras con el problema de que OBS no graba audio, también puedes simplemente cerrar y reiniciar este software para solucionarlo.
Si sigue sin funcionar, puedes reinstalar OBS, porque a veces el problema puede deberse a errores desconocidos durante el proceso de instalación. Estos son los pasos:
Paso 1. Pulsa simultáneamente la tecla del logotipo de Windows y la tecla R de tu teclado y, a continuación, introduce una línea de comando: appwiz.cpl.
Paso 2. Busca la opción OBS Studio y haz clic con el botón derecho sobre ella para desinstalarla.
Paso 3. Por último, puedes descargar e instalar OBS Studio desde su web oficial, y abrirlo para comprobar si se ha solucionado el problema.
#Método 2. Desactivar OBS en tu ordenador
Si has silenciado accidentalmente la OBS en el Mezclador de Volumen, no hay duda de que tu OBS no puede captar el sonido. Así que otro paso para solucionar el problema es comprobar el Mezclador de Volumen de tu ordenador. He aquí cómo hacerlo:
Paso 1. Haz clic con el botón derecho en el icono del Altavoz, en la parte inferior derecha de la pantalla, y abre el Mezclador de Volumen.
Paso 2. Comprueba si el icono del altavoz bajo OBS está silenciado. Si es así, haz clic en él para anular el silencio de OBS Studio.
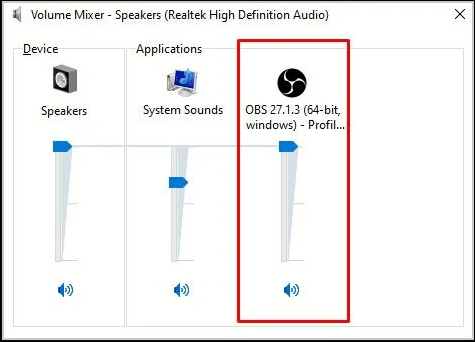
Paso 3. Una vez hecho esto, abre el programa gratuito para comprobar si OBS está grabando el audio.
#Método 3. Comprueba la configuración de la pista de audio
Si seleccionas varias pistas de audio, puede que el sonido desaparezca de la OBS, por lo que tu OBS no puede capturar sonido. De este modo, será mejor que compruebes las pistas OBS siguiendo los tutoriales que se indican a continuación:
Paso 1. Inicia OBS Studio y abre la ventana de Configuración.
Paso 2. Haz clic en "Audio" en la barra lateral izquierda y, a continuación, elige el dispositivo de audio adecuado en las pestañas "Audio de escritorio" y "Micrófono/Auxiliar". Una vez hecho esto, comprueba si OBS captura audio o no. Si el problema de audio persiste, prueba otras soluciones a continuación.
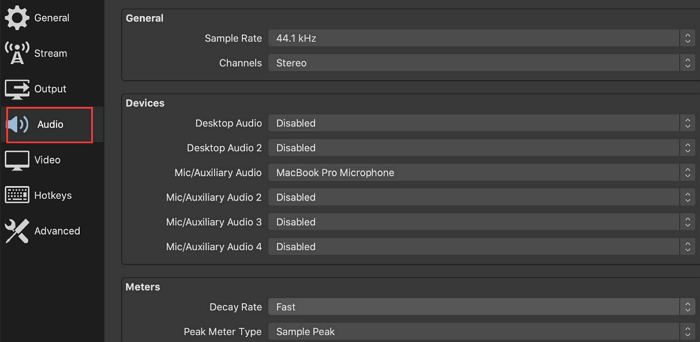
#Método 4. Ejecuta OBS como Administrador
Otra forma es ejecutar OBS Studio como administrador. Por defecto, te proporcionará todos los derechos de la cuenta de administrador, si lo ejecutas de este modo. Esto solucionará el problema de que OBS no graba audio. He aquí cómo hacerlo:
Paso 1. Pulsa la tecla del logotipo de Windows en el teclado e introduce "OBS Studio" en el cuadro de búsqueda.
Paso 2. Cuando veas el icono de OBS Studio, haz clic con el botón derecho del ratón y selecciona la opción "Ejecutar como administrador".
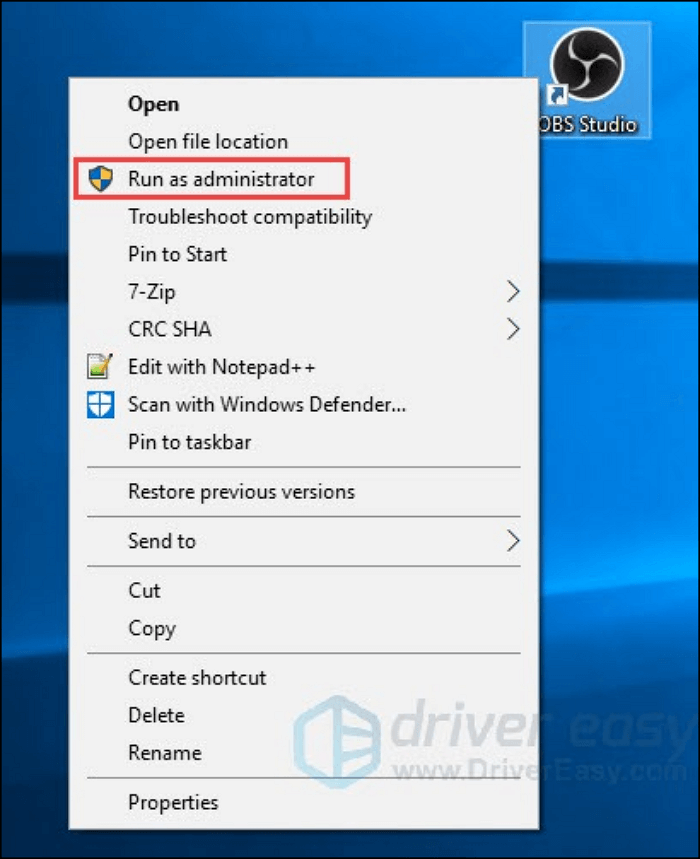
Paso 3. Por último, abre este software para comprobar si puede capturar el audio del escritorio/Micrófono.
#Método 5. Establecer los altavoces como dispositivo predeterminado
Si un dispositivo de audio predeterminado ya admite la grabación, el Estudio OBS no capturará el nuevo que conectes. Por tanto, establecer manualmente los Altavoces como dispositivo de audio predeterminado también es una solución viable para resolver el problema de que OBS no captura audio. Los pasos son tan fáciles como 1-2-3:
Paso 1. Haz clic con el botón derecho del ratón en el icono del Altavoz y selecciona la opción Sonidos.
Paso 2. A continuación, aparecerá una ventana. Tienes que seleccionar los Altavoces en la pestaña Reproducción, y elegir la opción "Establecer por defecto".
Paso 3. Por último, haz clic en Aplicar para guardar todos los cambios realizados.
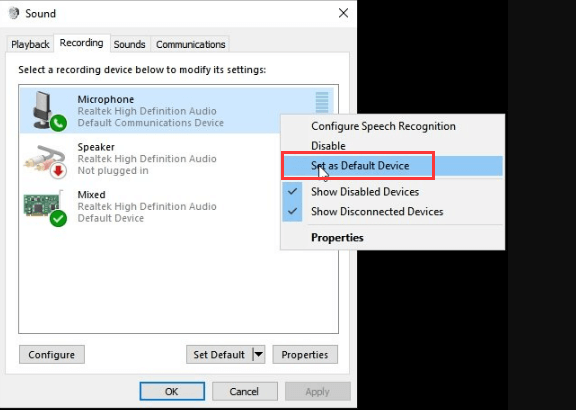
#Método 6. Ajustar la configuración de codificación
Si OBS Studio utiliza ajustes de codificación inadecuados, puede que no capture ningún audio del escritorio o del micrófono. Por tanto, otra solución es comprobar los ajustes de codificación. Veamos ahora cómo hacerlo:
Paso 1. Abre OBS Studio y haz clic en "Configuración" en la parte inferior derecha.
Paso 2. Haz clic en "Salida" en el panel izquierdo. A continuación, establece Bitrate en 128 y escribe 3500 en la casilla. Si es necesario, también puedes personalizar la opción Control de velocidad.
Paso 3. Desmarca la opción Utilizar CBR y haz clic en Aceptar para aplicar todos los cambios realizados.
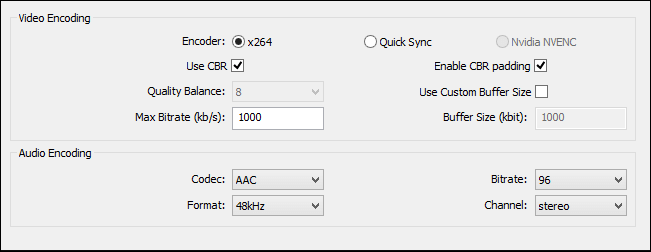
Paso 4. Por último, reinicia OBS Studio y comprueba si el problema se ha solucionado o no.
#Método 7. Actualiza el controlador de audio
Si el controlador de audio que utilizas está instalado incorrectamente o funciona mal, puede aparecer el problema "OBS no graba audio". Por ello, debes mantener actualizado tu controlador de audio:
Paso 1. Haz clic en "Inicio", introduce "Administrador de dispositivos" en el cuadro de búsqueda y ábrelo.
Paso 2. Navega por las Entradas y salidas de audio para seleccionar el controlador de audio que quieres actualizar. A continuación, haz clic con el botón derecho del ratón sobre él y elige la opción Actualizar controlador.
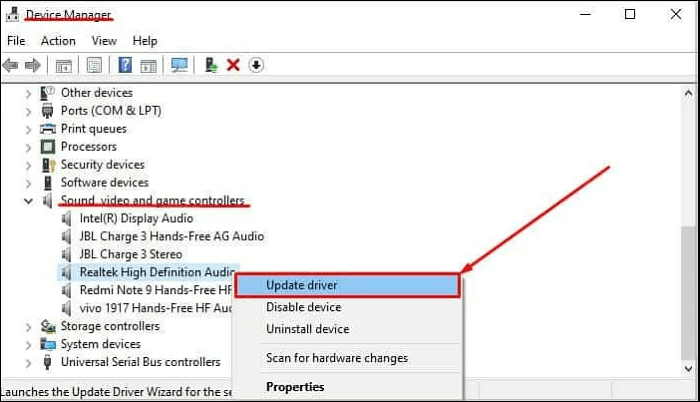
Paso 3. En la siguiente ventana, elige "Buscar controladores automáticamente", y tu ordenador buscará la última versión del controlador si hay alguna actualización.
#Método 8. Prueba la alternativa OBS (recomendada)
Si los métodos mencionados que has probado no pueden solucionar el problema de "OBS no captura audio", puedes cambiar al programa alternativo OBS para grabación de audio. Y hablando de alternativas a OBS Studio, EaseUS RecExperts es bastante bueno.
Similar al grabador de pantalla gratuito - OBS, EaseUS RecExperts te permite grabar el audio del escritorio, captar el sonido del micrófono y capturar ambos al mismo tiempo. Para obtener una grabación de alta calidad, puedes incluso activar la función de reducción de ruido, que te ayudará a grabar la pantalla sin ruido de fondo. Además, este software también proporciona una solución fácil para arreglar el problema de que la captura OBS no funciona, porque aquí tienes disponibles muchas funciones básicas y avanzadas de grabación de pantalla.
Y lo que es más importante, a diferencia de OBS, este programa es más fácil de usar por su interfaz de usuario amigable y su flujo de trabajo intuitivo. Así que puedes confiar en él si tu OBS no funciona.
Descargar gratis Grabador de pantalla de EaseUS
Descargar gratisGrabador de pantalla de EaseUS
Trustpilot Valoración 4,7
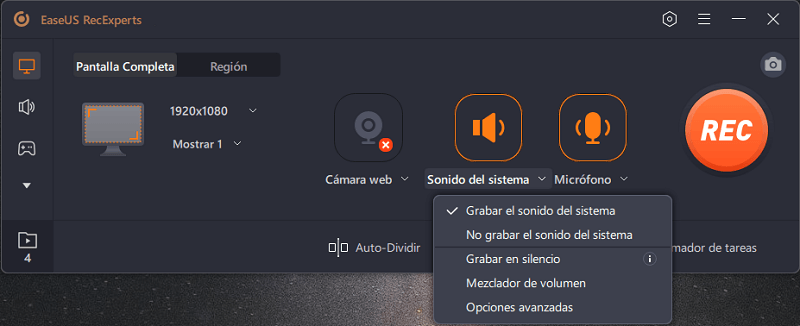
Preguntas frecuentes sobre el OBS que no graba audio
1. ¿Por qué la OBS no graba audio?
Muchas razones pueden causar el problema de que OBS no grabe audio, y a continuación se exponen algunas de las más comunes:
- Selecciona las pistas de audio incorrectas
- Silenciar OBS en el Mezclador de Volumen
- OBS Studio utiliza ajustes de codificación incorrectos
- El controlador de audio que utilizas está instalado incorrectamente
2. Cómo eliminar las barras negras durante la grabación
Las barras negras se producen si no ajustas la fuente al tamaño completo de tu secuencia o eliges una relación de aspecto/resolución incorrecta. Puedes consultar las soluciones en este post: Cómo solucionar que la captura OBS no funcione.
3. ¿Cómo hacer que OBS no grabe el audio de Discord?
Paso 1. Abre OBS y haz clic en la opción Mezclador de Audio.
Paso 2. Identifica la Discordia en las salidas de audio.
Paso 3. Silencia el audio de Discordia utilizando el control deslizante situado debajo de la fuente de audio para ajustar el volumen.
Sobre el autor
Pedro es un editor experimentado de EaseUS centrado en la redacción de temas sobre tecnología. Familiarizado con todo tipo de software de recuperación de datos, copia de seguridad y restauración, software de edición de vídeo y grabación de pantalla, etc. Todos los temas que elige están orientados a proporcionar información más instructiva a los usuarios.
Artículos Relacionados
-
Arregla el alto uso de CPU de OBS tanto en PCs de gama baja como de gama alta
![Luis]() Luis
2025/07/18
Luis
2025/07/18 -
Cómo conseguir una captura de pantalla de alta calidad para PC y Mac✅.
![Luis]() Luis
2025/07/18
Luis
2025/07/18
-
Cómo grabar clips en PC y portátil de 4 formas diferentes
![Luis]() Luis
2025/07/18
Luis
2025/07/18 -
Top 7 Reproductor MP3 Mac Descargar Gratis [2025 Actualizado]
![Luna]() Luna
2025/07/18
Luna
2025/07/18