Tabla de Contenido
![]() Sobre el autor
Sobre el autor
![]() Artículos Relacionados
Artículos Relacionados
-
-
-
-
Al grabar un tutorial o un vídeo informativo, es importante capturar el cursor del ratón en la grabación. Capturar el cursor del ratón, los clics y las entradas del teclado en la grabación hace que el metraje sea más envolvente y ayuda al usuario a entender mejor lo que ocurre en la pantalla. Si buscas un software que pueda capturar el cursor del ratón en la grabación, estás en el lugar adecuado.
En este post, te presentamos 3 potentes programas de grabación de pantalla que pueden grabar movimientos del mouse y resaltar los movimientos del ratón. Este post también incluye un tutorial paso a paso sobre cómo utilizar los programas. Lee hasta el final para saber más.
| 🛠️Método | 👍Eficiencia | 🧐Calidad | 🙉Dificultad |
| EaseUS RecExperts | Alto - Captura el cursor del ratón sin problemas y capaz de añadir anotaciones | Alta | Muy fácil |
| Bandicam | Alto - Graba los movimientos del ratón con buenas opciones personalizadas | Alta | Difícil |
| Screencast-O-Matic | Mediana - Aunque captura el ratón, ofrece un rendimiento muy básico | Alta | Moderado |
Utiliza EaseUS RecExperts [Solución integral para Windows y Mac]
EaseUS RecExperts es una popular herramienta de grabación de pantalla que puede ayudarte a capturar el cursor del ratón en la grabación de pantalla y resaltarlos. Con múltiples modos de grabación de pantalla, efectos de clic del ratón, anotaciones y actividades de grabación de audio, puedes tener todo lo que necesitas a tu disposición para hacer vídeos de aspecto profesional.
Si haces tutoriales o vídeos informativos que requieren movimientos del ratón y anotaciones, ésta es tu herramienta completa. El grabador de pantalla con efectos de clic de ratón viene con una interfaz sencilla e intuitiva para que tanto principiantes como profesionales se pongan manos a la obra enseguida.
Descargar gratis Grabador de pantalla de EaseUS
Descargar gratisGrabador de pantalla de EaseUS
Trustpilot Valoración 4,7
Características principales de EaseUS RecExperts.
- Puedes capturar tu pantalla en varios modos de grabación con una superposición de cámara web
- Te permite capturar los movimientos del ratón y añadir anotaciones durante la grabación
- Lo mejor para grabar tutoriales, vídeos informativos y guías de juego
- Exporta e importa vídeos en más de 10 formatos
- Graba en 4K/8K hasta 144 fps
Aquí tienes los pasos que puedes consultar:
Paso 1. Ejecuta EaseUS RecExperts, y haz clic en el botón Configuración que parece una tuerca en la esquina superior derecha.

Paso 2. Cuando aparezca la ventana de Configuración, haz clic en "Ratón" en la barra lateral izquierda. A continuación, marca las casillas "Mostrar el cursor del ratón" y "Grabar clics del ratón". A continuación, puedes ajustar el color y el tamaño del área en función de tus necesidades.
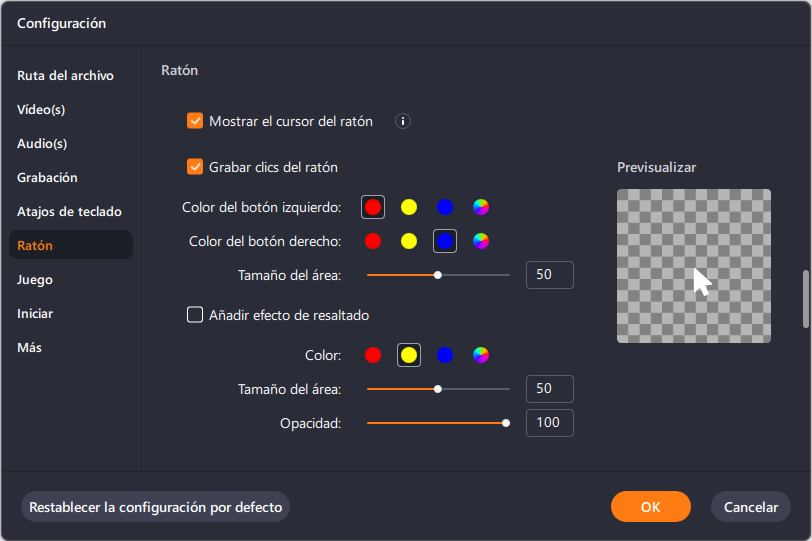
Paso 3. Vuelve a la interfaz principal, elige el área de grabación y haz clic en REC para iniciar la grabación. Una vez hecho, puedes hacer clic en Grabaciones, que está en la parte inferior izquierda para ver los vídeos grabados.

¡Sólo tienes que pulsar el botón de abajo para conseguir este excelente grabador de pantalla y ratón!
Descargar gratis Grabador de pantalla de EaseUS
Descargar gratisGrabador de pantalla de EaseUS
Trustpilot Valoración 4,7
Usa Bandicam
Bandicam es otro software grabador de pantalla para Windows 10 que te permite capturar y resaltar los movimientos del cursor del ratón. Puedes grabar movimientos, clics y sonidos, y hacer más visible el cursor. Como está especializado en la grabación de pantalla, puedes grabar pantallas, jugadas, pantallas externas con consolas de juegos y muchas cosas más.
Tendrás una herramienta de dibujo incorporada para resaltar cosas en tiempo real, superposición de webcam y efectos de ratón, y también te permite cambiar el color y el tamaño del ratón. Con todas estas excelentes funciones y varios modos de grabación para diferentes necesidades, Bandicam puede ser tu elección ideal.
A continuación te explicamos cómo hacerlo con Bandicam:
Paso 1. Ve al sitio web de Bandicam y descarga el software. Sigue las instrucciones en pantalla para completar la instalación del software.
Paso 2. Abre Bandicam. Abre la barra de herramientas de la parte superior y haz clic en el botón de flecha situado junto al cuadrado punteado. Ahora, haz clic en Alrededor del ratón y selecciona el tamaño alrededor del cual quieres que se sitúe el cursor.
Paso 3. Para editar el cursor del ratón, haz clic en Añadir efectos de cursor de ratón junto al icono del Micrófono. En la "Configuración de grabación", ve a la pestaña Ratón.
Aquí, marca la opción "Añadir efecto de clic del ratón" y selecciona el color tanto para el clic derecho como para el izquierdo. Marca también la opción "Añadir efecto de resaltado del ratón" y cambia su color y tamaño para resaltar los efectos del ratón. Haz clic en Aceptar.

Paso 4. Ahora, selecciona un modo de grabación de pantalla de la lista y haz clic en GRABAR para iniciar la grabación.
¡No dudes en compartir este post con los demás!
Prueba Screencast-O-Matic
Otro genial software de grabación de pantalla para capturar efectos del cursor del ratón es Screencast-O-Matic. Puedes capturar tu pantalla junto con una superposición de webcam, añadir subtítulos, dibujar en la pantalla y también recortar partes no deseadas con esta aplicación. Además de todas estas funciones, el software cuenta con una biblioteca de fotos, clips y música para mejorar el vídeo. Incluso puedes ocultar el cursor del ratón en la grabación de pantalla si es necesario.
A continuación te explicamos cómo puedes capturar el cursor del ratón con Screencast-O-Matic:
Paso 1. Descarga e instala Screencast-O-Matic desde su página web.
Paso 2. Ajusta los parámetros de grabación, como el modo de grabación, la calidad y los fps. Pulsa el botón Grabar para iniciar la grabación.
Paso 3. Tras completar la grabación, haz clic en Hecho para finalizarla.
Paso 4. Ve a la ventana Opciones y haz clic en Editar. Marca el botón Cursor en la sección Mostrar para mostrar los movimientos del cursor del ratón.

Paso 5. Para resaltar el cursor, haz clic en el icono situado junto al cursor. Aquí puedes cambiar el color, hacer clic con el botón izquierdo del ratón, hacer clic con el botón derecho, etc. Haz clic en Listo.
Paso 6. Al final, puedes descargarlo o subirlo directamente a YouTube o a las redes sociales.
Palabras finales
Tanto si estás haciendo un videotutorial como un vídeo informativo en tu pantalla, es muy importante capturar el cursor del ratón en la grabación. Esto resaltará los movimientos del cursor y ayudará a los espectadores a mantener la atención en tu vídeo. Este post te presenta tres potentes programas grabadores de pantalla para capturar el cursor del ratón en la grabación.
Si quieres una herramienta completa para capturar los movimientos del ratón y las necesidades de grabación de pantalla con excelentes funciones, EaseUS RecExperts es tu solución integral. Con múltiples modos de grabación de pantalla y ventajas multimedia, esta herramienta es una elección ideal. Si te resulta útil, compártelo con tus amigos.
Descargar gratis Grabador de pantalla de EaseUS
Descargar gratisGrabador de pantalla de EaseUS
Trustpilot Valoración 4,7
Preguntas frecuentes de capturar el cursor del ratón en la grabación
Aquí tienes algunas de las preguntas más frecuentes sobre cómo capturar el cursor del ratón en una grabación. Si tienes dudas similares espero que esto te ayude. Espero que te sirva de ayuda.
1. ¿Cómo muestro el cursor del ratón en la grabación de pantalla?
Mientras grabas la pantalla, la herramienta captura el cursor del ratón. Si quieres resaltarlo o hacerlo más visible, puedes utilizar una herramienta avanzada como EaseUS RecExperts para capturar y resaltar los movimientos del ratón. Además, también puedes añadir anotaciones mientras grabas.
2. ¿Cómo muestro el cursor del ratón al grabar en OBS?
Para mostrar el cursor del ratón al grabar en OBS, lo primero es hacer una grabación de pantalla. El segundo método es utilizar herramientas de terceros. Veamos cómo mostrar el cursor del ratón con la grabación de pantalla.
- Abre el software OBS en tu ordenador.
- Haz clic en el símbolo + de la ventana Escenas para añadir una nueva escena.
- Ahora, en la ventana Fuentes, haz clic en el botón + y añade Captura de Pantalla o Captura de Ventana para mostrar el cursor del ratón al grabar.
3. ¿Cómo elimino un ratón de una grabación de vídeo?
La forma más fácil de hacer desaparecer el cursor del ratón es moverlo hacia los bordes extremos. El siguiente método es ir a la configuración del cursor y del ratón de tu sistema operativo y eliminarlo si encuentras una opción. La última forma es utilizar una herramienta de terceros como Auto-Ocultar Cursor, que oculta el ratón.
4. ¿Cómo muestro el cursor en la grabación de pantalla de mi iPhone?
Assistive Touch puede ayudarte a mostrar el toque en la grabación del iPhone. A continuación te explicamos cómo puedes activarlo.
- Abre Configuración en tu iPhone.
- Ve a "General > Accesibilidad > Habilidades físicas y motoras".
- Activa el AssistiveTouch.
- Ahora, si grabas en tu iPhone, puedes ver los movimientos táctiles.
Sobre el autor
Luis es un entusiasta de la tecnología, cuyo objetivo es hacer que la vida tecnológica de los lectores sea fácil y agradable. Le encanta explorar nuevas tecnologías y escribir consejos técnicos.
Artículos Relacionados