Tabla de Contenido
![]() Sobre el autor
Sobre el autor
![]() Artículos Relacionados
Artículos Relacionados
-
-
-
-
QuickTime Player es un programa multifuncional que te permite reproducir varios archivos multimedia, editar archivos de vídeo/audio y grabar pantalla grabar pantalla y audio en Mac. Cuando se trata de grabar pantalla en Mac, la mayoría de vosotros os podéis encontrar con el error - QuickTime no graba audio.
Debe ser muy irritante, sobre todo cuando lo utilizas para capturar conferencias importantes. Por eso, es necesario solucionar el problema. Por eso, en este post encontrarás soluciones que te ayudarán a arreglar la grabación de pantalla QuickTime sin sonido.
¿Por qué la grabación de pantalla QuickTime no graba sonido?
En realidad, es difícil precisar las razones por las que la grabación de pantalla de QuickTime no tiene sonido, porque hay muchos problemas que pueden causar ese error. A continuación, enumeramos algunas razones comunes que la gente ha aceptado:
- No seleccionaste el Micrófono incorporado como dispositivo de entrada de audio predeterminado en la configuración de QuickTime Player.
- El volumen de entrada del sonido es demasiado bajo, o el volumen del altavoz es demasiado bajo para ser captado por el Micrófono.
- La versión de QuickTime Player está ordenada o anticuada, lo que puede causar problemas de compatibilidad con Mac.
- Mac ha restringido a QuickTime el uso del Micrófono del sistema.
- .....
Sea cual sea el motivo, puedes consultar las siguientes soluciones para arreglarlo. Ahora, ¡manos a la obra!
Las 5 mejores soluciones para arreglar la grabación de pantalla QuickTime sin audio
Después de conocer algunas razones, vamos a mostrarte algunas soluciones a continuación. ¡Espero que alguna de ellas te sirva!
- Solución 1. Comprueba la configuración del micrófono
- Solución 2. Comprueba la configuración de la Entrada de sonido
- Solución 3. Actualiza QuickTime Player
- Solución 4. Comprueba y modifica la configuración de QuickTime
- Solución 5. Cambiar a la alternativa QuickTime
Solución 1. Comprueba la configuración del micrófono
Para grabar correctamente la pantalla con audio en Mac, debes asegurarte de que la aplicación tiene permiso para utilizar el Micrófono integrado de tu Mac. Por tanto, sigue los pasos que se indican a continuación para confirmarlo:
Paso 1. Haz clic en el logotipo de Apple y, a continuación, selecciona Sistema > Preferencias > Seguridad y privacidad > Privacidad.
Paso 2. A continuación, selecciona Micrófono en la barra de herramientas de la izquierda. Después, verás todas las aplicaciones que tienen permiso para utilizar el Micrófono. Si QuickTime Player no tiene permiso, marca la casilla.
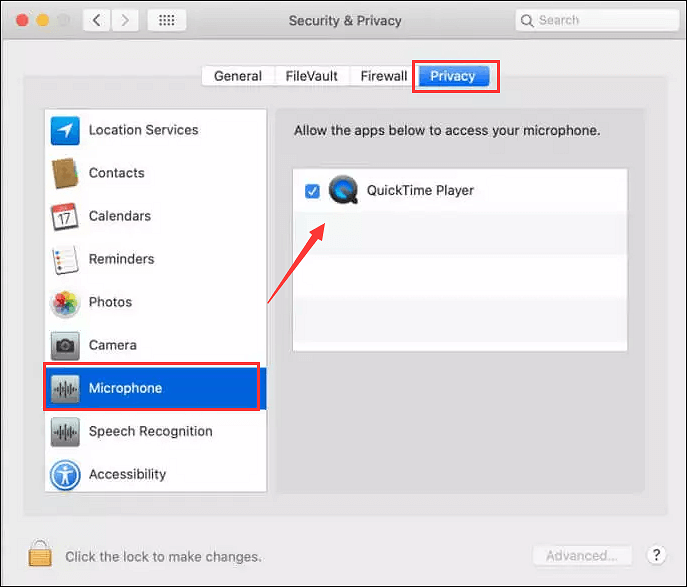
Paso 3. Una vez hecho esto, vuelve a abrir QuickTime Player e intenta grabar de nuevo.
Cómo grabar pantalla y audio con QuickTime
El software de grabación de pantalla es imprescindible si quieres grabar tu pantalla. Si eres usuario de Mac y quieres aprender a grabar pantalla y audio con QuickTime, sigue leyendo este artículo.

Solución 2. Comprueba la configuración de la Entrada de Sonido
Si QuickTime tiene permiso para utilizar el Micrófono y sigue sin haber audio, debes comprobar los ajustes de Entrada de sonido como se indica a continuación:
Paso 1. Haz clic en el logotipo de Apple para seleccionar la opción Preferencias del Sistema.
Paso 2. A continuación, haz clic en el icono de sonido y elige el panel de entrada entre las opciones.
Paso 3. Selecciona el Micrófono nativo del Mac y haz los cambios necesarios.
Paso 4. Por último, mueve el control deslizante para subir el volumen de entrada, facilitando la captura del audio.
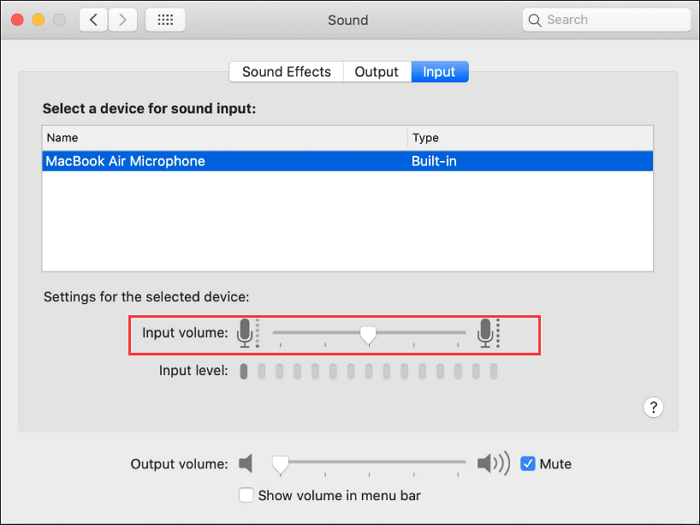
Solución 3. Actualiza QuickTime Player
Como hemos dicho antes, la versión antigua de QuickTime Player puede causar el error. Por tanto, otra forma es actualizar Quicktime.
Paso 1. Abre QuickTime Player y, a continuación, haz clic en QuickTime Player > Actualizar software existente.
Paso 2. Si hay actualizaciones disponibles, sigue las instrucciones que aparecen en pantalla para instalarlas.
Paso 3. Por último, relanza QuickTime para volver a intentar grabar la pantalla en Mac.
Solución 4. Comprueba y modifica la configuración de QuickTime
A veces, el Micrófono puede no estar seleccionado como dispositivo de entrada de audio por defecto de QuickTime. Por lo tanto, tienes que seleccionar manualmente el Micrófono del Mac para grabar voz en QuickTime.
Paso 1. Abre QuickTime e inicia una actividad de grabación haciendo clic en Archivo > Nueva grabación de pantalla.
Paso 2. A continuación, haz clic en la flecha situada junto al botón rojo de grabación en la pantalla de QuickTime. A continuación, selecciona el Micrófono interno. O bien, puedes pulsar Opciones para cambiarlo de Ninguno a Micrófono del MacBook Air.
Solución 5. Cambia a la alternativa QuickTime
Si todas las soluciones anteriores no pueden solucionar el problema, es una buena opción probar la alternativa a QuickTime Player: EaseUS RecExperts para Mac.
Es uno de los mejores programas para grabar pantalla en Mac, que facilita la grabación de pantalla y audio en Mac. Con su ayuda, puedes capturar vídeos de sitios de streaming como Netflix, Hulu, Amazon Prime, etc. Además, no aparecerá ninguna marca de agua en tus grabaciones, como cuando utilizas QuickTime Player.
Pero mejor que QuickTime, te permite grabar pantalla en Mac con audio interno sin instalar ningún plugin. Además, este software también permite capturar el sonido del micrófono, del sistema o ambos a la vez.
Características excelentes de RecExperts:
- Te permiten grabar todo el tiempo que quieras
- Admite la creación de tareas de registro de horarios en función de tus necesidades
- Exporta grabaciones en varios formatos, como MP4, MOV, MKV, AVI, etc.
- Proporciona herramientas de edición integradas para modificar tus archivos grabados
- Recorta el vídeo QuickTime si lo necesitas
Descargar gratis Grabador de pantalla de EaseUS
Descargar gratisGrabador de pantalla de EaseUS
Trustpilot Valoración 4,7
Ahora, echemos un vistazo al tutorial sobre grabación de pantalla con audio en Mac:
Paso 1. Descarga e inicia EaseUS RecExperts en tu Mac. Para capturar toda la pantalla, haz clic en el botón "Pantalla Completa" de la interfaz principal. Si deseas personalizar el área de grabación, elige el botón "Región".

Paso 2. Para grabar la pantalla con audio, pulsa el icono de Sonido de la parte inferior izquierda de la barra de herramientas. Los recursos de audio pueden ser el sonido del micrófono o el sonido del sistema. Según tus necesidades, activa la opción correspondiente.

Paso 3. Antes de grabar, puedes cambiar el formato de producción del video grabado haciendo clic en "Configuración" desde la interfaz principal. A continuación, desplázate por el menú de Formato de producción de vídeo. Elige el tipo de producción que quieras.
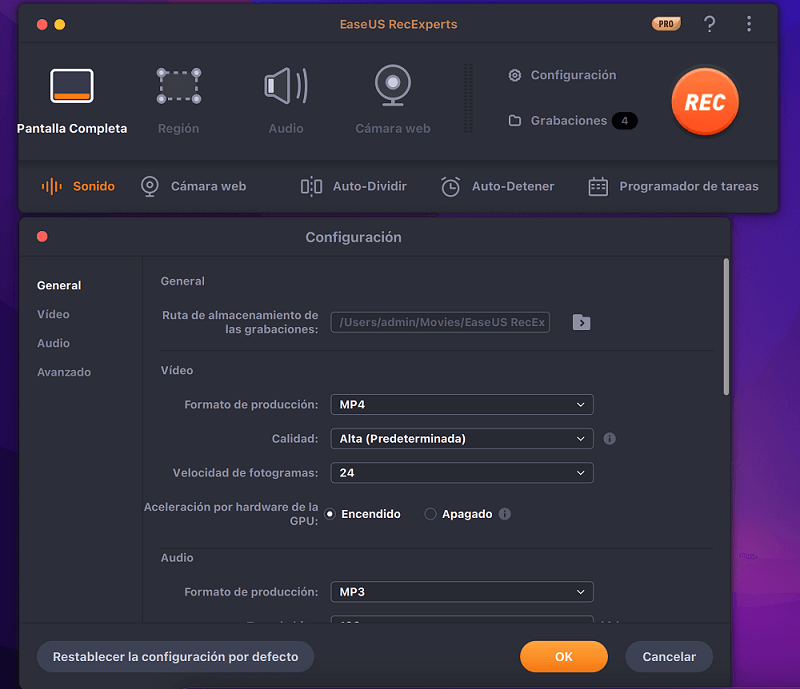
Paso 4. Una vez hecho esto, haz clic en el botón REC para empezar a grabar. Captura todo lo que aparece en la pantalla de tu Mac. Cuando termines, haz clic en el botón Detener. Entonces podrás ver el video grabado en "Grabaciones ".
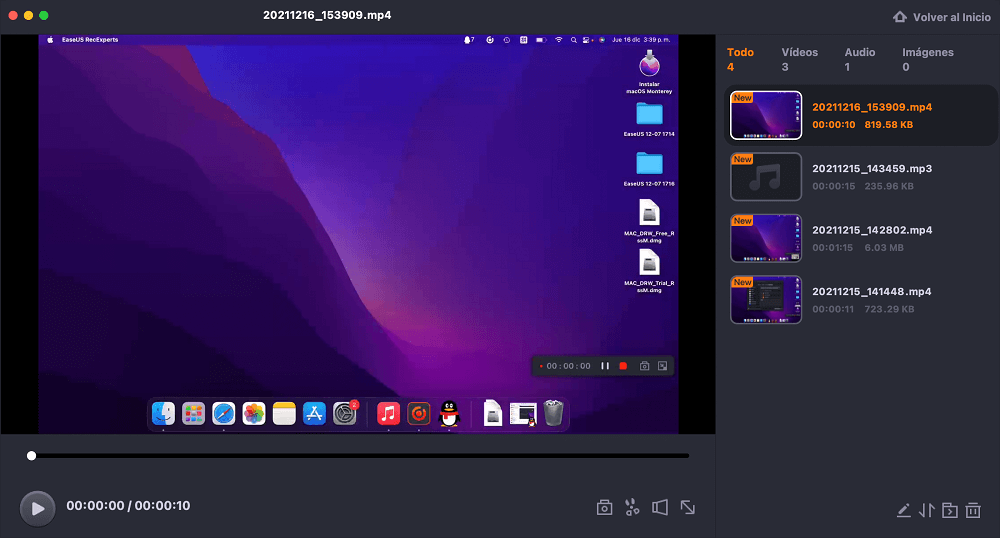
Según tus necesidades, haz clic en el botón "Configuración" del panel para elegir el formato de salida, la calidad, la ubicación, los accesos directos, etc.
Conclusión
En este post se han proporcionado varias soluciones para ayudar a arreglar el error de grabación de pantalla QuickTime sin audio. Puedes consultar los métodos aquí mencionados para resolver el problema. En caso de que sigas enfrentándote al problema, recurre a EaseUS RecExperts para Mac. Este grabador de pantalla y audio para Mac satisfará todas tus necesidades de grabación.
Descargar gratis Grabador de pantalla de EaseUS
Descargar gratisGrabador de pantalla de EaseUS
Trustpilot Valoración 4,7
Preguntas frecuentes sobre grabación de pantalla QuickTime no graba audio ni sonido
1. ¿Por qué no hay sonido cuando grabo en pantalla en Mac?
Si utilizas QuickTime Player para grabar la pantalla en Mac y ves que no hay sonido, puedes comprobar si está seleccionado el Micrófono incorporado. Si no es así, deberás seleccionar manualmente un micrófono para capturar tu voz y sonido antes de iniciar la grabación.
2. ¿Cómo grabar la pantalla en Mac con sonido?
Si sólo grabas la pantalla en Mac con sonido de micrófono, puedes utilizar QuickTime Player:
Paso 1. Abre QuickTime Player y haz clic en Archivo > Nueva grabación de pantalla en la barra de menús.
Paso 2. Entonces verás la interfaz de Grabación. Haz clic en la flecha situada junto al botón de grabación para elegir un micrófono.
Paso 3. Haz clic en el botón Grabar para iniciar la grabación en Mac.
Pero si necesitas grabar la pantalla de un Mac con sonido interno, EaseUS RecExperts es una solución ideal:
Paso 1. Descarga e instala RecExperts en tu Mac y ejecútalo.
Paso 2. Haz clic en Pantalla Completa para seleccionar el área de grabación, y también pulsa el icono de Sonido para seleccionar la fuente de audio: Sonido del sistema, Micrófono o ambos.
Paso 3. Por último, haz clic en el botón GRABAR para grabar la pantalla en Mac con audio.
3. ¿Cómo puedo grabar la pantalla de mi Mac sin QuickTime?
Es extremadamente fácil grabar la pantalla del Mac sin QuickTime, ya que hay muchos programas grabadores de pantalla para Mac disponibles. Algunos son gratuitos. Otros son de pago; puedes elegir el que mejor se adapte a tus necesidades.
4. ¿Graba QuickTime audio interno?
No, QuickTime Player no puede grabar audio interno por defecto. Si insistes en grabar audio interno con este freeware, debes descargar e instalar algunos plugins como Soundflower para capturar el audio. De lo contrario, fracasarás en la captura de audio interno mediante QuickTime.
Sobre el autor
Pedro es un editor experimentado de EaseUS centrado en la redacción de temas sobre tecnología. Familiarizado con todo tipo de software de recuperación de datos, copia de seguridad y restauración, software de edición de vídeo y grabación de pantalla, etc. Todos los temas que elige están orientados a proporcionar información más instructiva a los usuarios.
Artículos Relacionados
-
Guía definitiva para grabar Amazon Prime Music
![Luis]() Luis
2025/07/18
Luis
2025/07/18 -
Los 7 Mejores Programas para Grabar Música Online [Lista 2025]
![Luis]() Luis
2025/07/18
Luis
2025/07/18