Tabla de Contenido
![]() Sobre el autor
Sobre el autor
![]() Artículos Relacionados
Artículos Relacionados
-
-
-
-
Grabar la pantalla de tu teléfono u ordenador es muy divertido. También puedes querer recortar tu vídeo para adaptarlo a una relación de aspecto específica. ¿Se puede recortar la grabación de pantalla en Windows, Mac, Android o iPhone? ¿Cuál es la herramienta más fiable para este fin?
Esta guía describe diferentes formas de recortar una grabación de pantalla en tu ordenador o teléfono móvil. No todas las personas dominan el arte de recortar grabaciones de pantalla, aunque pueda parecer sencillo. Sigue leyendo para conocer las distintas formas de hacerlo.
Recortar una grabación de pantalla en PC/Mac volviendo a grabarla
La forma más fiable de recortar una grabación de pantalla en un PC o Mac con Windows 10 es volviéndola a grabar. Puedes conseguirlo utilizando un software como EaseUS RecExperts. Te permite añadir diferentes funcionalidades de recorte a la pantalla que quieres grabar. Esta herramienta te permite realizar una grabación a pantalla completa o una grabación de región seleccionada.
Además, al volver a grabar el vídeo, este ligero grabador de pantalla te permite editarlo en tiempo real y añadir la información que desees. También puedes grabar más de una pantalla utilizando la función de "grabación multipantalla" y luego combinar y recortar las grabaciones.
Descarga EaseUS RecExperts hoy mismo para disfrutar de la mejor experiencia. Los pasos para empezar a grabar son bastante sencillos de seguir.
Descargar gratis Grabador de pantalla de EaseUS
Descargar gratisGrabador de pantalla de EaseUS
Trustpilot Valoración 4,7
Paso 1. Inicia EaseUS RecExperts en tu ordenador. Antes de grabar, puedes elegir entre dos modos de grabación. Para grabar toda la pantalla, elige el modo "Pantalla completa"; para grabar una parte de la pantalla, selecciona "Región".

Paso 2. También puedes elegir grabar la pantalla con tu webcam, el sonido del sistema o el micrófono. Sólo tienes que hacer clic para seleccionarlos. También puedes establecer la división automática y la grabación automática con varias funciones en la interfaz.

Paso 3. A continuación, haz clic en el botón rojo "REC " para iniciar la grabación. Para pausar la grabación, haz clic en la doble barra vertical blanca; para finalizar la grabación, haz clic en el signo cuadrado rojo. Están situados en la barra de menú que aparece en tu pantalla.
Paso 4. Después de grabar, serás conducido a la lista de grabaciones. Aquí puedes ver, dividir, extraer audio, hacer capturas de pantalla, borrar y gestionar tus grabaciones, etc. Para iniciar una nueva grabación con la configuración anterior, haz clic en el botón "GRABAR" de la parte superior de la ventana.

¡Comparte esta guía con otras personas necesitadas!
Recorta la grabación de pantalla fácilmente con VLC
Además de reproducir vídeos, VLC te permite recortar grabaciones de pantalla en tu ordenador. Esto te permite eliminar cualquier sección no deseada de tu grabación. VLC funciona tanto en PCs Windows como en Macs. A continuación se indican los pasos para recortar una grabación de pantalla utilizando VLC en Windows:
Paso 1. Inicia VLC en tu ordenador y, a continuación, ve a la barra de menú "Multimedia". Selecciona la opción "Abrir archivo" y selecciona tu grabación.
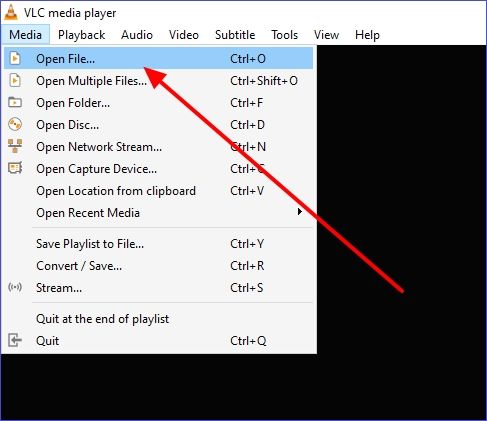
Paso 2. Haz clic en el menú "Herramientas" y selecciona "Efectos y filtros".
Paso 3. Haz clic en "Efectos de vídeo" en la siguiente ventana y selecciona "Recortar".
Paso 4. A continuación, introduce los tamaños de píxel específicos que deseas para tu vídeo (para arriba, abajo, izquierda y derecha). Una vez hecho esto, haz clic en "Guardar". A continuación, VLC recortará tu grabación de vídeo en función de los ajustes que hayas realizado.
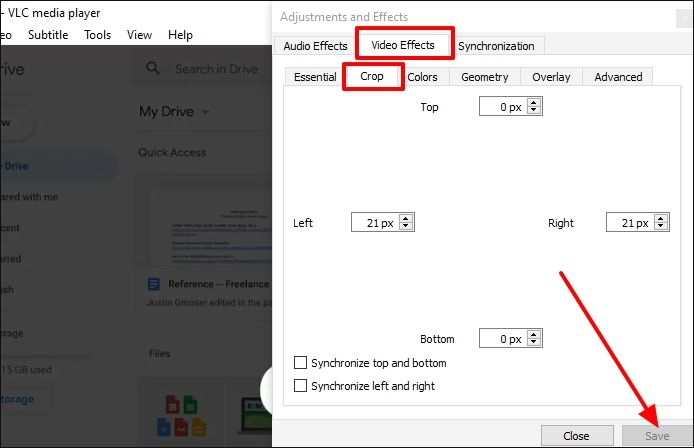
✏️Read también: Cómo recortar una captura de pantalla en Mac
Recorta tu grabación de pantalla en el móvil con la aplicación Fotos
También es posible recortar tu grabación de pantalla utilizando un teléfono móvil. Los iPhones y los teléfonos Android tienen una aplicación Fotos integrada que admite el recorte de vídeo. Sigue los pasos que se indican a continuación para recortar la grabación de pantalla en iPhone y Android.
Recortar la grabación de pantalla en el iPhone
Puedes recortar fácilmente una grabación de pantalla utilizando la app Fotos si tu iPhone funciona con iOS 13 o posterior siguiendo estos pasos:
Paso 1. Abre la app Fotos en tu iPhone. Selecciona la grabación de pantalla que quieras recortar.
Paso 2. Ve a la esquina superior derecha y elige "Editar". A continuación, selecciona el icono de recorte representado con cuadrados en la parte inferior de la pantalla.
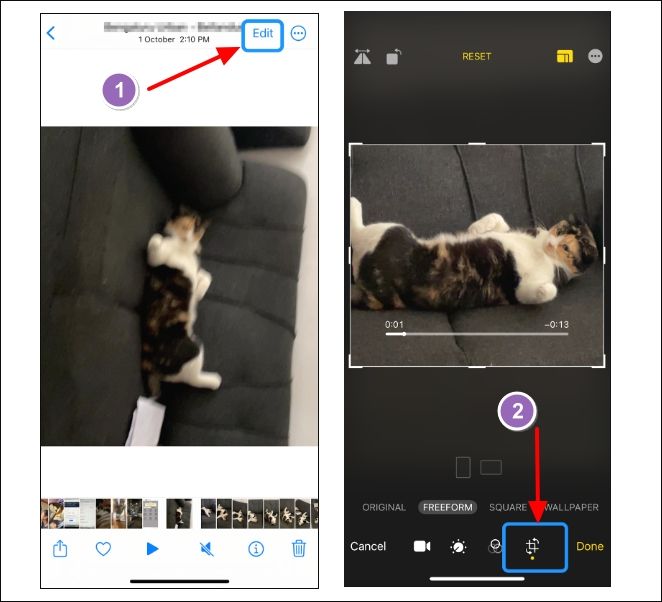
Paso 3. Arrastra las esquinas del marco del vídeo para ajustar/recortar el tamaño de tu grabación de pantalla. Cuando estés satisfecho con la nueva grabación de pantalla recortada de , guárdala haciendo clic en el botón "Hecho".
Recortar la grabación de pantalla en Android
Puedes recortar una grabación de pantalla en Android utilizando la aplicación Google Fotos de la siguiente manera:
Paso 1. Abre la aplicación Google Fotos y selecciona la grabación de pantalla que quieras recortar.
Paso 2. A continuación, haz clic en "Editar" y luego en "Recortar".
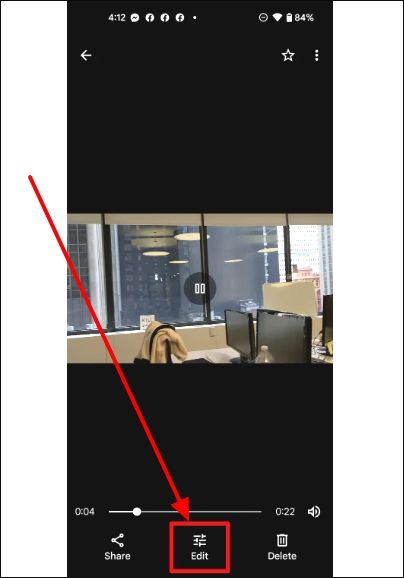
Paso 3. Para empezar a recortar tu vídeo, arrastra los círculos blancos de sus esquinas hasta el tamaño que prefieras. Cuando estés satisfecho con el tamaño de la grabación recortada, haz clic en "Guardar copia".
Recorta la grabación de pantalla en línea con la herramienta Recortadora de Vídeo
Otra opción más sencilla para recortar una grabación de pantalla es hacerlo online. Sólo tienes que subir el vídeo o pegar su enlace para iniciar el proceso. Un recortador de vídeo que te recomendamos que pruebes online es Kapwing. Kapwing es un recurso online gratuito que te permite subir grabaciones de pantalla a través del sitio web y recortarlas utilizando los preajustes disponibles.
Paso 1. Abre tu navegador, escribe "Kapwing" y pulsa Intro. En los resultados de la búsqueda, haz clic en "Editor de Vídeo Online" para abrir el sitio web de edición de vídeo Kapwing.
Paso 2. Haz clic en "Editar un vídeo".
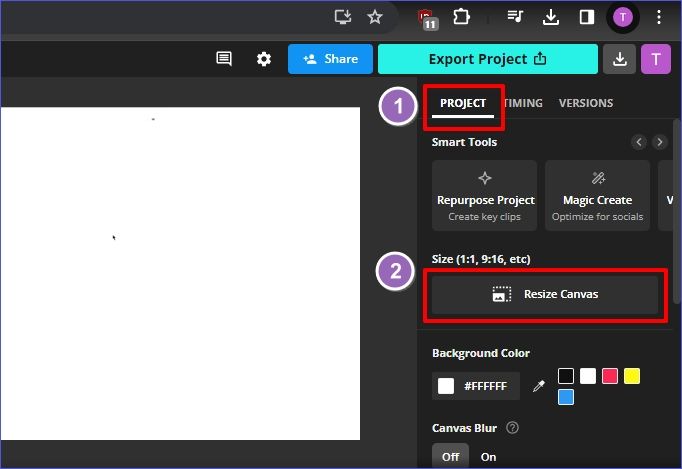
Paso 3. Para subir tu grabación de pantalla, selecciona "Haz clic para subir" y elige el vídeo que quieres subir.
Paso 4. Una vez que tu vídeo haya terminado de cargarse, navega hasta el menú de la derecha y haz clic en "Redimensionar lienzo", dentro de "Proyecto".
Paso 5. Selecciona el tamaño preestablecido para recortar tu vídeo, es decir, 16:9 (YouTube), 9:16 (TikTok) o 1:1 (Instagram). A continuación, haz clic en "Rellenar y recortar" y luego en "Aplicar".
Paso 6. Tu vídeo recortado ya está listo para descargar. Haz clic en el botón "Exportar proyecto" en la esquina superior derecha de la pantalla, y luego en "Exportar como MP4".
Paso 7. Espera a que finalice el proceso de exportación y haz clic en "Descargar" para descargar el vídeo recortado a tu ordenador. Ya puedes compartir tu grabación de pantalla con quien quieras.
Lo esencial
Puedes recortar la grabación de pantalla en teléfonos móviles u ordenadores para adaptarla a diferentes relaciones de aspecto. Algunas formas de recortar la grabación consisten en utilizar EaseUS RecExperts, el reproductor multimedia VLC o en línea mediante una herramienta de recorte de vídeo. Entre los métodos comentados en este artículo, el más recomendable es mediante EaseUS RecExperts.
Este eficaz software grabador de pantalla te permite regrabar y recortar cómodamente vídeos en tu ordenador. La herramienta admite la grabación en pantalla completa, región seleccionada y multipantalla. Una vez que hayas recortado tu grabación de pantalla, esta herramienta te permite guardarla en unidades locales o externas. Asegúrate de descargar EaseUS RecExperts hoy mismo y pruébalo.
Descargar gratis Grabador de pantalla de EaseUS
Descargar gratisGrabador de pantalla de EaseUS
Trustpilot Valoración 4,7
Preguntas frecuentes sobre la grabación de la pantalla de recorte
A continuación encontrarás las preguntas más frecuentes sobre el recorte de la grabación de pantalla.
1. ¿Cómo recorto una pantalla de vídeo?
Puedes recortar una pantalla de vídeo ajustando el tamaño original de la pantalla de vídeo a tus necesidades. Puedes recortar un vídeo a una proporción de 1:1 (cuadrado), 16:9 (horizontal) o 9:16 (vertical). Esencialmente, el recorte pretende cambiar el aspecto original de la pantalla de vídeo.
2. ¿Cómo recorto una grabación en mi ordenador?
Puedes recortar fácilmente una grabación en tu ordenador utilizando el reproductor multimedia VLC como se indica a continuación:
Paso 1. Inicia VLC en tu ordenador y navega hasta la barra de menú Multimedia. Selecciona la opción Abrir Archivo y selecciona la grabación de pantalla que quieras recortar.
Paso 2. Una vez que se abra la grabación de pantalla en VLC, haz clic en el menú Herramientas y selecciona Efectos y Filtros.
Paso 3. En la siguiente ventana, haz clic en Efectos de Vídeo y selecciona Recortar.
Paso 4. A continuación, introduce los tamaños de píxel específicos que deseas para tu vídeo (para arriba, abajo, izquierda y derecha). Una vez hecho esto, haz clic en Guardar.
3. ¿Cómo se recorta parte de una grabación de pantalla en un iPhone?
Puedes hacerlo recortando el vídeo con la app Fotos. Sigue estos pasos:
Paso 1. Inicia la app Fotos y abre la grabación de pantalla que quieras recortar. Selecciona Editar.
Paso 2. Para recortar la grabación de la pantalla, ajusta el visor de fotogramas que hay debajo para modificar los puntos de inicio y fin. Cuando termines de recortar, pulsa Hecho.
Paso 3. El último paso es guardar el vídeo. Si quieres guardar sólo la versión recortada, pulsa Guardar Vídeo . Para guardar ambas versiones, pulsa Guardar Vídeo como Nuevo Clip.
4. ¿Cómo grabo mi pantalla y recorto en mi portátil?
Puedes grabar y recortar tu pantalla utilizando una herramienta eficiente de grabación de pantalla como EaseUS RecExperts. Esta herramienta te permite realizar grabaciones a pantalla completa, de región seleccionada o multipantalla. Asegúrate de descargar EaseUS RecExperts y probarlo hoy mismo.
Sobre el autor
Luis es un entusiasta de la tecnología, cuyo objetivo es hacer que la vida tecnológica de los lectores sea fácil y agradable. Le encanta explorar nuevas tecnologías y escribir consejos técnicos.
Artículos Relacionados
-
Cómo usar la herramienta Recortes en Mac [Guía completa]
![Luis]() Luis
2025/08/06
Luis
2025/08/06 -
Los 8 mejores programas de recorte para juegos gratuitos
![Luna]() Luna
2025/07/18
Luna
2025/07/18