Tabla de Contenido
![]() Sobre el autor
Sobre el autor
![]() Artículos Relacionados
Artículos Relacionados
-
-
-
-
Como ya sabrás, VLC Media Player es una aplicación de reproducción multimedia gratuita y de código abierto que puedes utilizar para acceder a muchos tipos de archivos multimedia en tus dispositivos. Una de las funciones infravaloradas de esta aplicación es la grabación con webcam.
Si quieres hacer un vídeo rápido sin una cámara externa, puedes utilizar la cámara equipada con tu ordenador. VLC es compatible con todo tipo de webcams, así que puedes utilizar esta aplicación para capturar vídeo independientemente de la cámara que tenga tu ordenador. Este post te dirá cómo grabar webcam con V LC y otras herramientas de tu ordenador. Sigue leyendo para encontrar la respuesta.
Grabar la Webcam con VLC Media Player
Utilizar VLC Media Player para grabar vídeo desde tu webcam no es tan difícil como podrías pensar. De hecho, todo lo que tienes que hacer esencialmente es seleccionar la opción de grabación, añadir tu webcam como fuente de vídeo, y podrás grabar un vídeo desde tu webcam.
Si no sabes cómo realizar el procedimiento de grabación de la webcam, los siguientes pasos te serán de gran utilidad. Estos pasos muestran cómo puedes acceder a la función de grabación en VLC y cómo puedes utilizarla para obtener y guardar imágenes de la webcam de tu ordenador.
Paso 1. Elige la opción de grabación
Por defecto, VLC Media Player no muestra las opciones para grabar contenido. Tienes que activar estas opciones antes de que pueda comenzar la grabación. Para ello, abre VLC, haz clic en el menú "Ver" de la parte superior y selecciona "Controles avanzados". Ahora, aparecerán opciones de grabación en la parte inferior de tu pantalla.
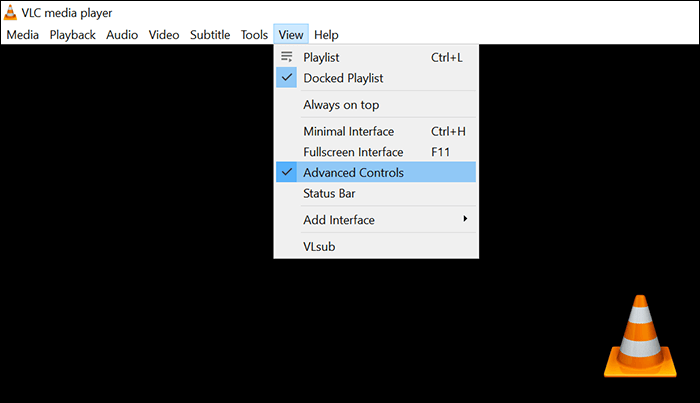
Paso 2. Configura la grabación de la webcam
Lo segundo que tienes que hacer es hacer clic en el menú "Multimedia" de la parte superior y seleccionar "Abrir dispositivo de captura". En la pantalla resultante, elige tu webcam en el campo "Nombre del dispositivo de vídeo", selecciona tu fuente de audio, haz clic en "Opciones avanzadas" y configura las opciones como quieras, y finalmente haz clic en el botón "Reproducir".
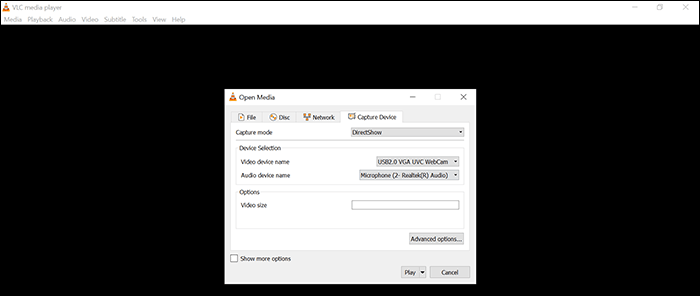
Paso 3. Graba una webcam
Ahora puedes ver la grabación en directo de tu webcam en la ventana del VLC Media Player. Tu grabación aún no ha comenzado, y tienes que iniciarla manualmente. Para ello, debes hacer clic en el botón rojo de grabación de la barra inferior.
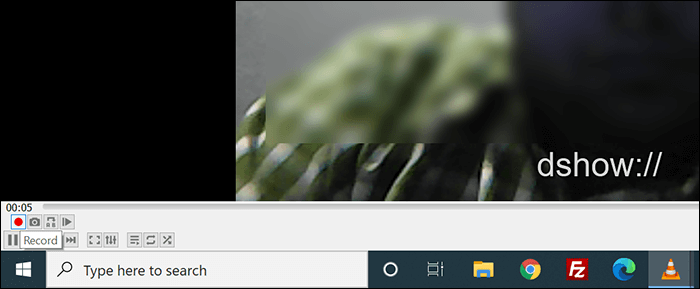
Paso 4. Detener la grabación con VLC
Cuando termines de grabar, tienes que hacer clic en el botón "Detener" de la barra inferior para que VLC guarde la grabación de tu webcam como un archivo de vídeo en tu ordenador.
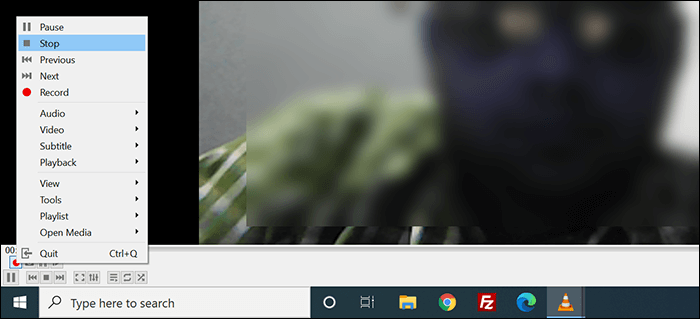
Capturar la webcam con otras herramientas
Aunque VLC Media Player te ofrece una forma sencilla de grabar vídeos desde una webcam, no es la única aplicación que proporciona esta función. De hecho, hay más herramientas que proporcionan esta función de grabación de webcam. Puedes utilizar una de las siguientes herramientas para capturar una webcam si VLC no cumple todos tus requisitos.
Grabar Webcam con EaseUS RecExperts
Compatibilidad: Windows y macOS
Si buscas un grabador de webcam que ofrezca varias funciones, elige EaseUS RecExperts. Esta herramienta permite realizar todo tipo de grabaciones en tu ordenador. Por ejemplo, puedes capturar una pantalla mientras haces una captura de pantalla. Además, te ayuda a grabar reuniones Webex y vídeos de YouTube. Mientras tanto, puedes añadir el sonido del sistema y del micrófono que desees.
Además, esta herramienta ayuda a configurar muchas de las opciones de grabación, como establecer el formato de vídeo predeterminado para tus grabaciones. Hay un panel de configuración específico en el que puedes definir cómo deben realizarse tus grabaciones.
Características principales:
- Captura la webcam con sonido para la grabación
- Grabar Instagram en directo en el ordenador
- Exporta el audio a varios formatos
- Ajusta la frecuencia de imagen y la calidad de vídeo para la grabación con webcam
- Programar grabación para iniciar la grabación automáticamente
¡Prueba ahora a capturar una webcam con este potente programa!
Descargar gratis Grabador de pantalla de EaseUS
Descargar gratisGrabador de pantalla de EaseUS
Trustpilot Valoración 4,7
Cómo Grabar la Webcam con EaseUS RecExperts:
Paso 1. Inicia esta grabadora de webcam, y selecciona el icono de la pequeña webcam haciendo clic en el botón de la flecha hacia abajo del panel izquierdo.

Paso 2. Si hay más de un dispositivo de cámara conectado a tu ordenador, puedes elegir libremente el que desees. Además, también puedes seleccionar la fuente de audio, ajustar la resolución y la posición, e incluso ajustar la opacidad si es necesario.
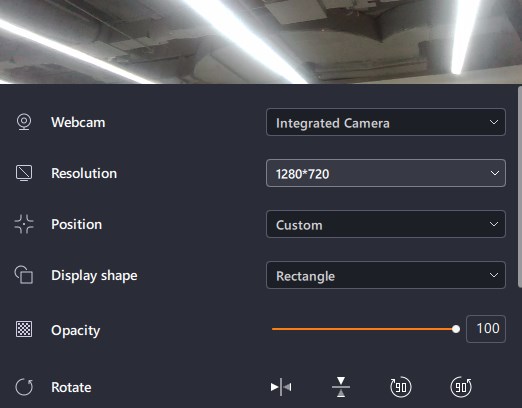
Paso 3. A continuación, activa la opción Eliminar fondo, se descargará el módulo AI.
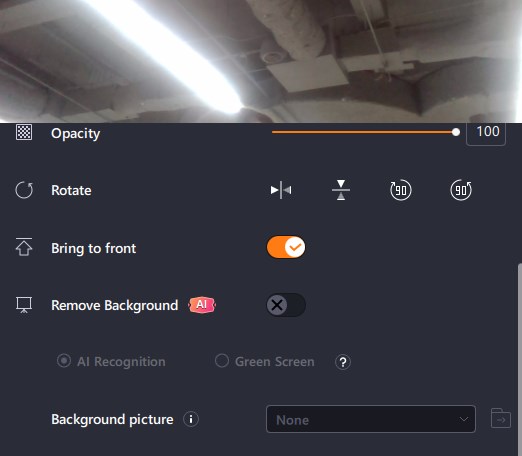
Paso 4. Después, puedes cambiar la imagen de fondo utilizando algunos efectos, como desenfoque, paisaje, estudio y aula. O puedes subir una foto desde tu propio dispositivo. Se recomienda que tengas un fondo de color sólido, y el efecto del reconocimiento de IA para eliminar el fondo será mejor.

Paso 5. Puedes hacer clic en el botón GRABAR cuando estés listo para iniciar la grabación de tu webcam. Durante el proceso, puedes elegir cambiar el tamaño de la ventana de grabación, hacer capturas de pantalla, pausar o detener la grabación de forma flexible. Para finalizar la grabación, sólo tienes que hacer clic en el icono cuadrado rojo.

Paso 6. A continuación, te llevará a previsualizar los vídeos grabados. Aparte de eso, puedes mejorar las grabaciones con algunas herramientas.
Grabar Webcam con OBS Studio
OBS existe desde hace mucho tiempo, y esta herramienta te permite principalmente transmitir contenido multimedia desde tu ordenador. También puedes utilizarla para grabar una webcam, y viene con todas las opciones de grabación que puedas imaginar. Si aún no has elegido tu aplicación de grabación, ésta puede ser una buena opción para ti.
Este programa ofrece muchas buenas opciones para que puedas grabar fácil y rápidamente las secuencias de tu webcam. Algunas de estas opciones incluyen especificar una webcam de tu elección, añadir una fuente de audio que prefieras y ajustar varias opciones más. En realidad, esta aplicación tiene mucho más que ofrecer de lo que puedas utilizar, de modo que nunca te faltará ninguna función.
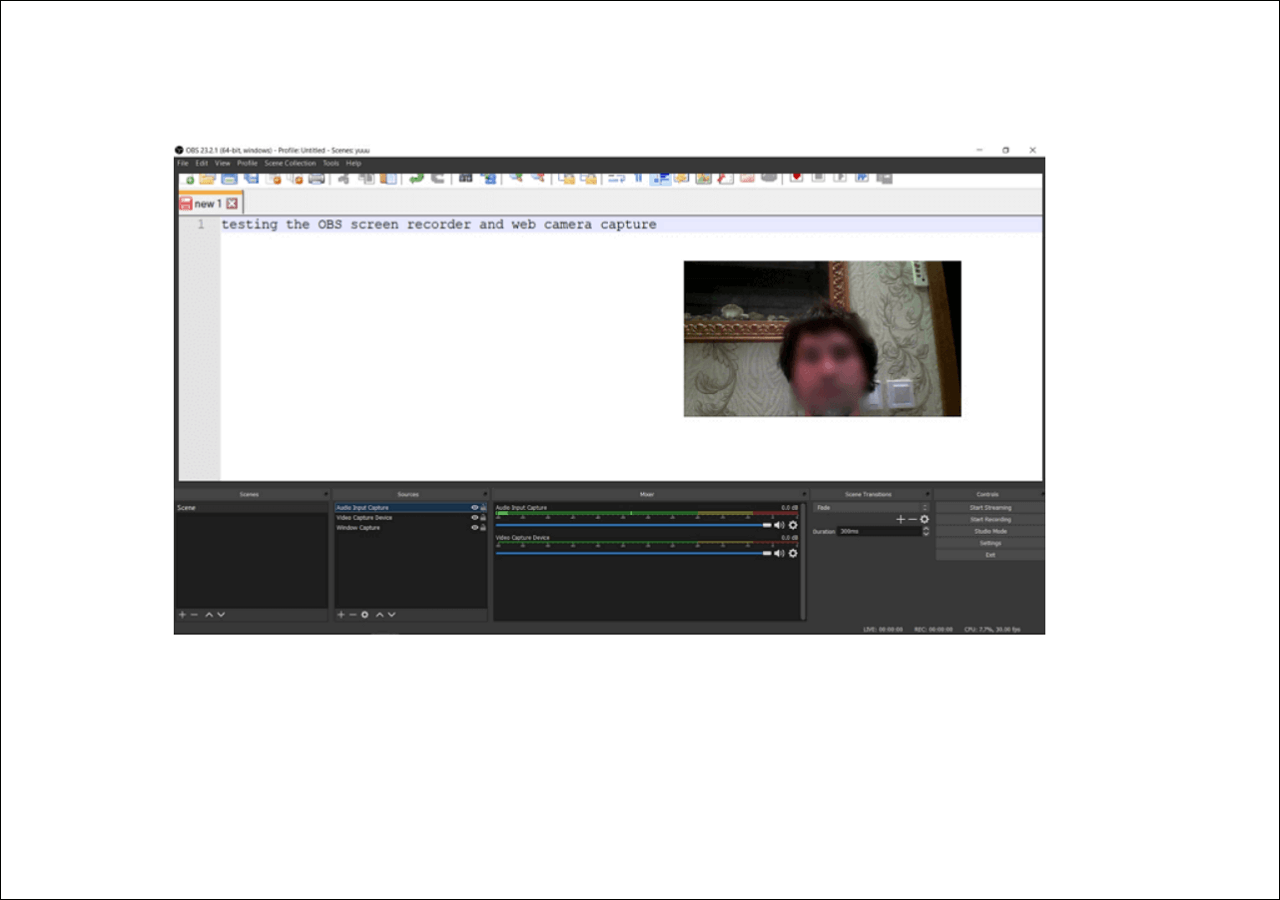
Cómo grabar una webcam con OBS:
Si nunca antes has utilizado una herramienta similar, puede que te resulte un poco difícil configurar las opciones iniciales de grabación de la webcam. Por suerte, los siguientes pasos resolverán ese problema guiándote a través de todas las operaciones necesarias.
Paso 1. Añade una fuente de webcam
Inicia el software en tu ordenador, haz clic en el signo "+" (más) de la casilla "Fuentes" y elige "Dispositivo de captura de vídeo" entre las opciones que aparecen en pantalla. A continuación, tienes que especificar tu webcam para que la herramienta sepa de dónde obtener la grabación.
Paso 2. Graba una webcam
Cuando veas la vista previa de tu webcam en tu pantalla, estarás listo para comenzar la grabación de tu webcam. Busca la opción que dice "Iniciar grabación" a la derecha de tu pantalla y haz clic en ella.
Paso 3. Detener la grabación de una webcam
Graba tu webcam todo el tiempo que quieras. Cuando quieras finalizar la grabación, haz clic en el botón "Detener grabación" de la derecha.
Paso 4. Encuentra las grabaciones de tu webcam
Probablemente quieras ver cómo quedan tus grabaciones después de hacerlas. Haz clic en el menú "Archivo" de la parte superior y selecciona "Mostrar grabaciones" para ver todas las grabaciones de webcam que has hecho con este programa.
Compatibilidad: Windows 8/8.1/10
Grabar Webcam con Icecream Screen Recorder
Es una herramienta compacta y moderna que se integra bien con otras partes de tu sistema. Con este programa, puedes grabar desde tu webcam, así como grabar tu pantalla y audio. Hay opciones configurables que puedes utilizar si eres un usuario avanzado.
La herramienta te ofrece la opción de elegir entre varias cámaras web, especificar un formato de vídeo para el archivo resultante y elegir si quieres incluir el audio de tu micrófono. Encontrarás todas estas opciones en el menú de configuración del programa.
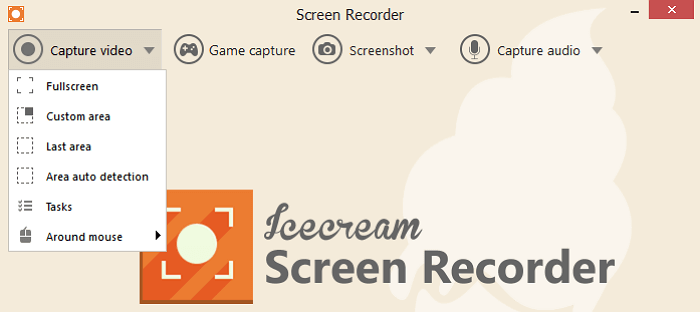
Cómo grabar una webcam con Icecream Screen Recorder:
La siguiente guía te mostrará cómo empezar a grabar tu webcam con el programa mencionado.
Paso 1. Elige tu webcam
Abre la aplicación y haz clic en la opción "Configuración" de la parte inferior. Asegúrate de que estás en la pestaña "Sistema". A continuación, haz clic en el menú desplegable situado junto a "Cámara web" y selecciona la cámara web que deseas utilizar para la grabación.
Paso 2. Activa la grabación de la webcam
Vuelve a la interfaz principal, haz clic en "Capturar vídeo" y selecciona "Pantalla completa". En la siguiente pantalla, haz clic en el icono de la cámara web para activar la grabación con cámara web.
Paso 3. Graba una webcam
Ajusta los bordes del área de grabación para que tu webcam quede cubierta. A continuación, haz clic en la opción "Grabar" para iniciar la grabación de tu webcam.
Paso 4. Acceder a las grabaciones de la webcam
La aplicación mostrará tus grabaciones una vez que hayas terminado la grabación actual.
Compatibilidad: Windows Vista/7/8/8.1/10
Grabar Webcam con Captura de Vídeo Debut
Debut Video Capture es una gran herramienta para grabar una webcam en varios ordenadores, y está disponible gratuitamente si pretendes utilizarla para tu uso personal. Al grabar secuencias de una webcam, puedes crear una nueva grabación de webcam o añadir las secuencias de tu webcam a una grabación de pantalla como superposición.
La herramienta admite muchos formatos de archivo de vídeo, lo que significa que puedes guardar la grabación de tu webcam en el formato que prefieras. Una vez realizada la grabación, también puedes editarla utilizando el editor de vídeo incorporado. Esto te ayuda a refinar tu vídeo antes de publicarlo en algún sitio.
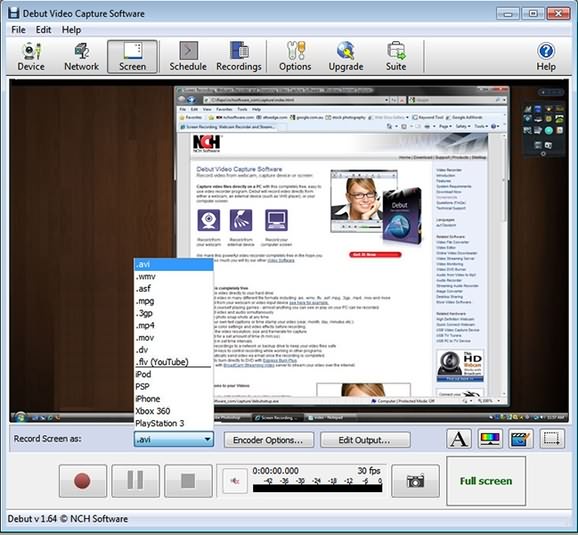
Cómo grabar una webcam con Debut Video Capture:
Usar Debut para grabar una webcam es tan fácil como grabar cualquier otra cosa. Sólo tienes que elegir las opciones adecuadas, y la grabación de tu webcam se hará justo como tú quieres. Aquí te mostraremos cómo hacerlo.
Paso 1. Especifica tu cámara web
Accede al programa, haz clic en "Opciones" en la barra de menú superior, en la sección "Cámara web", elige tu cámara web en el menú desplegable junto a donde pone "Nombre".
Paso 2. Elige un formato de archivo de vídeo de webcam
Vuelve a la pantalla principal del programa y elige el formato del archivo de vídeo resultante en el menú desplegable "Grabar cámara web como".
Paso 3. Graba una webcam
Una vez que hayas configurado las opciones necesarias, haz clic en el botón rojo de grabación para iniciar la grabación de tu webcam. Podrás ver las imágenes de tu webcam mientras se graban en tu pantalla.
Paso 4. Ver las grabaciones de la webcam
Cuando hayas terminado la grabación, haz clic en el botón "Abrir carpeta de grabaciones" para ver todas las grabaciones que has creado con esta herramienta.
Compatibilidad: Windows XP/Vista/7/8/8.1/10
Conclusión
VLC Media Player tiene una buena función de grabación de webcam, pero no es muy completa. Si necesitas una más versátil, EaseUS RecExperts es digna de consideración, ya que ofrece muchas funciones que permiten realizar grabaciones de webcam con eficacia. ¡Pruébalo gratis!
Descargar gratis Grabador de pantalla de EaseUS
Descargar gratisGrabador de pantalla de EaseUS
Trustpilot Valoración 4,7
Sobre el autor
Luis es un entusiasta de la tecnología, cuyo objetivo es hacer que la vida tecnológica de los lectores sea fácil y agradable. Le encanta explorar nuevas tecnologías y escribir consejos técnicos.
Artículos Relacionados
-
Cómo arreglar "No se puede reinstalar TikTok después de borrarlo" en 2025 (iOS y Android)
![Luis]() Luis
2025/07/18
Luis
2025/07/18 -
[2025 Nuevos trucos] Cómo recortar vídeo en VLC y su alternativa
![Luis]() Luis
2025/07/18
Luis
2025/07/18
-
Cómo grabar una conversación en el iPhone [2 formas]
![Luis]() Luis
2025/07/18
Luis
2025/07/18 -
2 maneras fáciles de grabar en Roku en 2025
![Luis]() Luis
2025/07/18
Luis
2025/07/18