Tabla de Contenido
![]() Sobre el autor
Sobre el autor
![]() Artículos Relacionados
Artículos Relacionados
-
-
-
-
En este post, aprenderás:
- Qué necesitas para utilizar la cámara GoPro como webcam
- Usar cámara GoPro como Webcam en Windows
- Usar cámara GoPro como Webcam en Mac
- Grabar vídeo con webcam desde GoPro
- Preguntas frecuentes sobre cómo utilizar la cámara GoPro como webcam
Las webcams integradas ofrecen una calidad de vídeo pésima, y los fabricantes llevan más de una década atascados con cámaras de 720P en sus portátiles. También parece poco económico gastar en webcams independientes porque a veces son pésimas o porque es fácil extraviarlas.
Pero si tienes una GoPro, puedes utilizarla como cámara de aventuras cuando estés fuera de casa y como webcam cuando estés dentro. Además, no vas a extraviar tu GoPro tan fácilmente como lo harías con tu webcam independiente externa. Sin más preámbulos, vamos a ver cómo utilizar la cámara GoPro como webcam en ordenadores Mac y Windows. ¡Vamos allá!
Qué necesitas para usar la cámara GoPro como webcam
Si tienes una GoPro y quieres utilizarla como webcam para obtener una mejor calidad de vídeo, aquí tienes otras cosas que necesitarás para utilizar tu GoPro como webcam:
- Un PC o un portátil
- El último firmware disponible para GoPro
- Un trípode para GoPro
- GoPro Webcam App
¿Las tienes todas? ¿¡Sí!? ¡Bien! Ahora te mostraremos cómo utilizar GoPro como webcam tanto en Windows como en Mac. Además, también te proporcionamos un magnífico programa para grabar webcam gratis, por si quieres grabar vídeo de webcam desde GoPro.
Usar cámara GoPro como Webcam en Windows
Bien, ahora que ya sabes lo que necesitas para utilizar tu GoPro como webcam en Windows y Mac, a continuación te explicamos cómo utilizarla como webcam en Windows:
Paso 1. Actualiza GoPro
Primero debes comprobar si hay un nuevo firmware para tu GoPro y actualizarlo en consecuencia. Abre la aplicación GoPro; ahora selecciona tu GoPro; toca en los tres puntos de la esquina superior derecha y selecciona la opción "Actualizar firmware".
Paso 2. Descargar la utilidad de escritorio de la cámara web GoPro
Mientras tanto, descarga e instala la utilidad "GoPro Webcam desktop utility" para Windows y reinicia tu PC.
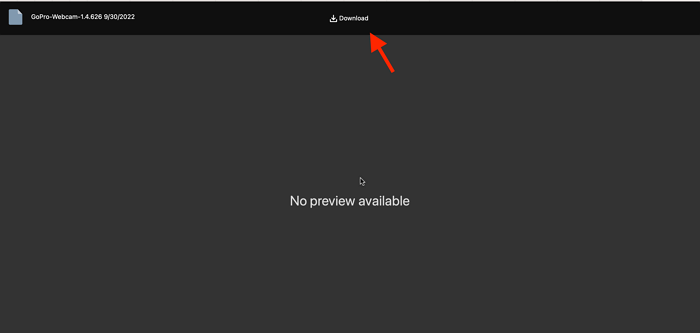
Paso 3. Conecta la GoPro al PC
Una vez reiniciado el PC, inicia sesión en tu cuenta y conecta tu GoPro al PC. A continuación, abre la aplicación "Utilidad de escritorio de la Webcam GoPro". Haz clic con el botón derecho en el icono de la app en la barra de tareas y selecciona "Mostrar vista previa".
Entonces, ya puedes ver si funciona correctamente. Una vez confirmado, esto es lo que tienes que hacer a continuación.
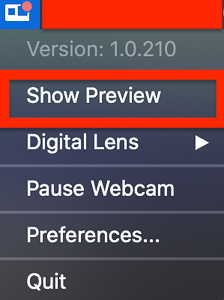
Paso 4. Inicia la grabación
Abre tu aplicación de videoconferencias o la aplicación de grabación por webcam y, a continuación, selecciona tu GoPro como cámara de grabación.
Usar cámara GoPro como Webcam en Mac
El proceso es muy similar al de Windows, pero como Windows y Mac son sistemas operativos diferentes, algunas cosas difieren, así que hemos decidido ayudar a nuestros usuarios de Mac escribiendo otra guía paso a paso. A continuación te explicamos cómo utilizar GoPro como webcam en un Mac:
Paso 1. Comprueba si hay algún firmware nuevo para tu GoPro que aún no hayas actualizado. Actualízalo si hay firmware disponible.
Paso 2. Tras actualizar tu GoPro, instala la utilidad de escritorio "GoPro Webcam" para tu Mac.
Paso 3. Ahora, la aplicación se abrirá en la barra de menús. Si no sabes lo que es una barra de menú, es la lista de opciones de menú que ves en la parte superior de las ventanas.
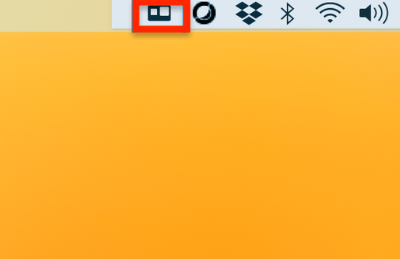
Paso 4. Enciende tu GoPro y conéctala a tu Mac.
Paso 5. Haz clic en el icono de la aplicación (utilidad de escritorio GoPro Webcam) y elige "Mostrar vista previa" para ver si tu cámara está conectada y funciona correctamente.
Paso 6. Tras confirmar, abre la aplicación (reunión de vídeo o aplicación de grabación de vídeo) y selecciona GoPro como dispositivo de grabación.
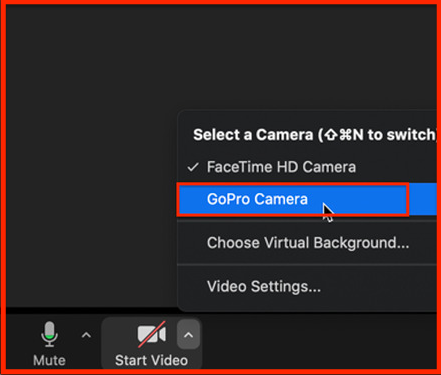
Así es como se utiliza GoPro como webcam en ordenadores Mac. Aunque suene muy parecido a Windows, que lo es, sigue habiendo algunas diferencias, y queríamos ayudar a nuestros usuarios de Mac de la misma forma que ayudamos a nuestros usuarios de Windows.
Grabar Vídeo con Webcam desde GoPro en Windows/Mac
Si estás buscando el mejor y más fiable grabador de webcam para grabarte a ti mismo desde una GoPro o grabarte a ti y a tu reunión, EaseUS RecExperts debería ser tu opción. Es un excelente grabador de pantalla que puede hacer frente a casi todas las actividades de grabación de pantalla.
A continuación te explicamos por qué EaseUS Rec Experts es una de las mejores aplicaciones para grabar webcams:
- No hay límite de tiempo para tus grabaciones
- Puedes programar tus grabaciones si hay un acontecimiento importante
- Admite grabación multipantalla
- Puedes extraer audio de un video, ¡y mucho más!
Está repleto de muchas funciones y es muy fácil de usar con una interfaz de usuario sencilla. Puedes descargar EaseUS Rec Experts tanto en Mac como en Windows.
Descargar gratis Grabador de pantalla de EaseUS
Descargar gratisGrabador de pantalla de EaseUS
Trustpilot Valoración 4,7
Paso 1. Inicia EaseUS RecExperts en tu ordenador, y verás el pequeño icono de la cámara web en la interfaz principal. Haz clic en el botón "Cámara web".
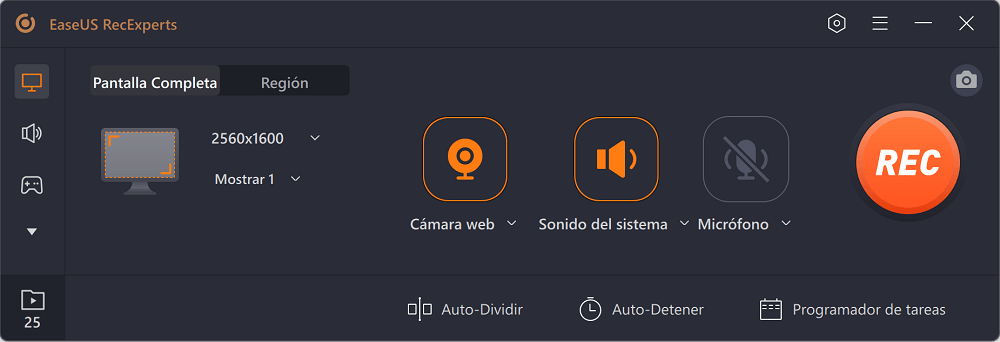
Paso 2. Si hay más de un dispositivo de cámara conectado a tu ordenador, puedes elegir libremente el que desees. Además, también puedes seleccionar la fuente de audio, ajustar la resolución y la orientación, e incluso utilizar los efectos de pantalla verde si es necesario.
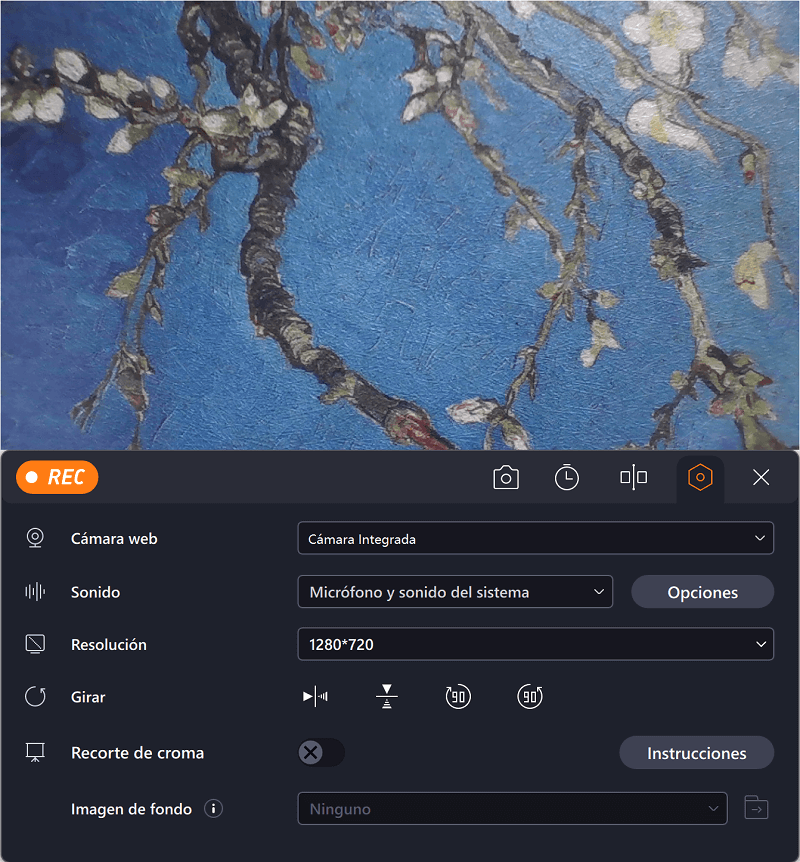
Paso 3. Puedes hacer clic en el botón REC cuando estés listo para iniciar la grabación de tu cámara web. Durante el proceso, puedes cambiar el tamaño de la ventana de grabación, hacer capturas de pantalla, pausar o detener la grabación de forma flexible. Para finalizar la grabación, sólo tienes que hacer clic en el icono rojo del cuadrado.
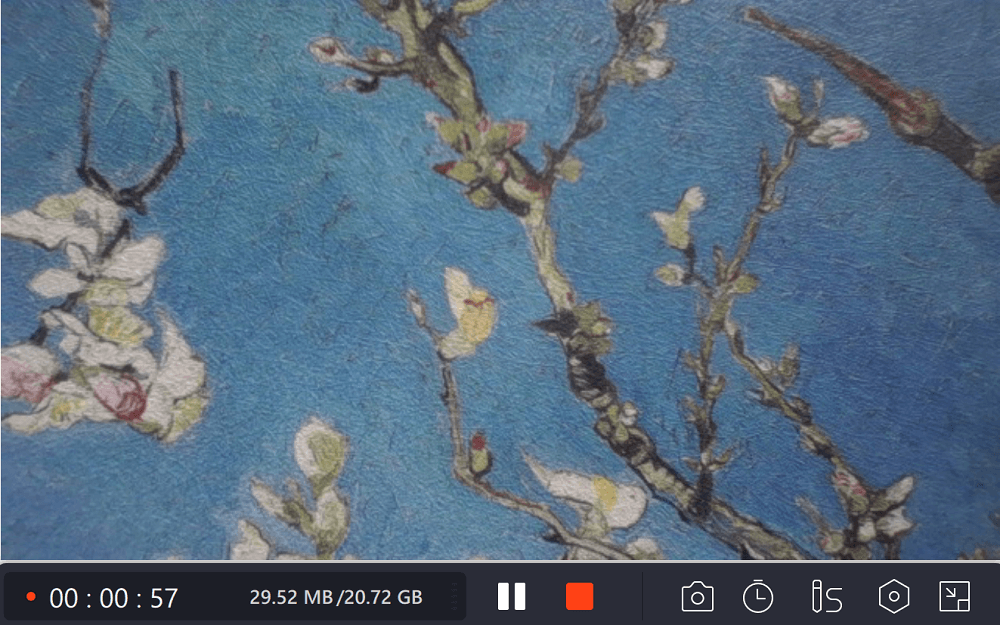
Paso 4. A continuación, te llevará a una vista previa de los vídeos grabados. Además, puedes mejorar las grabaciones con algunas herramientas.
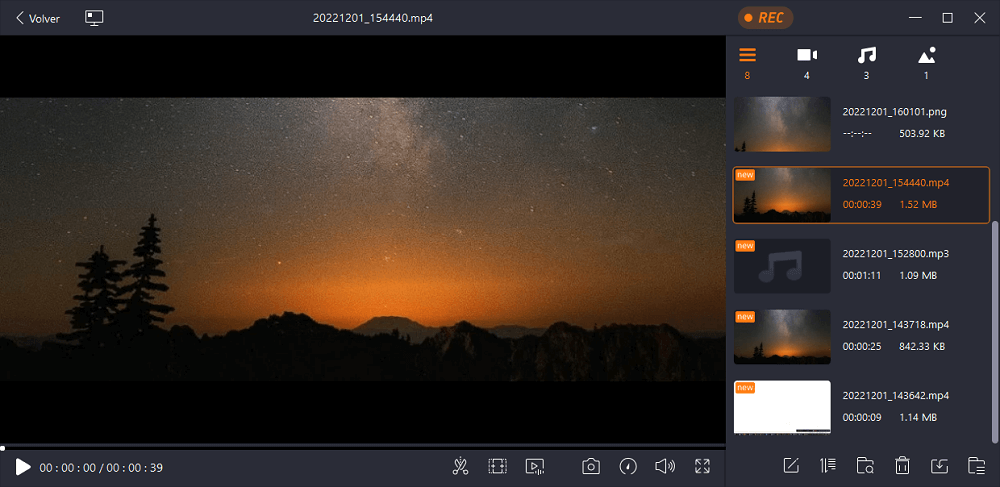
Conclusiones
¿A que era fácil y sencillo? Si te gusta la aventura o los deportes, es obvio que tendrás una GoPro para grabar las locas acrobacias que hagas o para capturar los momentos. Puedes utilizar la misma GoPro para hacer tus reuniones o grabarte jugando a videojuegos o dando una clase después de volver a casa tras una alocada sesión deportiva por la mañana.
Esperamos que te haya gustado cómo hemos profundizado en el artículo y ayudado tanto a usuarios de Mac como de Windows a utilizar su GoPro como webcam.
Preguntas frecuentes sobre cómo utilizar la cámara GoPro como webcam
Aquí tienes algunas preguntas para las que creemos que buscas una respuesta:
1. ¿Por qué mi ordenador no reconoce mi GoPro como webcam?
Puede deberse a que tu GoPro no está bien conectada a tu PC. Conéctala con su propio cable o con otro cable USB para conectarla correctamente a tu ordenador. Tu PC debería reconocer ahora tu GoPro y podrás utilizarla como webcam.
2. ¿Puedes utilizar una GoPro como webcam en Windows 11?
Sí, también puedes utilizar una GoPro como webcam en Windows 11.
3. ¿Funciona GoPro con el MacBook Pro?
GoPro funciona tanto en PC como en Mac y también es compatible con diferentes versiones tanto de Mac como de PC. Puedes conectar tu GoPro sin preocuparte de tu Mac o PC y utilizarla como tu webcam.
Sobre el autor
Pedro es un editor experimentado de EaseUS centrado en la redacción de temas sobre tecnología. Familiarizado con todo tipo de software de recuperación de datos, copia de seguridad y restauración, software de edición de vídeo y grabación de pantalla, etc. Todos los temas que elige están orientados a proporcionar información más instructiva a los usuarios.
Artículos Relacionados
-
Los 6 mejores reproductores de vídeo HD gratuitos para Windows PC y Mac
![Luis]() Luis
2025/07/18
Luis
2025/07/18 -
¿Qué es mejor? OBS Studio vs. Streamlabs OBS
![Luis]() Luis
2025/07/18
Luis
2025/07/18
-
¿Es OBS Studio seguro? Consigue la mejor alternativa a OBS Studio
![Luis]() Luis
2025/07/18
Luis
2025/07/18 -
![Pedro]() Pedro
2025/07/18
Pedro
2025/07/18