Tabla de Contenido
![]() Sobre el autor
Sobre el autor
![]() Artículos Relacionados
Artículos Relacionados
-
-
-
-
Después de grabar vídeos con tu teléfono o con algún grabador de pantalla gratuito, puede que acabes teniendo más metraje del que necesitas. Y para algunos vídeos, sólo quieres conservar una parte. En ese momento, puedes recortar partes de los archivos de vídeo. Aquí te mostraremos algunos recortadores de vídeo que te ayudarán a cortar vídeos en Windows 10, incluyendo programas incorporados y software de terceros. Lee hasta el final para conocer los diferentes métodos para recortar vídeo en Windows.
Cómo recortar vídeos en Windows 10 con la aplicación Fotos
Para los usuarios de Windows 10, existe un recortador de vídeo incorporado que te permite cortar vídeos de forma rápida y sencilla, y se llama Photos App.
Este software te permite cortar tus películas en 4 sencillos pasos, y puedes eliminar sin esfuerzo las partes no deseadas del vídeo. Además, puedes utilizarlo para gestionar tus fotos, incluyendo, entre otras cosas, verlas, editarlas, compararlas, crear álbumes y hacer películas de tus recuerdos especiales.
Echa un vistazo a la siguiente guía para recortar vídeo en Windows 10 a través de Fotos de Windows:
Paso 1. Navega hasta tu carpeta para encontrar el vídeo que quieres recortar y, a continuación, haz clic con el botón derecho en él. Elige "Abrir con" >"Fotos".
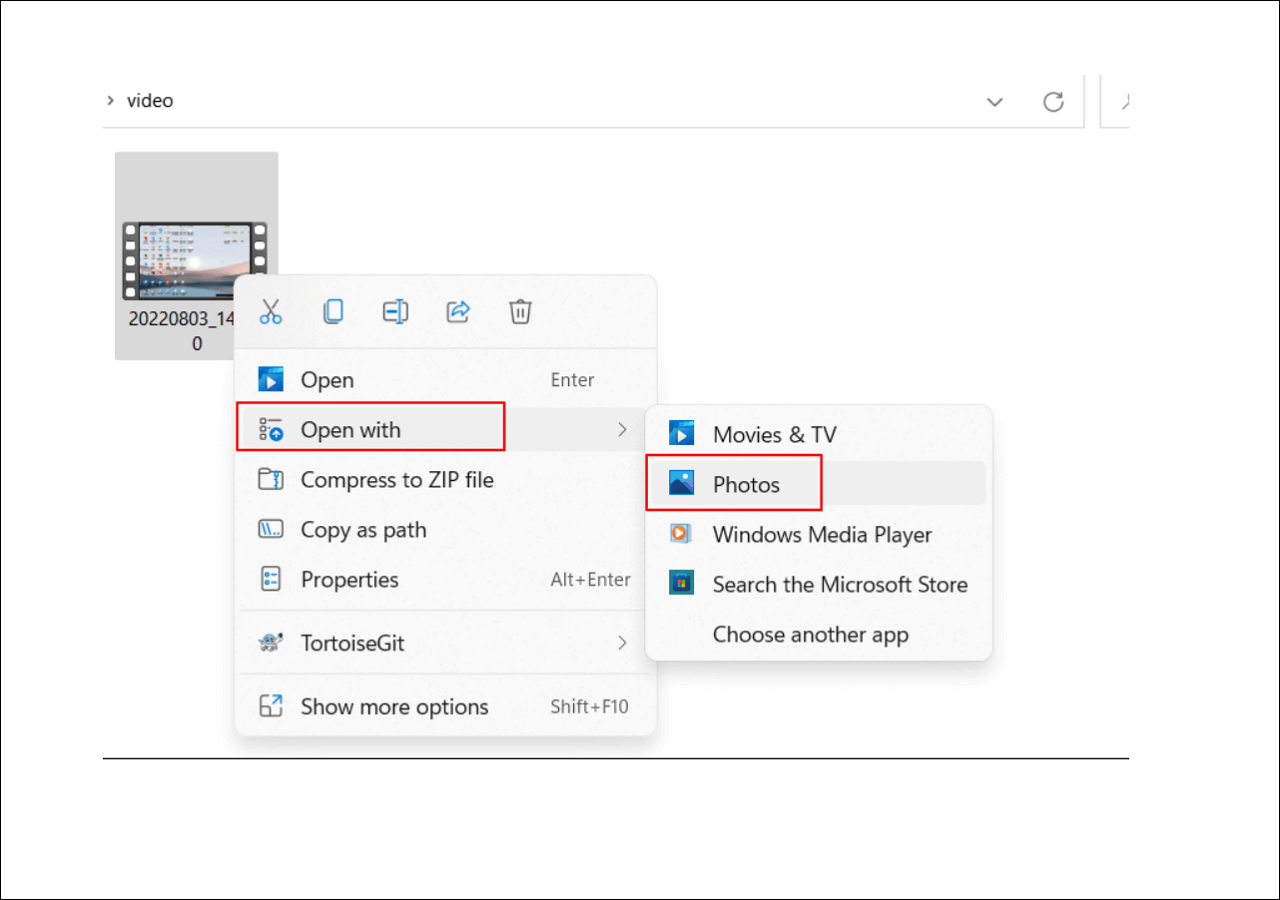
Paso 2. Cuando el vídeo esté abierto a través de Fotos, haz clic en el pequeño icono del lápiz de la parte inferior. A continuación, selecciona la opción "Recortar".
Paso 3. Selecciona la sección de recorte. Sólo tienes que mover los controles deslizantes de inicio y fin para seleccionar el segmento de vídeo que quieres conservar.
Paso 4. Una vez hecho esto, haz clic en "Guardar como" en la esquina superior derecha para exportar el vídeo recortado.
[2022 Guía] Cómo recortar/cortar audio en Audacity y sus alternativas
¡Aprende a cortar audio en Audacity en 2022!

Cómo Recortar Vídeo Windows 10 con el Editor de Vídeo
¿Existe un editor de vídeo incorporado en Windows 10? Por supuesto que sí. Incluye un completo conjunto de herramientas de creación y edición de vídeo, incluyendo música, texto, movimiento y efectos 3D. El Editor de vídeo es el sucesor de Movie Maker en Windows 10, y se centra en herramientas creativas fáciles de usar.
Así que, si necesitas recortar vídeos en Windows, este editor de vídeo para Windows 10 te ayudará a completar la tarea en segundos. Ahora, echemos un vistazo al siguiente tutorial:
Paso 1. Haz clic en el icono de Windows del teclado y, a continuación, introduce Editor de vídeo en la barra de búsqueda para iniciarlo.
Paso 2. Haz clic en "Nuevo proyecto de vídeo" en la pestaña Editor de vídeo, y ponle un nombre a tu proyecto.
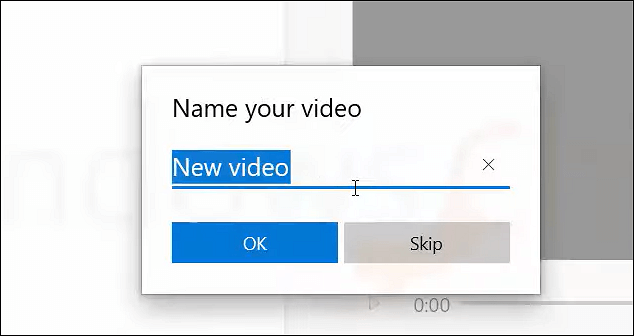
Paso 3. Haz clic en "Añadir" para importar el vídeo que quieras recortar. Una vez importado, arrástralo desde el panel Biblioteca de proyectos al Guión gráfico.
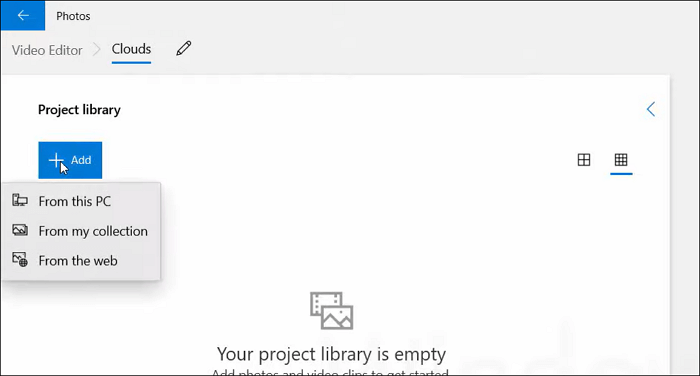
Paso 4. Haz clic en el botón "Recortar", y utiliza los controles deslizantes para ajustar la duración de tu vídeo.
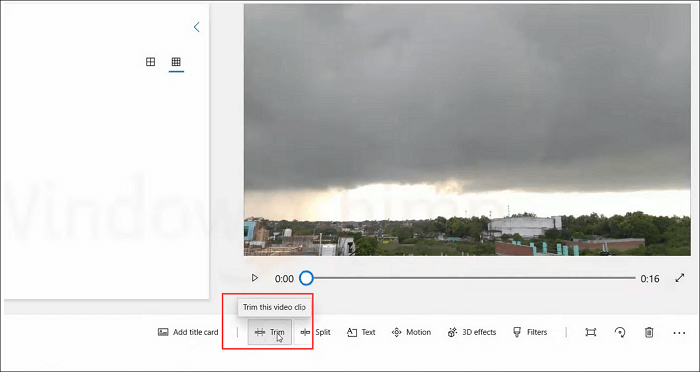
Paso 5. Cuando estés satisfecho con tu vídeo, puedes hacer clic en "Listo" > "Finalizar vídeo" en la esquina superior derecha.
Cómo cortar vídeo Windows 10 mediante VLC Media Player
VLC Media Player es un reproductor multimedia multiplataforma y gratuito que puede reproducir MOV en Windows 10, u otros archivos de vídeo/audio. Además, también funciona en el recorte de vídeo, lo que significa que puedes utilizarlo para cortar partes innecesarias en tu vídeo de forma gratuita. Y lo que es más importante, no habrá pérdida de calidad en los vídeos recortados.
A continuación te explicamos cómo recortar vídeo en Windows 10 utilizando VLC Media Player:
Paso 1. Descarga e instala VLC Media Player en tu PC con Windows 10.
Paso 2. Ejecuta este programa gratuito y haz clic en "Medios" > "Abrir archivo". A continuación, navega hasta encontrar el vídeo que te gustaría ver y cortar en el programa.
Paso 3. Haz clic en "Ver" > "Controles avanzados" en la barra de herramientas superior. Después, verás cuatro botones adicionales sobre el de Reproducir/Pausa.
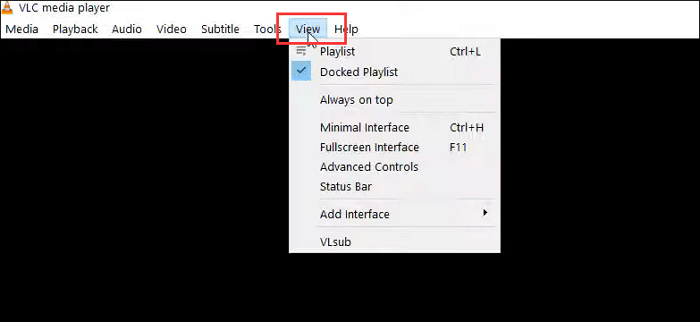
Paso 4. Arrastra el control deslizante hasta la posición en la que deseas que comience tu segmento, y pulsa "Mayúsculas + R". Cuando el deslizador llegue al punto en el que deseas que termine tu escisión, pulsa las mismas teclas del teclado.
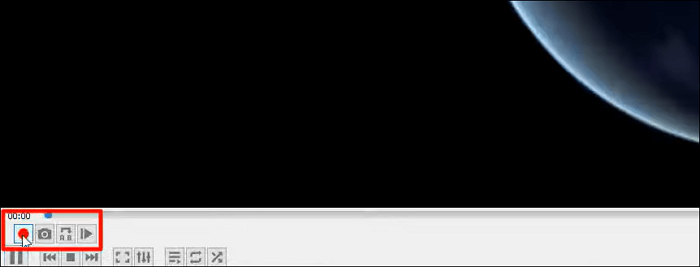
Paso 5. Por último, VLC guardará y exportará el vídeo recortado automáticamente en tu ordenador.
Cómo recortar ventanas de vídeo en línea gratis
Si prefieres un recortador de vídeo online, no te pierdas Clideo. Puede trabajar con todos los formatos populares, como AVI, MP4, MPG, MOV y otros. Para recortar vídeo, sólo tienes que mover las dos marcas para seleccionar el principio y el final de tus clips, lo que sólo te llevará unos segundos.
Es más, incluso puedes convertirlo y añadirle efectos de fundido de entrada y fundido de salida. Es muy fácil de usar, y sigue los pasos que se indican a continuación:
Paso 1. Ve al sitio web oficial de Clideo y pulsa "Elegir archivo" para subir tu vídeo de destino.
Paso 2. Arrastra el control deslizante para ajustar la duración del vídeo que quieres conservar. O puedes introducir el tiempo exacto en la casilla.
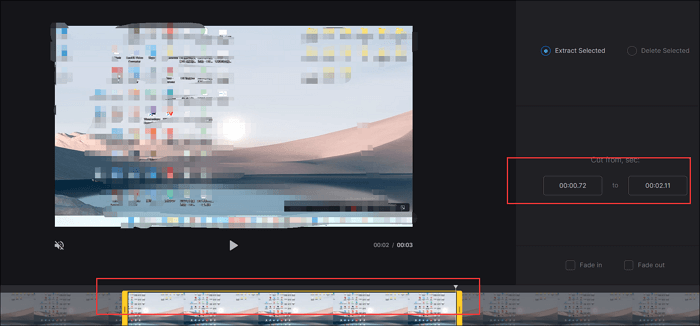
Paso 3. Por último, haz clic en "Exportar" para descargar el vídeo a tu ordenador.
Cómo recortar vídeo en Windows 10 con EaseUS RecExperts
A veces, puede que quieras encontrar algunas secuencias de vídeo para aplicarlas a tus vídeos. Sin embargo, algunos de ellos son de pago o no descargables, entonces ¿cómo resolver el problema?
La forma más sencilla es utilizar un software gratuito de grabación de vídeo como EaseUS RecExperts. Te ayuda a capturar cualquier contenido de vídeo en Internet con la calidad original, y sólo tienes que seguir unos pocos pasos. Además del contenido de vídeo, este software de grabación de pantalla te permite grabar audio de sitios de streaming en directo o capturar tu webcam. En definitiva, si necesitas capturar algo, ¡no te pierdas este fantástico grabador de pantalla y audio!
EaseUS RecExperts
- Compatible con Windows y macOS
- Graba total o parcialmente tu pantalla de forma flexible
- Exporta las grabaciones en varios formatos
- Sin marcas de agua en tus grabaciones de vídeo
Descargar gratis Grabador de pantalla de EaseUS
Descargar gratisGrabador de pantalla de EaseUS
Trustpilot Valoración 4,7
Paso 1. Ejecuta EaseUS RecExperts y haz clic en "Grabaciones" para abrir el editor de vídeo incorporado.

Paso 2. Haz clic en "Importar" en la esquina inferior derecha y añade el archivo de vídeo de destino desde tu carpeta local.

Paso 3. Haz clic en "Editar" > "Recortar" para recortar el vídeo. Aquí puedes incluso recortar el vídeo fotograma a fotograma. Por último, guarda el vídeo editado.

Lo esencial
Este post te ofrece cuatro excelentes recortadoras para Windows que te ayudarán a cortar tus vídeos. ¿Cuál prefieres? Siempre puedes encontrar la respuesta aquí si buscas un recortador de vídeo gratuito, de código abierto u online. Si te parece útil, ¡comparte esta guía con tus amigos!
Recortar Vídeo Windows 10 Preguntas Frecuentes
1. ¿Tiene Windows 10 un recortador de vídeo?
Sí. Windows 10 tiene un recortador de vídeo oculto llamado Fotos. Puedes utilizarlo para recortar vídeos o hacer otras ediciones sencillas a tus vídeos, como añadir música, crear películas caseras y pases de diapositivas.
2. ¿Cómo recorto un vídeo en el Reproductor de Windows Media en Windows 10?
Si quieres recortar un vídeo en el Reproductor de Windows Media, necesitas instalar un plugin llamado SolveigMM WMP Trimmer. Una vez hecho esto, puedes seguir los siguientes pasos:
Paso 1. Abre el Reproductor de Windows Media y haz clic en "Herramientas" > "Complementos" > "SolveigMM WMP Trimmer".
Paso 2. Reproduce el vídeo que quieras recortar en este software, luego mueve el deslizador azul a la sección de la película que quieras recortar y haz clic en "Iniciar".
Paso 3. Busca y pulsa el botón "Dentro" para recortar la parte seleccionada. Por último, renombra y guarda el vídeo recortado en tu ordenador.
3. ¿Cómo recorto la parte central de un vídeo en Windows 10?
Puedes utilizar Fotos para completar la tarea:
Paso 1. Abre el vídeo con Fotos de Windows.
Paso 2. Arrastra el deslizador de tiempo hasta la parte concreta que quieras cortar.
Sobre el autor
Luis es un entusiasta de la tecnología, cuyo objetivo es hacer que la vida tecnológica de los lectores sea fácil y agradable. Le encanta explorar nuevas tecnologías y escribir consejos técnicos.
Artículos Relacionados
-
Cómo hacer capturas de pantalla en VLC | Guía 2025
![Luis]() Luis
2025/09/06
Luis
2025/09/06 -
Cómo hacer una captura de pantalla en un portátil MSI de 4 maneras
![Luis]() Luis
2025/09/06
Luis
2025/09/06
-
Cómo graba sólo audio con OBS y su mejor alternativa
![Pedro]() Pedro
2025/07/18
Pedro
2025/07/18 -
Cómo hacer capturas de pantalla en servicios de streaming | Windows/Mac/iOS/Android
![Luis]() Luis
2025/07/18
Luis
2025/07/18