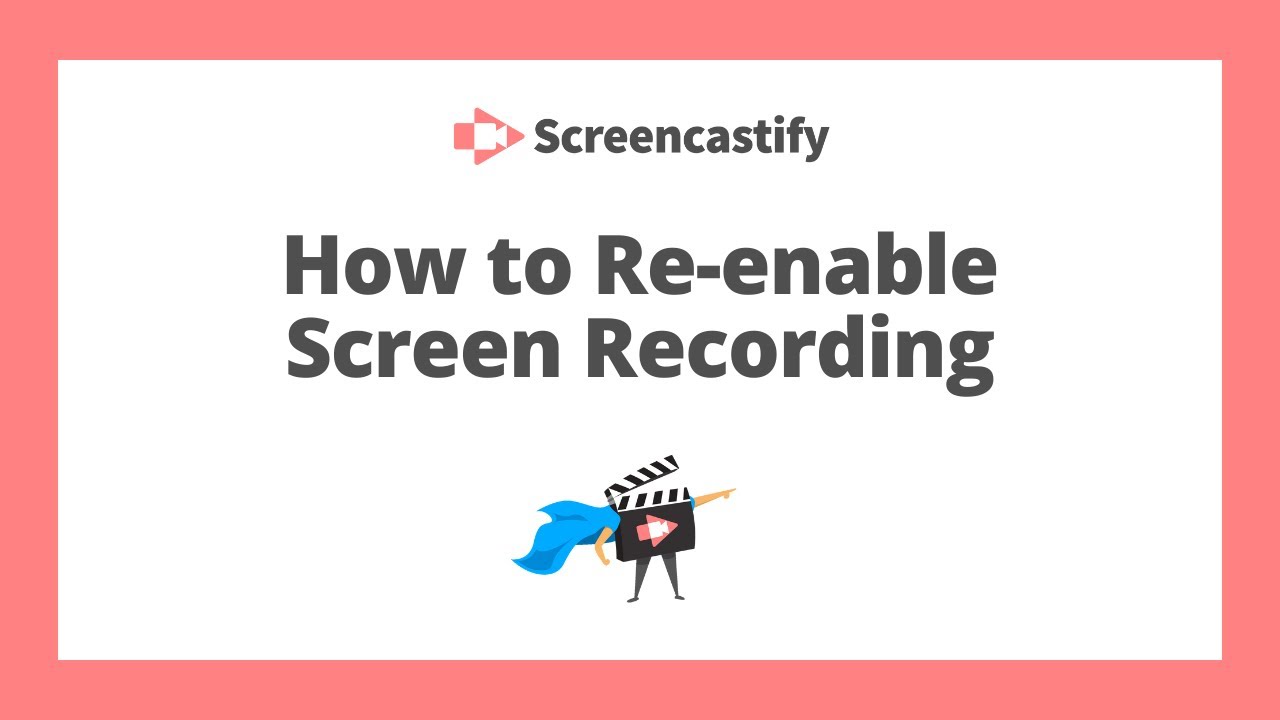Apple ha rafforzato la sua politica di sicurezza e privacy per impedire ad app diverse dai registratori dello schermo integrati di registrare su macOS. Questo meccanismo di sicurezza è stato introdotto con macOS 10.14 (Mojave), che richiede autorizzazioni speciali da parte degli utenti per consentire alle app di terze parti (anche Google Chrome) di registrare lo schermo su macOS.
Quindi, se desideri registrare lo schermo con qualsiasi app, dovresti sapere come consentire la registrazione dello schermo su Mac. Questo post descrive in dettaglio come abilitare la registrazione dello schermo su varie versioni di macOS e TeamViewer.
📺Dai un'occhiata a questo tutorial video su come consentire la registrazione dello schermo su Mac.
- 00:00 - Apri Preferenze di Sistema
- 00:02 - Fai clic su Sicurezza e Privacy
- 00:08 - Apri la scheda Privacy e trova Registrazione schermo
- 00:30 - Aggiungi app/browser per concedere l'accesso
Consenti la registrazione dello schermo su macOS Ventura
macOS Ventura è stato lanciato il 24 ottobre 2022. È il sistema operativo più recente per Mac e prende il nome da una città della California, dove è stata fondata Apple. Segui i passaggi seguenti per consentire le autorizzazioni di registrazione dello schermo su macOS Ventura:
Passaggio 1. Puoi andare direttamente al menu Apple > Impostazioni di sistema oppure, se stai tentando di registrare lo schermo con un'app/browser per la prima volta, puoi visualizzare una richiesta per concedere l'autorizzazione. In tal caso, fai clic su Apri Preferenze di Sistema.
![Apri Preferenze di Sistema su Mac]()
Passaggio 2. Trova le impostazioni di sicurezza e privacy e aprirli.
![Apri Impostazioni privacy e sicurezza]()
Passaggio 3. Passa alla scheda Privacy e trova l'opzione Registrazione dello schermo .
![Fare clic sulla scheda Registrazione schermo]()
Passaggio 4. Ora vedrai un elenco di tutte le app che possono registrare lo schermo sul tuo macOS. Attiva l'interruttore accanto per consentire all'app/al browser di registrare lo schermo.
![Attiva/disattiva le app richieste per concedere l'autorizzazione]()
- Suggerimento
- Se non hai trovato l'app che stai cercando, puoi fare clic sul segno + qui sotto per aggiungerla. Se richiesto dal sistema, inserisci la password del tuo ID Apple e inizia a registrare lo schermo con l'applicazione desiderata.
Se trovi utile questa guida, condividila con più persone!
Consenti la registrazione dello schermo su macOS Monterey/Big Sur/Catalina
macOS Monterey/Catalina o 12 è l'ultimo aggiornamento (2023) di macOS. Segui la guida passo passo di seguito, quasi simile al sistema operativo precedente, per consentire la registrazione dello schermo su macOS Monterey.
Passaggio 1. Apri direttamente le Preferenze di Sistema o se richiesto dall'app/browser di registrazione dello schermo.
![Apri Preferenze di Sistema]()
Passaggio 2. Apri Sicurezza e Privacy.
![Sicurezza e privacy]()
Passaggio 3. Trova e fai clic su Opzioni di registrazione dello schermo e fai clic sull'icona Blocca in basso se le opzioni di registrazione dello schermo sono disattivate.
Passaggio 4. Ora seleziona l'app/il browser a cui concedere l'autorizzazione alla registrazione dello schermo e seleziona la casella di controllo accanto ad esso.
![Concedi autorizzazioni alle app e bloccale]()
Passaggio 5. Ora, se l'applicazione di registrazione dello schermo è aperta in background, verrà visualizzato un messaggio. Fare clic su Esci e riapri .
Come consentire la registrazione dello schermo su Mac per TeamViewer
Se desideri visualizzare o controllare un Mac tramite un altro computer, con i meccanismi di sicurezza di macOS, è necessario garantire la registrazione dello schermo di TeamViewer . E deve essere fatto localmente dal Mac stesso.
Senza autorizzazioni aggiuntive, gli utenti TeamViewer su macOS 10.14 o versioni successive possono solo vedere lo schermo ma non controllare nulla utilizzando il mouse o la tastiera. E per macOS 10.15 o versioni successive, puoi visualizzare solo lo sfondo del desktop e l'app TeamViewer.
![Concedere l'accesso di accessibilità per TeamViewer]()
Segui la guida di seguito per consentire la registrazione dello schermo su Mac per TeamViewer:
Passaggio 1. Quando avvii l'app TeamViewer su macOS per la prima volta, puoi visualizzare la finestra di dialogo Verifica accesso al sistema sullo schermo.
- Suggerimento
- Le autorizzazioni predefinite sono tutte impostate su Negato . Pertanto, devi fornire manualmente le autorizzazioni necessarie per utilizzare manualmente il tuo Mac in remoto da TeamViewer, avrai almeno bisogno delle autorizzazioni di registrazione dello schermo e di accessibilità.
Passaggio 2. Per fornire le autorizzazioni all'app TeamViewer, fare clic sul pulsante Richiedi accesso accanto a ciascuna restrizione. Quindi, fai clic su Apri Preferenze di Sistema per confermare lo stesso.
Passaggio 3. Ora verrai reindirizzato alla sezione Accessibilità nella scheda Privacy nelle impostazioni Sicurezza e Privacy .
Passaggio 4. Fare clic sul lucchetto nella parte inferiore sinistra dello schermo per apportare modifiche. Seleziona la casella accanto a TeamViewer per concedere l'accesso. Se non vedi l'app, fai clic sul segno + in basso a sinistra nel riquadro destro per aggiungerla e concedere l'autorizzazione.
Passaggio 5. Ripeti la stessa operazione per l'accesso completo al disco e la registrazione dello schermo . Fare nuovamente clic sul lucchetto per bloccare i permessi e impedire ulteriori modifiche.
Controlla lo stato delle tue autorizzazioni in Guida > Controlla l'accesso al sistema in qualsiasi momento e apporta le modifiche necessarie.
Consenti la registrazione dello schermo su Mac Risoluzione dei problemi
Durante il tentativo di consentire la registrazione dello schermo su Mac, potresti riscontrare alcuni problemi come quelli elencati di seguito. Prova questi metodi di risoluzione dei problemi per fare in modo che il tuo Mac esegua la registrazione dello schermo da qualsiasi app.
1️⃣Autorizzazione registrazione schermo Mac disattivata
L'autorizzazione Registrazione schermo Mac disattivata indica che le impostazioni sono bloccate. Dopo aver effettuato l'accesso a Preferenze di Sistema > Sicurezza e Privacy > Privacy > Registrazione schermo .
Puoi vedere un lucchetto (icona del lucchetto) nella parte inferiore sinistra dello schermo. Fai clic su di esso per sbloccare e ora puoi consentire alle app di registrare lo schermo.
2️⃣La registrazione dello schermo non viene visualizzata in Privacy Mac
Se non vedi l'app con cui desideri registrare lo schermo, puoi aggiungerla utilizzando il segno + nella sezione Registrazione dello schermo . Tuttavia, se l'opzione Registrazione schermo non viene visualizzata, prova questi metodi di risoluzione dei problemi.
- 1. Se apri l'app per la prima volta, ti porterà alla sezione Registrazione dello schermo .
- 2. Riavvia l'app, controlla e aggiorna la versione di macOS.
- 3. In alcuni casi, la registrazione dello schermo può essere elencata in Accessibilità . Controlla le autorizzazioni di accessibilità .
3️⃣Impossibile trasmettere lo schermo. Controlla l'autorizzazione alla registrazione dello schermo nelle Preferenze di Sistema
Puoi seguire la stessa procedura per concedere le autorizzazioni se desideri trasmettere il tuo schermo. Passa alla sezione Registrazione schermo , controlla la tua app/browser oppure aggiungilo e concedi l'accesso.
Domande frequenti su come consentire la registrazione dello schermo su Mac
Ecco alcune delle domande frequenti più frequenti su come consentire la registrazione dello schermo su Mac. Se hai domande simili, spero che questo ti possa aiutare.
1. Perché il Mac non consente la registrazione dello schermo?
Per migliorare la sicurezza degli utenti macOS, Apple ha introdotto il controllo dell'accesso per app/browser esterni. Se desideri registrare lo schermo, devi consentire l'accesso all'app/al browser. Per farlo, vai al menu Apple > Preferenze di Sistema > Sicurezza e Privacy > Privacy > Registrazione schermo .
2. Come posso consentire la registrazione dello schermo con restrizioni?
Vai a Finder > Preferenze di Sistema > Sicurezza e Privacy > Privacy > Registrazione schermo . Qui puoi concedere l'accesso alle app per la registrazione dello schermo. Per app come TeamViewer, è necessario concedere autorizzazioni aggiuntive per Accessibilità e Accesso completo al disco .
3. Perché dice che non posso registrare lo schermo?
Per rafforzare la sicurezza e la privacy dei dispositivi Apple, l’azienda tecnologica ha introdotto restrizioni sulle app. Pertanto, se desideri registrare utilizzando app di terze parti, viene visualizzato il messaggio che non puoi registrare lo schermo. Apri le Preferenze di Sistema > Sicurezza e Privacy e concedi l'autorizzazione per consentire la registrazione dello schermo su macOS.
Conclusione
Considerando il numero di minacce a cui è soggetto un sistema, l’introduzione di meccanismi di sicurezza è un’ottima cosa per gli utenti Apple. Tuttavia, se desideri utilizzare un'altra app/browser, devi consentire la registrazione dello schermo su Mac. Segui le guide passo passo per consentire ad app/browser di registrare lo schermo su Mac. Se riscontri problemi, fai riferimento alla sezione di risoluzione dei problemi per risolverli.
Se ti piace il contenuto, condividilo con i tuoi amici.