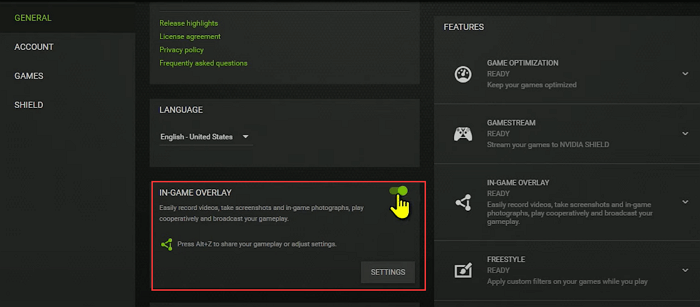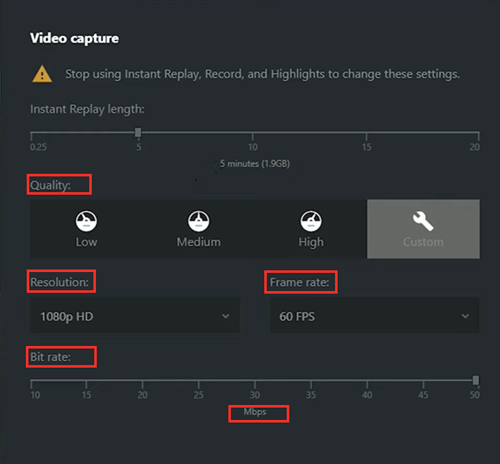Navigazione rapida:
Se sei un giocatore PC, allora conosci l'importanza di avere un buon registratore di giochi per PC . Catturare i tuoi migliori momenti di gioco è un ottimo modo per mostrare le tue abilità agli amici o rivivere alcune delle parti migliori dei tuoi giochi preferiti. Se disponi di un PC con un moderno hardware grafico NVIDIA, puoi facilmente catturare qualsiasi gameplay, poiché la scheda grafica Nvidia offre una semplice funzione di registrazione dello schermo chiamata Nvidia ShadowPlay.
In questo post daremo un'occhiata a come registrare il gameplay con Nvidia ShadowPlay. Esamineremo anche alcune delle sue funzionalità e come configurarlo. Inoltre, ti mostriamo anche come registrare il gameplay su PC con la sua alternativa. Quindi, che tu abbia appena iniziato o stia cercando un aggiornamento, continua a leggere per tutti i dettagli!
Come registrare il gameplay con Nvidia ShadowPlay (guida passo passo)
Come abbiamo discusso, la grafica Nvidia offre un registratore dello schermo integrato chiamato Nvidia ShadowPlay. Ti consente di registrare e condividere video di gioco, screenshot e streaming live di alta qualità con un impatto minimo sulle prestazioni.
Con la semplice pressione di un pulsante, puoi registrare fino agli ultimi 20 minuti di gioco senza compromettere la qualità o gli FPS. Il registratore dello schermo Nvidia offre anche opzioni per la registrazione manuale e lo streaming su impostazioni individuali e un overlay in-game per un facile accesso a funzionalità come l'acquisizione di screenshot e la riproduzione istantanea. Tuttavia, c'è una leggera curva di apprendimento per padroneggiare Nvidia a causa delle sue molteplici funzioni. Ma non preoccuparti; puoi consultare una guida dettagliata passo passo di seguito:
- Avviso:
- Per utilizzare Nvidia ShadowPlay con successo sul tuo PC, assicurati di utilizzare una scheda grafica Nvidia modello GTX 700 o successivo .
Ecco come registrare con ShadowPlay:
Passaggio 1. Scarica GeForce Experience dal sito Web ufficiale. Successivamente, installalo ed eseguilo sul tuo computer. Apri questo programma e fai clic su Impostazioni nella riga superiore. Successivamente, scorri verso il basso fino alle funzionalità a sinistra. Se l'OVERLAY IN-GAME è disattivato, sposta l'interruttore per attivarlo.
![sovrapposizione nel gioco]()
Passaggio 2. Fai clic sull'icona accanto al pulsante Impostazioni per aprire l'overlay di gioco e scegli l'opzione Registra. Se necessario, puoi anche scegliere di registrare il gameplay con la fotocamera o l'audio.
![Opzione di registrazione]()
Passaggio 3. Regola alcune impostazioni per la registrazione. Basta fare clic sull'icona dell'ingranaggio per aprire la finestra. Qui puoi modificare i parametri per rendere buona la tua registrazione, come qualità video, FPS, bitrate, risoluzione, ecc.
![Regola le impostazioni]()
Passaggio 4. Quando sei pronto, puoi premere ALT+F9 per avviare la registrazione del gioco.
Passaggio 5. Una volta terminato, puoi condividere le tue registrazioni su piattaforme di social media come YouTube e altre.
Come registrare con l'alternativa Nvidia ShadowPlay
Sebbene Nvidia ShadowPlay ti permetta di registrare l'audio e lo schermo del gioco senza scaricare alcun software, presenta ancora dei difetti, come complicati preparativi prima della registrazione, mancanza di strumenti di editing e altro ancora. Per coloro che non utilizzano una grafica Nvidia o desiderano trovare un software di ritaglio per i giochi facile da usare, Nvidia ShasowPlay non è una buona scelta. Detto questo, condivideremo con te un'alternativa al registratore dello schermo GeForce: EaseUS RecExperts.
In realtà è un registratore dello schermo per Mac e Windows , che semplifica l'esecuzione di catture perfette. Dotato di un'interfaccia utente semplice, questo software è facile da utilizzare per tutti i livelli di utenti, in particolare i principianti. Recentemente, ha fornito una modalità di registrazione del gioco, che ti consente di registrare vari gameplay 2D/3D con risoluzione 4K UHD in modo facile e veloce, inclusi ma non limitati a gameplay LOL, CSGO, Apex Legends, ecc. Inoltre, ti consente anche di registrare il gameplay con facecam e audio, se necessario.
Una volta terminata la registrazione, puoi esportare il video registrato nel formato desiderato e persino modificare il video registrato con alcuni strumenti di modifica di base per condividerlo successivamente.
Ecco i passaggi per registrare il gameplay con il registratore dello schermo EaseUS:
Passo 1. Avvia il gameplay che desideri registrare. Successivamente, apri EaseUS RecExperts e fai clic sul pulsante "Gioco" a sinistra.
Passo 2. Fai clic sull'opzione "Seleziona gioco" per scegliere una finestra di gioco o un processo di gioco. Quindi, puoi abilitare la registrazione audio e webcam, se necessario. Al termine, fai clic sul grande pulsante REC per avviare la registrazione del gameplay.
Passaggio 3. Apparirà una barra degli strumenti mobile e potrai mettere in pausa o interrompere la registrazione. Oltre a ciò, l'icona della fotocamera ti consente di acquisire uno screenshot e l'icona del timer ti consente di interrompere automaticamente la registrazione.
Passaggio 4. Dopo aver salvato il video di gioco registrato, verrà visualizzato un lettore multimediale. Ti offre uno strumento integrato per tagliare la registrazione, estrarre l'audio dal video e aggiungere una parte di apertura e fine. Puoi trovare lo strumento nella parte inferiore del player.
Nota finale
Registrare il gameplay con Nvidia ShadowPlay è un modo popolare ed efficace per salvare i tuoi migliori momenti di gioco. Tuttavia, come abbiamo detto prima, ci sono alcune limitazioni e carenze. Pertanto, ti consigliamo vivamente di utilizzare la sua migliore alternativa: EaseUS RecExperts. Con questo software, puoi registrare facilmente lo schermo e il gameplay senza ritardi o problemi. Provalo oggi e scopri tu stesso quanto è facile e affidabile!
Come registrare il gameplay con le domande frequenti di Nvidia
1. Nvidia è adatta per registrare il gameplay?
Certo che si. Nvidia è adatta per registrare il gameplay. Non è necessario scaricare alcun software di terze parti, solo se utilizzi una scheda grafica Nvidia. Inoltre, funziona perfettamente anche in live streaming. Se vuoi trasmettere facilmente un gioco su Facebook live, Twitch o altre piattaforme, puoi provare Nvidia.
2. Il mio PC supporta ShadowPlay?
Puoi fare riferimento ai passaggi seguenti per verificare se il tuo PC supporta ShadowPlay:
- Fai clic sul menu Start e apri GeForce Experience
- Fai clic su ShadowPlay nella scheda My Rig. Quindi, puoi verificare se il tuo PC soddisfa i requisiti di sistema. In tal caso, ShadowPlay sarà pronto
3. GeForce dispone di un registratore dello schermo?
SÌ. GeForce ha un registratore dello schermo che ti aiuta a registrare qualsiasi gameplay senza problemi. Basta toccare l'opzione di registrazione presente nella sovrapposizione di GeForce Experience e la registrazione inizierà immediatamente. In alternativa, puoi premere direttamente ALT+F9 per iniziare la registrazione con il registratore dello schermo GeForce.
4. Cos'è meglio OBS o Nvidia?
In realtà dipende dalle tue esigenze. Ma in generale, OBS Studio è migliore di Nvidia. Uno dei maggiori vantaggi è che OBS Studio è un registratore di schermo gratuito e open source, il che significa che non ci sono limitazioni. Tuttavia, se desideri utilizzare un registratore dello schermo Nvidia, avrai bisogno di una scheda grafica Nvidia. Altrimenti non potrai usarlo con successo.