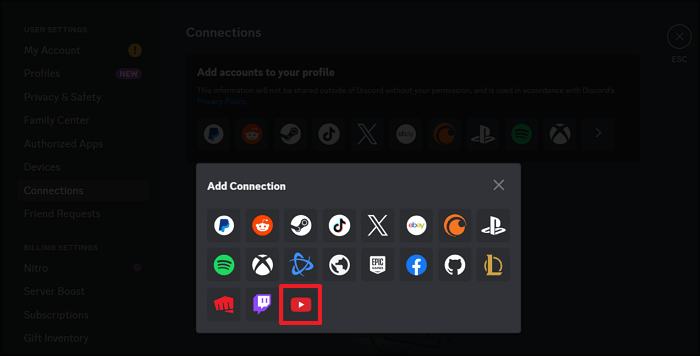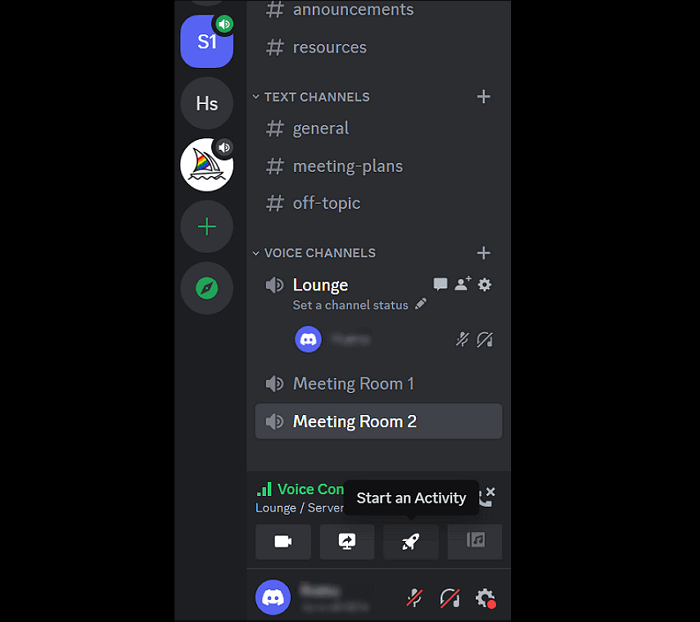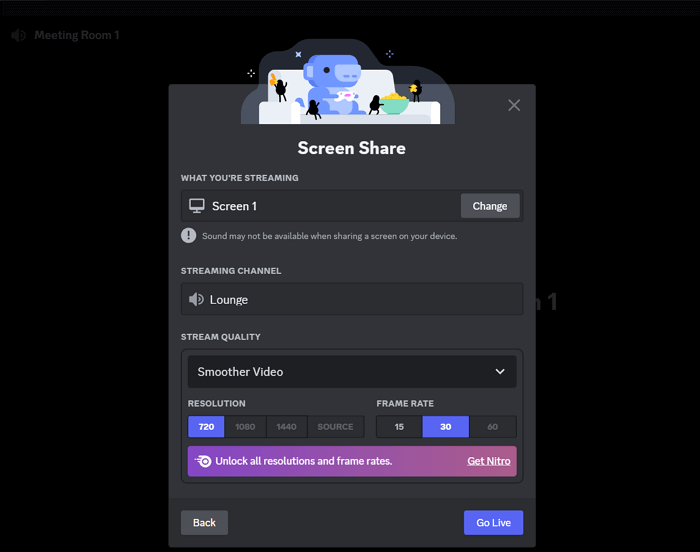Quando trasmetto in streaming su YouTube, ho alcuni amici che vogliono vedere la partita in tempo reale mentre la commentiamo. Tuttavia, lo streaming su Discord uccide il framerate su YouTube. Lo streaming Discord va bene e non dice che sto perdendo fotogrammi in OBS, ma YouTube rallenta molto. Nel momento in cui spengo lo streaming Discord, YouTube torna alla normalità. C'è qualche impostazione di ottimizzazione che potrebbe mancarmi?
___IcosahedralLoL da Reddit
Similmente all'utente Reddit sopra, gli streamer di YouTube spesso desiderano condividere il loro programma live preferito con gli amici o la community in tempo reale su Discord. Tuttavia, non riescono a trovare il modo giusto per eseguire lo streaming di film o programmi di YouTube su Discord. Nessun problema. Questo articolo ti aiuta a seguire la guida passo passo su come eseguire lo streaming di YouTube su Discord con audio.
Successivamente imparerai anche il miglior software per registrare video in streaming di YouTube senza schermo nero e come ciò sia vantaggioso.
Utilizza la funzione Guarda insieme
Discord è una nota piattaforma di streaming per film, giochi, ecc. Offre una funzione di visione insieme per aiutarti a goderti il tuo programma preferito con la community Discord di YouTube, Twitch, Spotify, Facebook, TikTok, ecc.
- ✍️ Cosa preparare
- Scarica e installa Discord
- Registrati per un account Discord
- Accesso all'account YouTube
- Riproduci il video YouTube desiderato
Ecco un breve tutorial sull'utilizzo della funzione Guarda insieme per eseguire lo streaming di YouTube su Discord:
Passaggio 1. Il primo passaggio prevede l'avvio dell'app desktop Discord e la connessione a YouTube. Tocca l'icona "Impostazioni", espandi "Connessioni" e premi l'icona "YouTube". Dopo essere stato reindirizzato a Google sul browser web, fai clic su "Consenti" per consentire a Discord di accedere al tuo account YouTube.
![Aggiungi connessione]()
Passaggio 2. Successivamente, apri Discord, fai clic su un server esistente e unisciti a un canale vocale. Premi il pulsante "Avvia un'attività". Vedrai un pop-up da cui scegli l'opzione "Guarda insieme".
![Avvia un'attività]()
Passaggio 3. Infine, premi il pulsante "Autorizza" per guardare ufficialmente lo streaming di YouTube su Discord. Puoi anche "Invitare all'attività" per un watch party di YouTube esistente. È tutto!
![Invita gli amici a guardare insieme]()
👉Inoltre, guarda questo video di YouTube qui sotto se desideri eseguire lo streaming o lo streaming live su Discord in modo rapido e semplice:
- 00: 15 - Come avviare lo streaming live su Discord
- 00:50 - Come scegliere lo schermo e il gioco da trasmettere in streaming
- 01: 14 - Personalizzare la qualità e l'output del tuo streaming Discord
- 02:20 - Come terminare uno streaming Discord
Registra video in streaming da YouTube [ senza schermo nero ]
Se hai bisogno di un metodo su come eseguire lo streaming di YouTube su Discord senza uno schermo nero, vai a registrare il tuo video YouTube preferito per lo streaming successivo. A questo scopo, prova a utilizzare un efficiente software di registrazione video - EaseUS RecExperts dal pulsante in basso.
Offre una modalità di registrazione avanzata per registrare su Hulu , Vimeo, YouTube, Amazon e altro. Puoi registrare le tue attività sullo schermo con la webcam per mostrarti nel video registrato. Anche la cattura dell'intero schermo o di parte dello schermo è sotto il tuo controllo.
Ti consente inoltre di registrare l'audio del sistema e la voce del microfono separatamente o simultaneamente, a tua scelta. Le funzionalità di pianificazione delle attività, arresto automatico e suddivisione automatica rendono il processo di acquisizione più semplice e veloce. Successivamente, puoi utilizzare il suo toolkit di editing per estrarre l'audio dal video , tagliare e comprimere l'output, ecc.
😝Vale la pena leggere questo post? Condividilo con gli altri!
Le migliori impostazioni di streaming su Discord
Esistono vari motivi per disturbare lo streaming regolare su Discord. Per sbarazzarti di questi colpevoli, ecco alcune impostazioni del server che devi modificare per la migliore esperienza di streaming su Discord. Entriamo nei dettagli:
1. Esegui Discord come amministratore
La qualità dello streaming viene influenzata se un gioco ad uso intensivo di grafica è in esecuzione sul tuo sistema di fascia bassa. Come soluzione, devi eseguire Discord come amministratore. Pertanto, questo software può utilizzare sufficienti fonti di sistema per funzionare senza problemi.
2. Crea Discord Usa la CPU per l'elaborazione
In secondo luogo, è necessario disabilitare l'opzione di accelerazione hardware dalle impostazioni. Per fare ciò, apri "Impostazioni", seleziona "Voce e video" in "Impostazioni app", vai nella sezione "Avanzate" e disattiva l'interruttore per "Accelerazione hardware".
![Disattiva l'accelerazione hardware]()
3. Regola le impostazioni di condivisione dello schermo
A volte, alterare la qualità dello streaming, la frequenza dei fotogrammi e la risoluzione può aiutarti a ottenere la migliore esperienza di streaming.
A questo scopo, unisciti a qualsiasi canale vocale e premi l'icona "Condividi il tuo schermo" per aprire il pop-up "Condivisione schermo". Qui devi scegliere "Video più fluido" in "Qualità streaming". Inoltre, regola la frequenza dei fotogrammi e la risoluzione.
![Regola le impostazioni di condivisione dello schermo]()
4. Connessione Internet stabile
Se le impostazioni di cui sopra non migliorano la qualità del tuo streaming, devi controllare i problemi di Internet per gestire il rallentamento dello streaming Discord. Puoi passare a un'altra connessione per verificare se la tua connessione Internet è instabile o abbastanza debole per eseguire lo streaming migliore.
Domande frequenti su come eseguire lo streaming di YouTube su Discord
Controlliamo queste domande pertinenti poste dagli utenti su come eseguire lo streaming di YouTube su Discord con audio:
1. Puoi eseguire lo streaming su YouTube tramite Discord?
Sì, puoi eseguire lo streaming su YouTube tramite Discord. A questo scopo, inizia a trasmettere su Discord e poi riproduci il tuo programma YouTube preferito. Questo avvierà lo streaming del tuo YouTube su Discord.
2. Esiste un bot Discord che riproduce i video di YouTube?
Sì, YouTubebot è un bot self-hosted che ti aiuta a guardare i video di YouTube su Discord. Fornisce statistiche e notifiche corrette su video, playlist, canali, testi, ecc. di YouTube.
3. Come posso eliminare lo schermo nero durante lo streaming su Discord?
Devi eseguire alcune azioni per eliminare lo schermo nero durante lo streaming su Discord. Questi includono l'aggiornamento di Discord, l'esecuzione di Discord come amministratore, l'aggiornamento dei driver grafici, la disattivazione dell'accelerazione hardware, la chiusura di tutti i processi Discord, la cancellazione della cache di Discord, il passaggio alla modalità Windows, ecc.
Conclusione
Questo post ha rivelato come eseguire lo streaming di YouTube su Discord tramite la funzione Guarda insieme. Ma quando si tratta di registrare un video in streaming su YouTube e condividerlo con altri su Discord, EaseUS RecExperts è altamente raccomandato per la sua facilità d'uso e il suo funzionamento veloce. Scarica questo strumento e sfrutta le sue funzionalità di registrazione uniche.