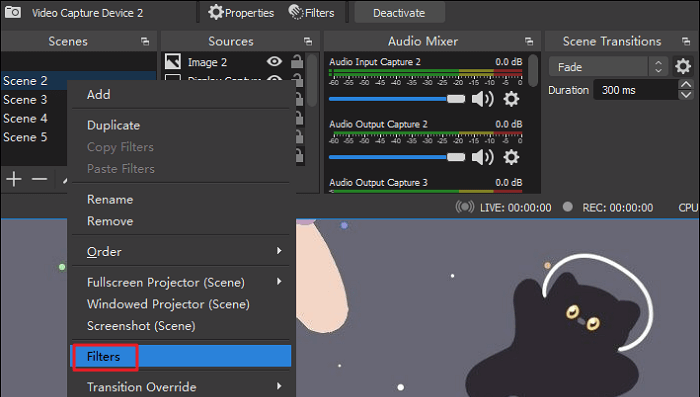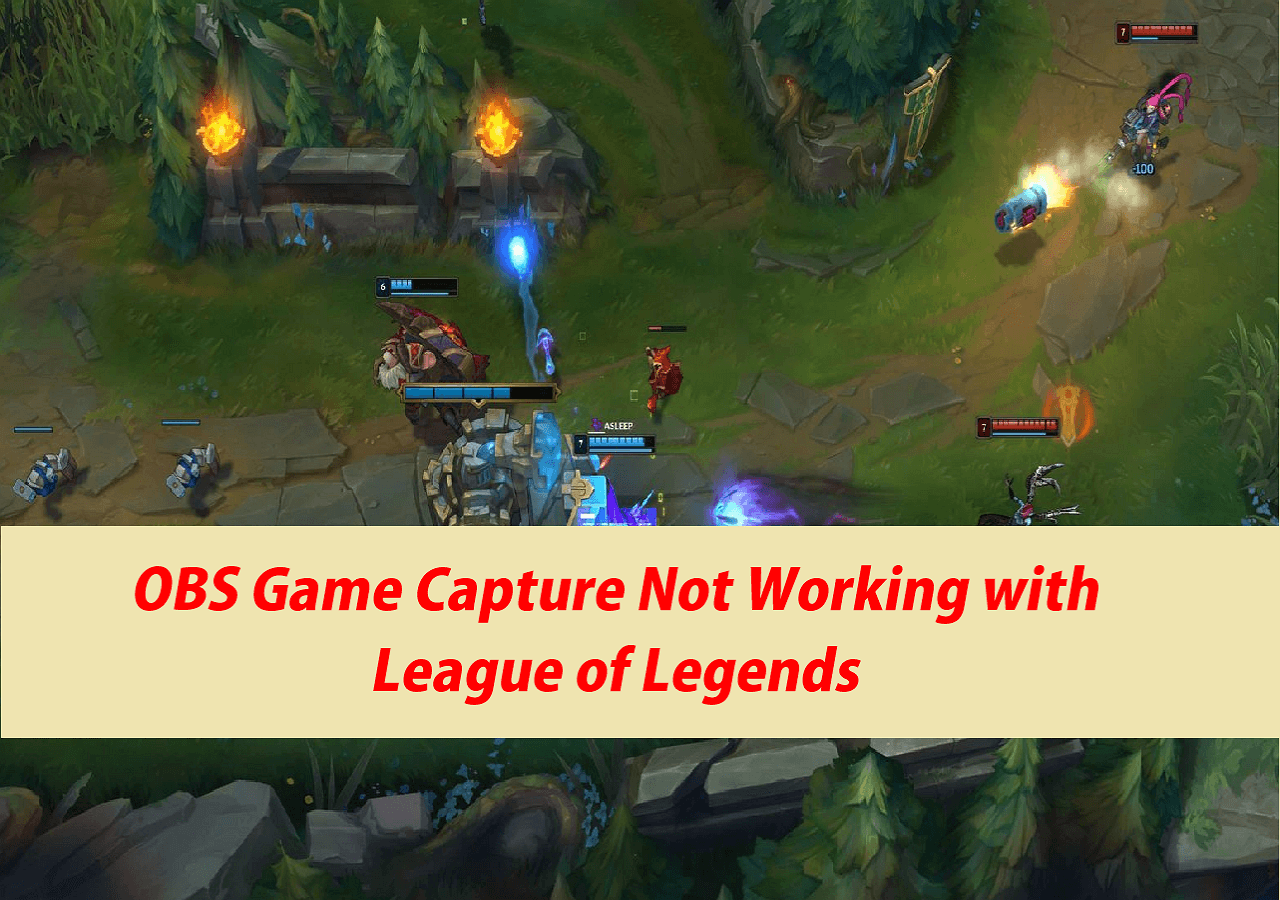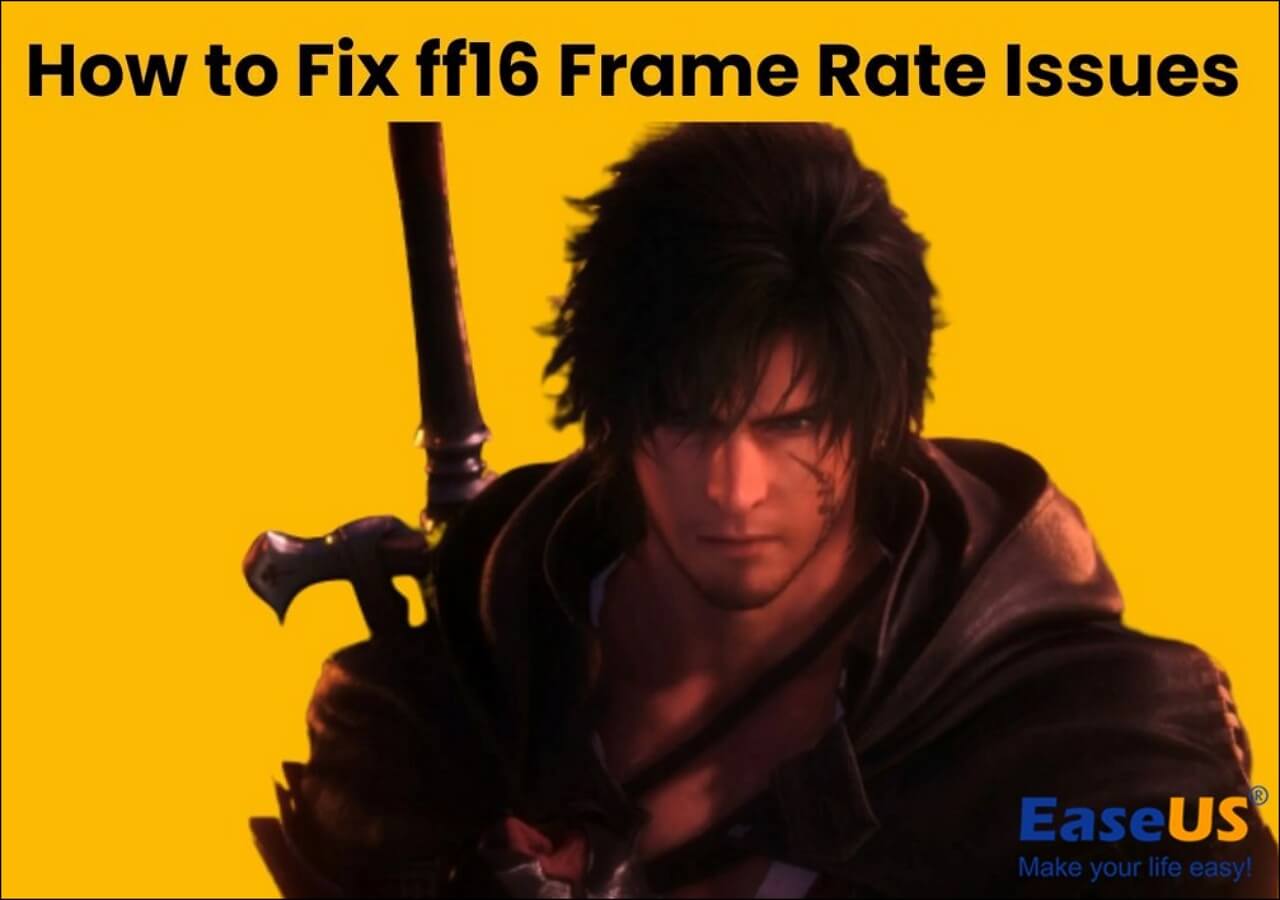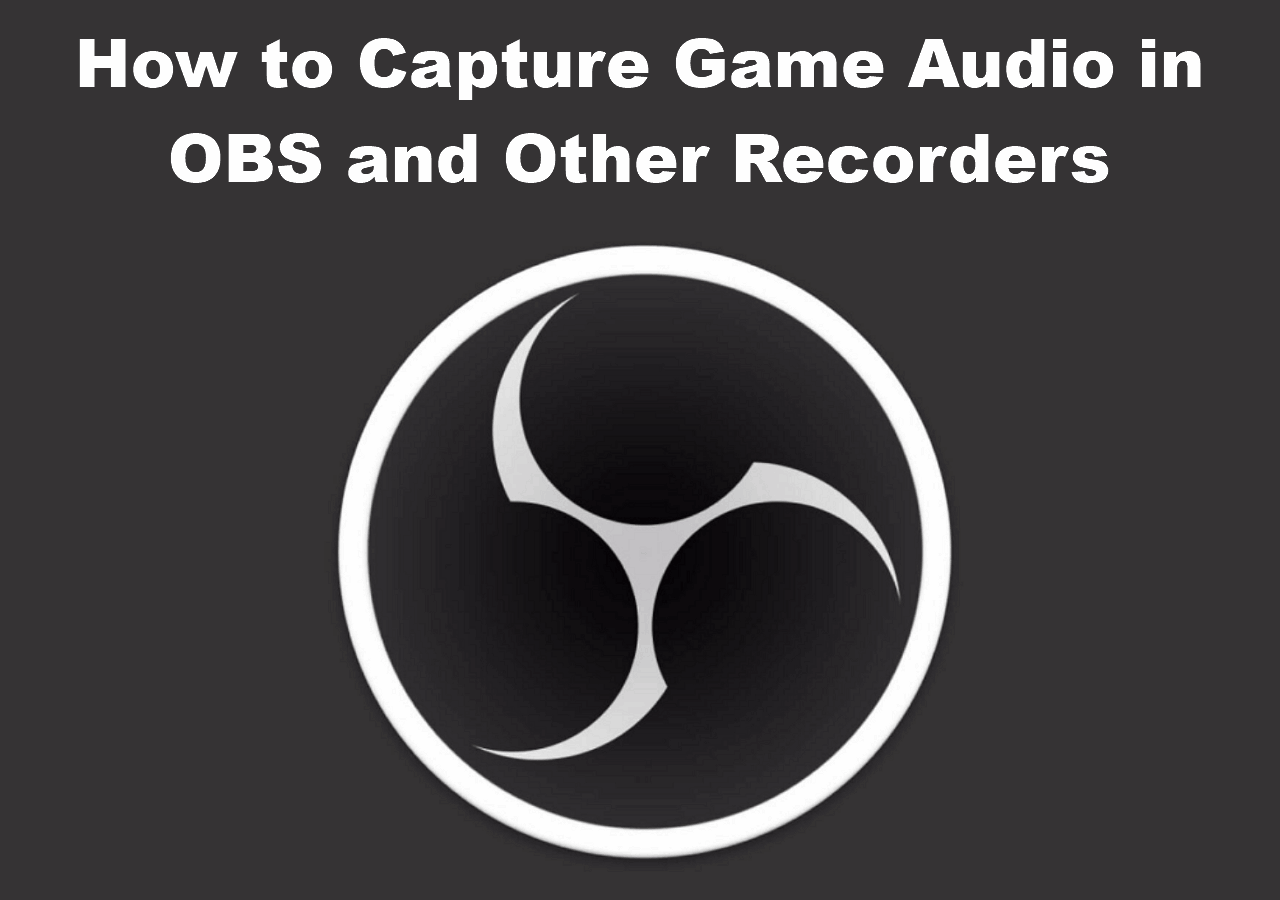-
![]()
Daisy
Daisy is the Senior editor of the writing team for EaseUS. She has been working in EaseUS for over ten years, starting from a technical writer to a team leader of the content group. As a professional author for over 10 years, she writes a lot to help people overcome their tech troubles.…Read full bio -
Jane is an experienced editor for EaseUS focused on tech blog writing. Familiar with all kinds of video editing and screen recording software on the market, she specializes in composing posts about recording and editing videos. All the topics she chooses …Read full bio
-
![]()
Alin
Alin is an experienced technical blog writing editor. She knows the information about screen recording software on the market, and is also familiar with data cloning and data backup software. She is expert in writing posts about these products, aiming at providing users with effective solutions.…Read full bio -
Jean is recognized as one of the most professional writers in EaseUS. She has kept improving her writing skills over the past 10 years and helped millions of her readers solve their tech problems on PC, Mac, and iOS devices.…Read full bio
-
![]()
Jerry
Jerry is a fan of science and technology, aiming to make readers' tech life easy and enjoyable. He loves exploring new technologies and writing technical how-to tips. All the topics he chooses aim to offer users more instructive information.…Read full bio -
![]()
Rel
Rel has always maintained a strong curiosity about the computer field and is committed to the research of the most efficient and practical computer problem solutions.…Read full bio -
![]()
Gemma
Gemma is member of EaseUS team and has been committed to creating valuable content in fields about file recovery, partition management, and data backup etc. for many years. She loves to help users solve various types of computer related issues.…Read full bio -
![]()
Shelly
"I hope my articles can help solve your technical problems. If you are interested in other articles, you can check the articles at the bottom of this page. Similarly, you can also check my Twitter to get additional help."…Read full bio
Page Table of Contents
0 Views |
0 min read
When I stream on YouTube, I have some friends who want to see the game in real-time as we comment on it. However, streaming on Discord murders the framerate on YouTube. The Discord stream is fine, and it doesn't say I'm dropping frames in OBS, but YouTube lags a lot. The second I turn off the Discord stream, YouTube goes back to normal. Is there some optimization setting I may be missing?
___IcosahedralLoL from Reddit
Similar to the Reddit user above, YouTube streamers often want to share their favorite live program with friends or the community in real-time on Discord. However, they cannot find the right way of streaming YouTube movies or shows on Discord. No worries. This article helps you walk through the step-by-step guide on how to Stream YouTube on Discord with sound.
Later, you will also learn about the best software to record YouTube streaming videos without a black screen and how this is beneficial.
PAGE CONTENT:
Use the Watch Together Function
Discord is a well-known streaming platform for movies, games, etc. It offers a watch-together feature to help you enjoy your favorite show with the Discord community from YouTube, Twitch, Spotify, Facebook, TikTok, etc.
- ✍️What to prepare
- Download and Install Discord
- Sign up for a Discord account
- Access to the YouTube account
- Play the desired YouTube video
Here is a brief tutorial on using the Watch Together function to stream YouTube on Discord:
Step 1. The first step involves launching the Discord desktop app and connecting to YouTube. Tap the "Settings" icon, expand "Connections," and press the "YouTube" icon. After getting redirected to Google on the web browser, click "Allow" to let Discord access your YouTube account.
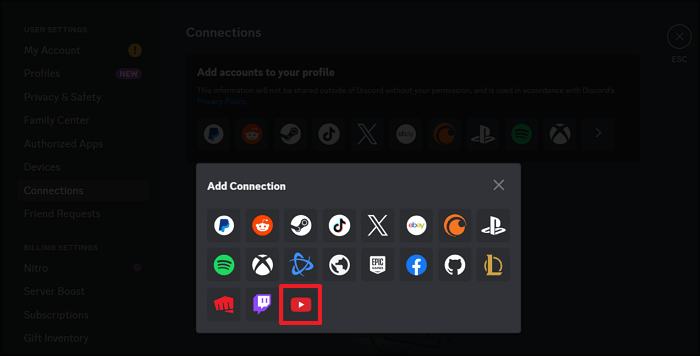
Step 2. Next, open Discord, click an existing server, and join a voice channel. Press the "Start an Activity" button. You will see a pop-up from where you choose the "Watch Together" option.
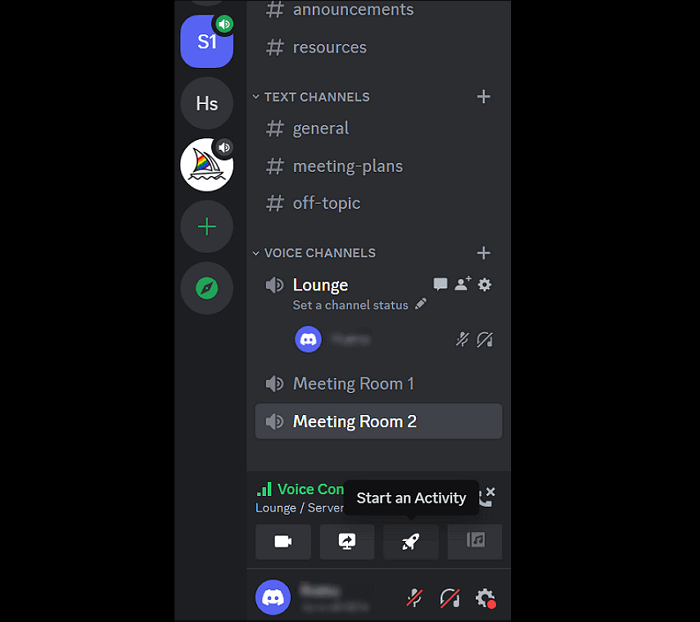
Step 3. Lastly, press the "Authorize" button to officially watch the YouTube stream on Discord. You can also "Invite to Activity" for an existing YouTube watch party. That's all!

👉Moreover, watch this YouTube video below if you want to stream or live stream on Discord quickly and easily:
- 00: 15 - How to Start Live Stream on Discord
- 00: 50 - How to Choose Screen and Game to Stream
- 01: 14 - Customizing the Quality and Output of Your Discord Stream
- 02: 20 - How to End a Discord Stream
Record YouTube Streaming Video[without Black Screen]
In case you need a method on how to stream YouTube on Discord without a black screen, go for recording your favorite YouTube video for streaming later. For this purpose, try using efficient video recording software - EaseUS RecExperts from the button below.
This offers an advanced recording mode to record on Hulu, Vimeo, YouTube, Amazon, and more. You can record your screen activities with the webcam to show yourself in the recorded video. Capturing the full screen or part of the screen is also in your control.
It also lets you record the system sound and microphone voice separately or simultaneously, as per your choice. The task scheduler, auto-stop, and auto-split features make the capturing process easier and faster. Later, you can use its editing toolkit to extract audio from video, trim & compress the output, etc.
😝Is this post worth reading? Share it with others!
Best Streaming Settings on Discord
There exist various reasons behind disturbing the smooth streaming on Discord. To get rid of these culprits, here are some server settings you need to change for the best streaming experience on Discord. Let's dig into the details:
1. Run Discord as an Administrator
Streaming quality is affected if a graphics-intensive game is running on your low-end system. As a solution, you have to run Discord as an administrator. So, this software can use enough system sources to run smoothly.
2. Make Discord Use the CPU for Processing
Secondly, you need to disable the hardware acceleration option from settings. To do this, open "Settings," check "Voice & Video" under "App Settings," go under the "Advanced" section, and toggle off the switch for "Hardware Acceleration."

3. Adjust the Screen Sharing Settings
Sometimes, altering the stream quality, frame rate, and resolution can help you achieve the best streaming experience.
For this purpose, join any voice channel and press the "Share Your Screen" icon to open the "Screen Share" pop-up. Here, you have to choose the "Smoother Video" under "Stream Quality." Also, adjust the frame rate and resolution.
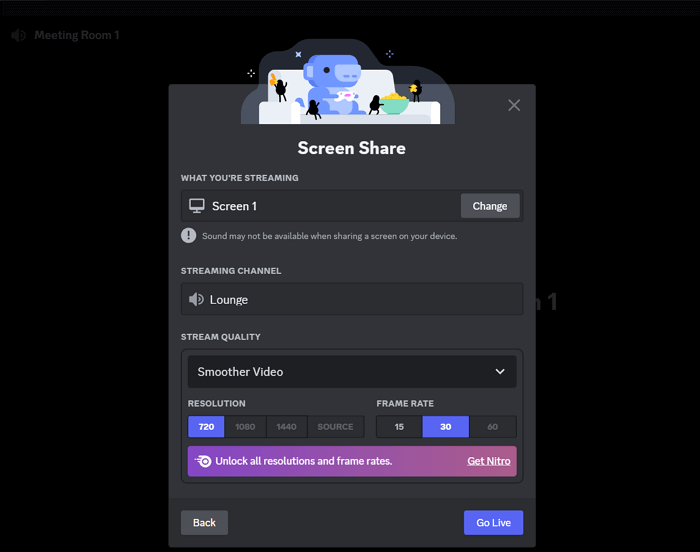
4. Stable Internet Connection
If the above settings aren't improving your stream quality, you need to check the internet issues to deal with the laggy Discord streaming. You may switch to another connection to check if your internet is unstable or weak enough to perform the best streaming.
How to Stream YouTube on Discord FAQs
Let's check these relevant questions asked by the users about how to stream YouTube on Discord with sound:
1. Can you stream on YouTube through Discord?
Yes, you can stream on YouTube through Discord. For this purpose, start broadcasting on Discord and then play your favorite YouTube show. This will start streaming your YouTube on Discord.
2. Is there a Discord bot that plays YouTube videos?
Yes, YouTubebot is a self-hosted bot that assists you in watching YouTube videos on Discord. It provides correct statistics and notifications on YouTube videos, playlists, channels, lyrics, etc.
3. How do I get rid of the black screen while streaming on Discord?
You must take a few actions to eliminate the black screen while streaming on Discord. These include updating Discord, running Discord as an administrator, updating Graphics Drivers, turning off hardware acceleration, closing all Discord processes, clearing Discord cache, switching to Windows mode, etc.
Conclusion
This post has revealed how to stream YouTube on Discord through the watch together function. But when it comes to recording a YouTube streaming video and sharing it with others on Discord, EaseUS RecExperts is highly recommended for its ease of use and quick functioning. Download this tool and take advantage of its unique recording functionalities.
EaseUS RecExperts

One-click to capture anything on screen!
No Time Limit, No watermark
Start Recording