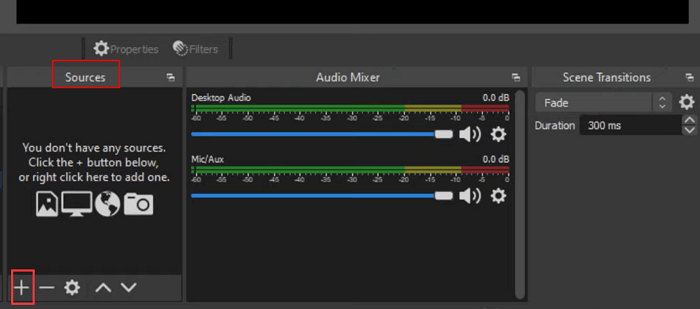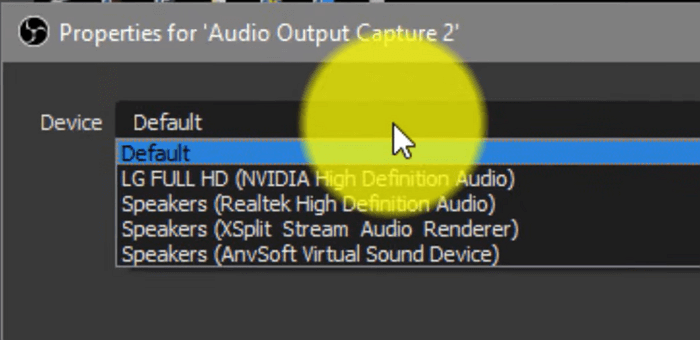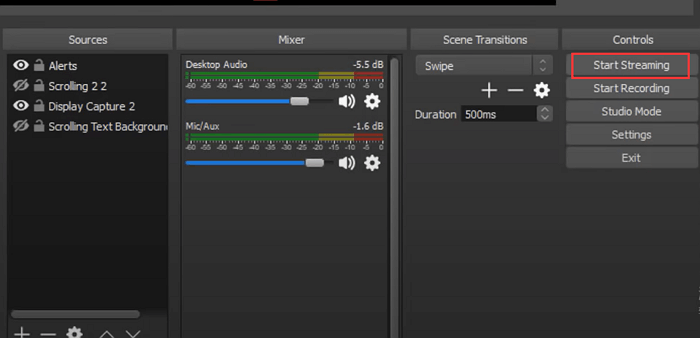Discord è un ottimo strumento che consente alle persone di tutto il mondo di comunicare insieme durante il gioco. E i giocatori possono usarlo per effettuare comunicazioni in tempo reale in modo semplice e rapido. A volte, è necessario registrare l'audio Discord per mantenerlo sul dispositivo per diversi motivi. In questo caso potresti pensare innanzitutto a OBS Studio per la registrazione audio, poiché è completamente gratuito e multifunzionale.
Ma se sei nuovo su OBS Studio, faresti meglio a controllare prima alcuni tutorial sulla registrazione audio a causa della sua complicata interfaccia utente. Per risparmiare tempo e fatica, in questa pagina ti insegneremo come registrare l'audio Discord con OBS. Inoltre, forniamo anche un'alternativa OBS per aiutarti a catturare quasi tutto. Iniziamo!
Come registrare l'audio Discord con OBS (guida passo passo)
|
Livello di difficoltà:
⭐⭐⭐⭐
Durata:
Almeno 5 minuti
|
Cosa preparare:
- Scarica e installa OBS
- Accedi all'account Discord
- Imparare le impostazioni e le operazioni di base di OBS (richiede molto tempo)
|
OBS Studio è un registratore di schermo gratuito e open source compatibile con i sistemi operativi Windows, macOS e Linux. Questo freeware offre un'ampia gamma di funzioni per la registrazione video e audio, anche per lo streaming live.
Per quanto riguarda la registrazione audio, OBS offre molte funzionalità sofisticate, tra cui la modifica dei formati e della qualità di output, l'applicazione del suono, ecc. E registrare l'audio di Discord è solo un gioco da ragazzi. Ora diamo un'occhiata a come acquisire l'audio Discord in OBS di seguito:
Passaggio 1. Scarica e installa OBS Studio sul tuo PC o Mac, quindi avvialo. Allo stesso tempo, apri Discord e avvia tutto l'audio.
Passaggio 2. Nell'interfaccia principale di OBS, trova la scheda "Origine" accanto a "Scene" e fai clic sulla piccola icona "+" in basso. Successivamente, fai clic su "Cattura output audio" per aprire la finestra "Crea/Seleziona sorgente".
![Scheda sorgente OBS]()
Passaggio 3. Inserisci un nome file per la registrazione e fai clic su "OK". Successivamente, devi selezionare il dispositivo di uscita audio, come quello predefinito, altoparlanti, cuffie e altro. Una volta selezionato, fare clic su OK.
![Opzione dispositivo OBS]()
Passaggio 4. Fare clic su "Impostazioni" in basso a destra per regolare le impostazioni di output. Qui puoi modificare il formato di output, il codificatore, il percorso di salvataggio, ecc.
Passaggio 5. Quindi torna all'interfaccia principale e fai clic sull'opzione "Avvia registrazione" nell'angolo in basso a destra per iniziare la registrazione audio Discord.
![registra l'audio discord con obs]()
Passaggio 6. Durante la registrazione, puoi scegliere di abilitare o disabilitare il microfono in base alle tue esigenze.
Passaggio 7. Quando interrompi la registrazione audio Discord, fai clic su "File" > "Mostra registrazioni" per visualizzare in anteprima il file audio registrato sul tuo computer.
Leggi anche: Come registrare lo schermo con OBS
Alternative OBS per acquisire audio Discord
|
Livello di difficoltà:
⭐⭐
Durata:
3 minuti
|
Cosa preparare:
- Scarica e installa EaseUS RecExperts
- Accedi all'account Discord
|
Sebbene OBS Studio offra tantissime funzionalità brillanti per la registrazione di audio e schermo, è un po' complicato da usare per la maggior parte degli utenti, soprattutto per i principianti. Quindi, per registrare l'audio Discord in modo facile e veloce, puoi provare altri registratori di schermo facili e gratuiti , come EaseUS RecExperts.
Questo software ha un'interfaccia utente ordinata e un flusso di lavoro intuitivo, che ne semplifica l'utilizzo. Con il suo aiuto, puoi facilmente acquisire chiamate audio Discord con semplici clic. Prima della registrazione, puoi applicare altre impostazioni avanzate, come l'amplificazione del microfono, la riduzione del rumore e così via, che miglioreranno automaticamente la registrazione audio. Un altro punto forte è che questo programma ti consente di registrare tutto il tempo che desideri . Quando interrompi la registrazione, puoi modificare il file audio ritagliando, tagliando, ecc.
- Fornire la funzione di registrazione programmata per avviare/interrompere automaticamente la registrazione
- Esporta registrazioni audio in vari formati
- Incorpora con un editor video e un lettore multimediale integrati
- Aiuta a completare quasi tutte le attività di registrazione dello schermo e dell'audio
Ecco come acquisire l'audio Discord utilizzando EaseUS RecExperts:
Passo 1. Avvia EaseUS RecExperts e scegli "Audio" (sembra un altoparlante) dal lato sinistro dell'interfaccia. Selezionare la sorgente sonora facendo clic sul simbolo dell'altoparlante (il suono del sistema) o sul simbolo del microfono (il microfono). Oppure puoi registrarli entrambi contemporaneamente.
Passaggio 2. Premi il pulsante "REC" per iniziare a registrare l'audio. Per finirlo, basta fare clic sull'icona del quadrato rosso per interrompere la registrazione.
Passaggio 3. Successivamente, la finestra dell'elenco delle registrazioni verrà visualizzata automaticamente. Puoi ascoltare o modificare la registrazione con gli strumenti integrati.
La linea di fondo
Questo post ti guida attraverso i passaggi dettagliati per acquisire l'audio Discord in OBS Studio e puoi iniziare subito la registrazione! Se ritieni che sia complicato utilizzare OBS per la registrazione audio Discord, puoi optare per la sua alternativa: EaseUS RecExperts. Questo software combina funzionalità di registrazione audio, registrazione dello schermo, riproduzione multimediale e modifica, semplificando tutte le attività correlate.
Come acquisire l'audio Discord nelle domande frequenti su OBS
1. OBS può riprodurre in streaming l'audio Discord?
Sì, OBS può aiutare a trasmettere in streaming l'audio Discord. Per completare l'attività, è possibile verificare i seguenti passaggi:
Passaggio 1. Avvia OBS Studio e si configurerà automaticamente. Per lo streaming, fai clic su "Ottimizza per lo streaming", fai clic su Avanti e scegli una risoluzione.
Passaggio 2. Scarica e installa il plug-in OBS Virtualcam. Assicurati di installarlo nella cartella in cui hai installato OBS Studio. Successivamente, riavvia OBS.
Passo 3. Fai clic su Strumenti > VirtualCam nella finestra principale di OBS Studio, quindi fai clic su "Avvia".
Passaggio 4. Apri Discord, fai clic su "Impostazioni > Voce e video > e seleziona OBS - Fotocamera come webcam". Una volta terminato, puoi avviare lo streaming di Discord tramite OBS.
2. Perché OBS non rileva l'audio Discord?
Se OBS Studio non rileva l'audio Discord, ciò potrebbe essere causato da alcune impostazioni audio errate. Ad esempio, l'applicazione OBS è disattivata nel Mixer volume. Pertanto, puoi andare su Impostazioni e riattivare OBS, quindi verificare se l'audio OBS è tornato nella registrazione Discord.
3. Come posso ascoltare l'audio su OBS?
Innanzitutto, devi andare su Mixer audio per aprire la finestra Impostazioni. Quindi, fai clic su Desktop Audio > Impostazioni > Proprietà e scegli la tua interfaccia audio come dispositivo. Questo è tutto!
4. OBS può solo registrare l'audio?
SÌ. OBS può registrare solo l'audio da qualsiasi applicazione sul tuo PC o Mac. Ecco come utilizzare OBS per registrare solo l'audio:
Passaggio 1. Avvia OBS Studio sul tuo dispositivo.
Passaggio 2. Scegli il pulsante Impostazioni in basso a destra. Successivamente, fai clic su Modalità di output > Solo audio > Applica per salvare le modifiche.
Passaggio 3. Alla fine, scoprirai che il tuo OBS può solo registrare l'audio.