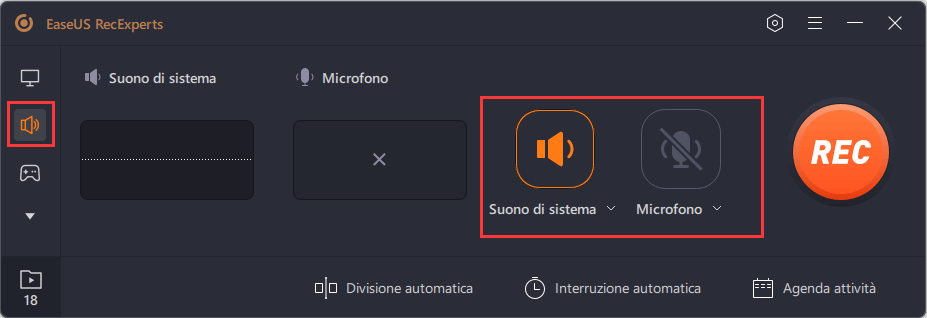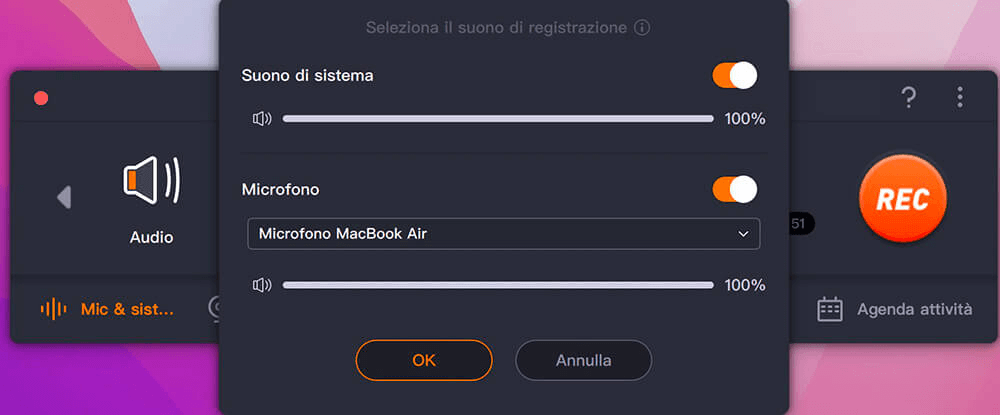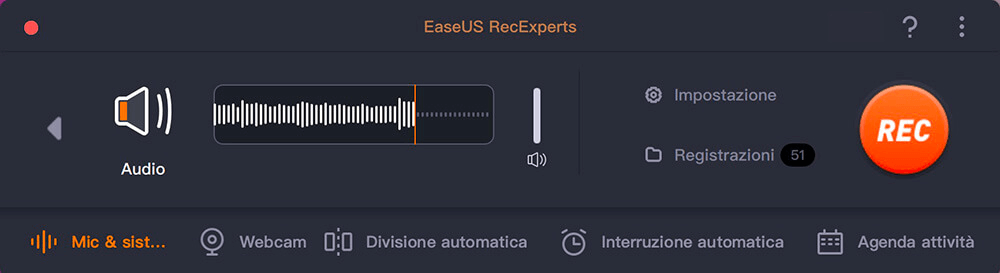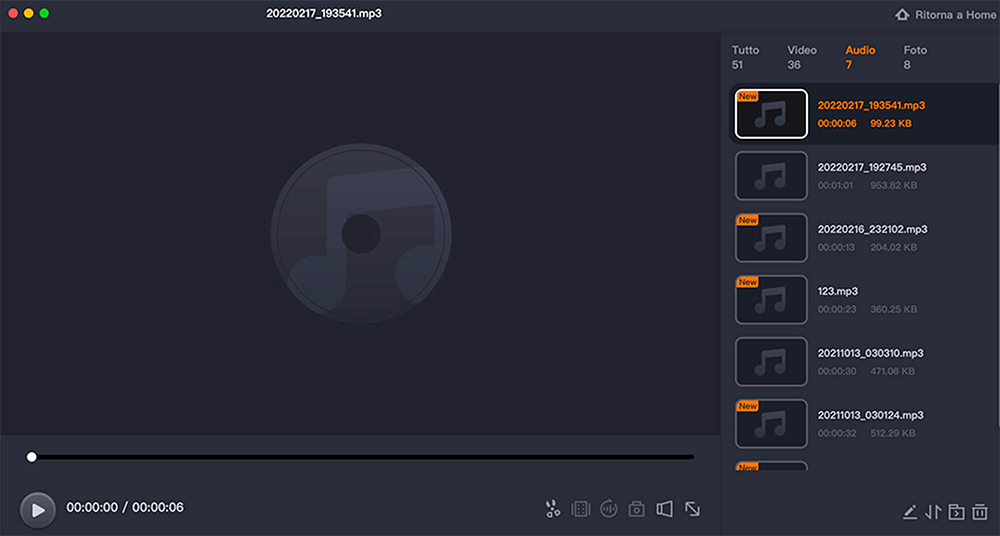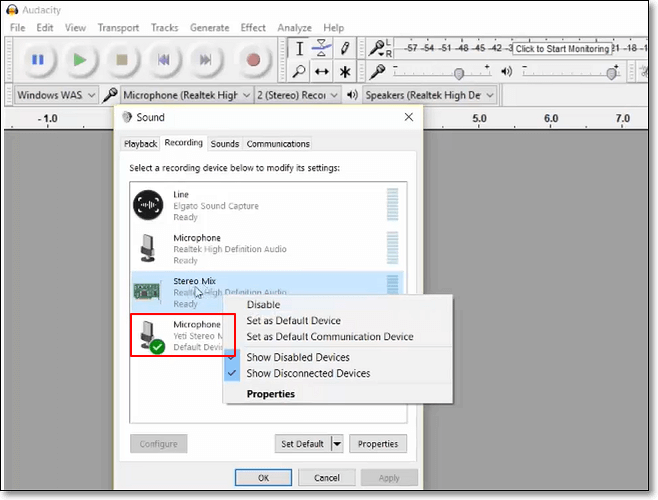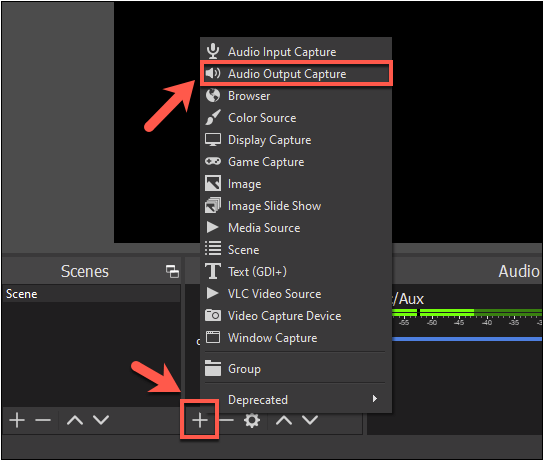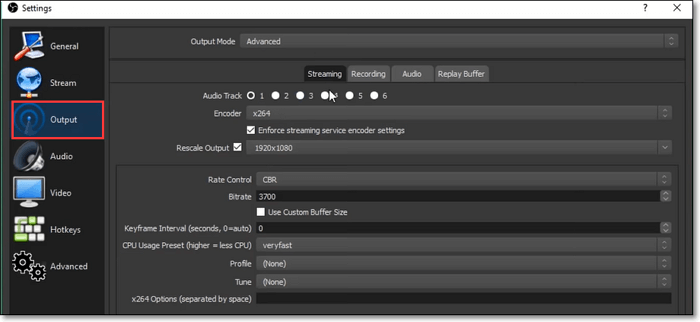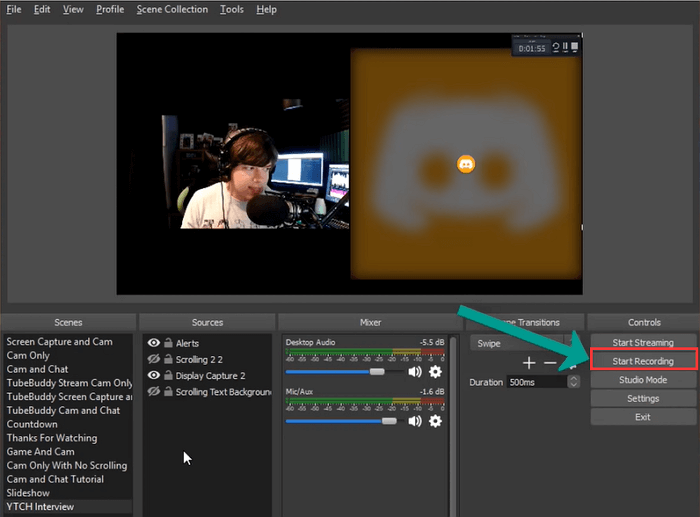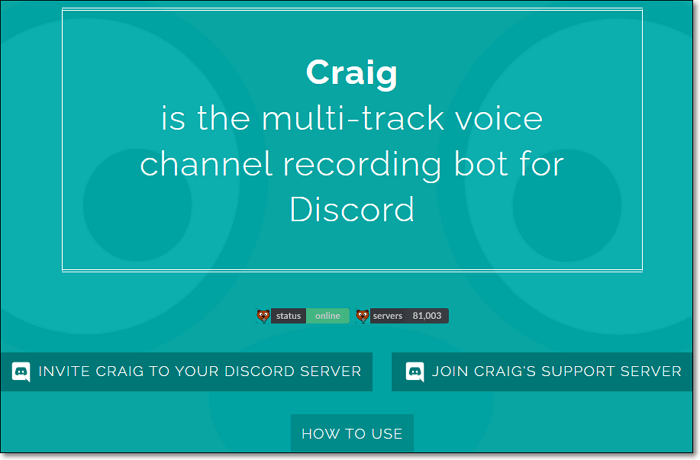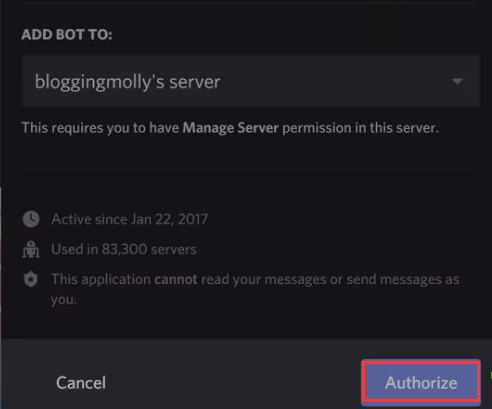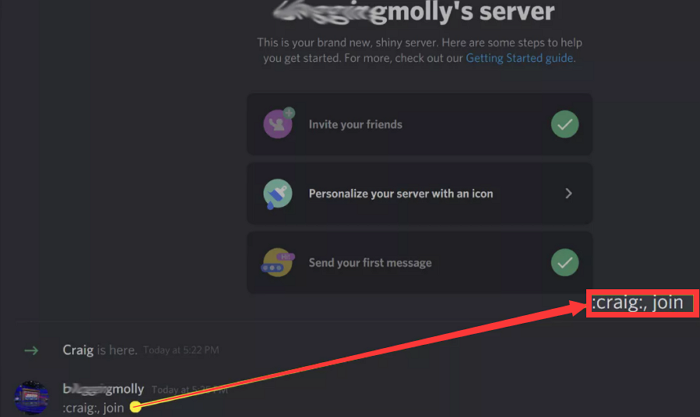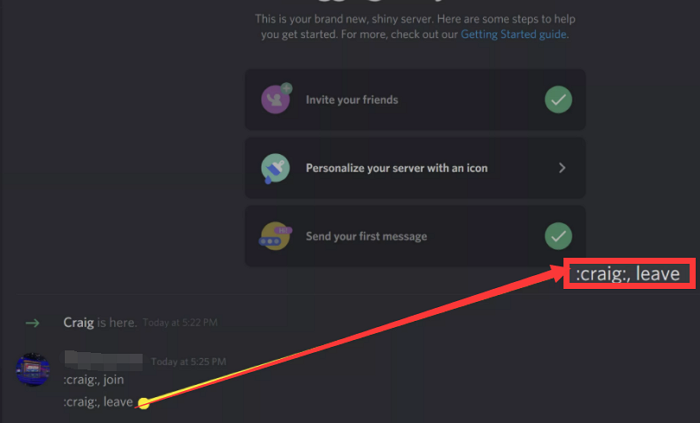Discord è una delle più grandi e popolari piattaforme online per gaming e community che esistano. In una discussione su discord, è possibile che tu voglia registrare la conversazione, ma Discord stesso non offre questa opzione di cattura anche della traccia audio. Come possiamo fare allora per registrare un audio su Discord?
In verità, non è una procedura così difficile nel caso in cui tu abbia un buon software di registrazione audio. In questa sede andremo ad illustrarti alcuni di questi software, facili da usare, per poter registrare chiamate su Discord sia su computer che su smartphone.
Parte 1. Come registrare su Discord con EaseUS RecExperts
In questa sezione, non importa se utente Windows o Mac, troverai il miglior strumento per registrare su Discord.
#1. EaseUS RecExperts for Windows
EaseUS RecExperts for Windows è uno dei software di registrazione più versatile e leggero che il mercato offre in questo momento. Semplice da usare e con un'interfaccia intuitiva, questo software permette a chiunque, anche principianti, ti registrare qualsiasi suono su un dispositivo: basta che tu selezioni la sorgente dell'audio nelle impostazioni e clicchi su "REC". In pochi semplici passi, questo software ti permette di registrare quello che dici e senti.
Se vuoi condividere quanto registrato con altri, o addirittura caricare il file su un sito, potresti essere vincolato al formato con cui questo file può essere caricato; questo software ti permette di impostare il formato e la dimensione del file prima della registrazione, cosicché tu non debba perdere tempo dopo a convertire il file.
Principali caratteristiche:
- Registra audio da microfono e da sistema in simultanea o separatamente
- Supporta la registrazione programmata per registrare in automatico
- Salva con vari formati di esportazione MP3, AAC, WAV, etc.
- Divide le registrazioni in più file automaticamente
Installa immediatamente EaseUS RecExperts e segui la guida qua sotto per imparare come registrare audio su Discord.
Come registrare una chiamata di Discord su Windows 11/10/8/7:
Step 1. Avvia EaseUS RecExperts e scegli "Audio" (l'icona a forma di altoparlante) dal lato sinistro dell'interfaccia. Seleziona la sorgente sonora facendo clic sul segno dell'altoparlante (Suono di sistema) o del microfono (Microfono). In alternativa, puoi registrare entrambi contemporaneamente.
Step 2. Premi il pulsante "REC" per avviare la registrazione di audio. Per terminarla, basta fare clic sull'icona del quadrato rosso "Interrompe".
Step 3. A questo punto, si aprirà automaticamente la finestra dell'elenco delle registrazioni. Puoi riprodurre o modificare gli audio registrati con gli strumenti integrati.
#2. EaseUS RecExperts for Mac
Se hai un MacBook e hai bisogno di un buon registratore di audio per Discord, questa sezione della guida fa al caso tuo: EaseUS RecExperts, il miglior software per la registrazione su Discord, ha anche una versione per Mac!
Questo registratore di schermo per Mac ti permette di registrare in alta definizione non solo l'audio di sistema ma anche quello di periferiche esterne come microfoni. Dopo la registrazione, la traccia verrà salvata direttamente come M4A.
Oltre alla registrazione audio, questo software permette anche la cattura dello schermo; anche nella versione gratuita, puoi registrare schermo e audio in simultanea, senza la fastidiosa filigrana sul video registrato. Vale davvero la pena provarlo!
Come registrare chiamate su Discord su Mac:
Passo 1. Avvia questo registratore dello schermo per Mac, quindi fai clic sul pulsante "Audio" nell'interfaccia principale.
Passo 2. Quindi, seleziona la sorgente audio facendo clic su "Suono" in basso a sinistra. Qui puoi scegliere di registrare l'audio del sistema, il microfono o entrambi contemporaneamente e persino regolare il volume. Una volta terminato, fai clic sull'opzione "OK".
Passo 3. Quando sei pronto, premi il pulsante "REC" per avviare la registrazione audio.
Passo 4. Una volta terminato, puoi visualizzare in anteprima i file musicali registrati facendo clic su "Registrazioni" nella home page. Se necessario, puoi tagliare le parti indesiderate facendo clic sull'icona a forbice in basso.
Parte 2. Come registrare su Discord con Audacity
Audacity è un software di editing e registrazione audio gratuito e open-source con un'interfaccia a misura di utente e disponibile su Windows, macOS, Linux e altri sistemi operativi. Si tratta di un valido assistente per registrare audio dal vivo da un microfono o un mixer, oppure per registrare da altre piattaforme per poi esportare una o più tracce audio contemporaneamente e in più formati.
Se hai bisogno di un ottimo registratore per chiamate di Discord, potrebbe non essere la tua scelta migliore, però, in quanto non permette la registrazione di più di un sistema audio, ma solo una traccia audio alla volta.
Ecco la guida per registrare il tuo audio su Discord con Audacity.
Guida per registrare su Discord con Audacity
Passo 1. Scarica e avvia Audacity sul tuo computer.
Passo 2. Nella pagina principale, seleziona Edit e Preference, e poi seleziona i dispositivi dalla finestra che appare. Seleziona Microphone come dispositivo audio.
![scegliere il suono del sistema come uscita]()
Passo 3. Apri Disord e partecipa ad una chiamata vocale. Ora clicca sul pulsante verdeper avviare la registrazione.
Passo 4. Una volta coclusa la chiamata clicca il pulsante rosso. Clicca su "file"e seleziona "Export" per scegliere la posizione in cui salvare la registrazione.
Parte 3. Come registrare su Discord con OBS Studio
OBS Studio è un software open source per registrare lo schermo che presenta anche la possibilità di registrare l'audio. Puoi usare questo software, compatibile con Windows, macOS e Linux, come registratore affidabile per Discord sul tuo computer.
Inoltre, questo programma offre anche la possibilità di registrare video in streaming, registrare da varie sorgenti audio, desktop e microfono; l'unico problema è che non è adatto ai principianti.
Ecco la guida dettagliata per registrare audio su Discord con OBS: seguila per ottenere il file audio che ti interessa.
Come registrare su Discord con OBS Studio:
Passo 1. Scarica e avvia OBS Studio. Clicca su "Sources">"+" nella parte bassa a sinistra della pagina principale. Dal menu a tendina, seleziona "Audio Output Capture".
![Scegliere le fonti audio in OBS Studio]()
Passo 2. Clicca su "File">"Settings" > "Output" per gestire le impostazioni del file registrato.
![Regolare le impostazioni di uscita]()
Passo 3. Clicca su "OK" per salvare le impostazioni selezionate.
Passo 4. Ora clicca "Start Recording" per avviare la registrazione dell'audio Discord. Una volta finito, puoi riprodurre il file direttamente dal tuo computer.
![Iniziare a registrare le chiamate Discord con OBS]()
Parte 4. Come registrare audio da Discord con Craig
Se hai bisogno di un'app per registrare audio su Discord per iPhone e Android, non puoi non affidarti all'incredibile potenza di Craig Bot, un bot che ti permette di registrare una o più tracce vocali anche su Discord: potrai quindi separare i file audio in base a chi sta parlando, per poi editarli come file indipendenti. Craig Bot è anche indispensabile quando parliamo di podcast.
Inoltre, Craig può registrare i tuoi audio di Discord fino a 6 ore e mantenere il file per il download fino a 7 giorni. Non importa quanto lungo o quanti interlocutori ci siano nell'audio che vuoi registrare: ogni traccia audio sarà perfettamente sincronizzata con le altre.
Come puoi registrare le chiamate su Discord su iPhone? Ecco la guida dettagliata per farlo usando Craig Bot per Discord, seguila e registra qualsiasi cosa tu voglia!
Come registrare audio su Discord su iPhone e Android:
Passo 1. Creare un server in Discord, poi vai sul sito di Craig Bot e clicca "Invite Craig To Your Discord Server" , effettua il log in prima di usarlo.
![Come registrare l'audio di Discord sul telefono]()
Passo 2. Seleziona il sito che ti interessa dal menu a tendinaAdd Bot To, poi clicca "Authorize".
![Seleziona il servizio]()
Passo 3. Invita Craig Bot nel server. Digita "craig:, join" per avviare la registrazione della traccia audio in quel server.
![Partecipa alla chiamata su Discord]()
Passo 4. Finita la registrazione, digita "craig:, leave" per fermare la registrazione. Craig Bot ti invierà direttamente il link con il file registrato, di cui potrai scegliere il formato di download: FLAC o AAC. Invia il file al tuo iPhone o Android per editarlo.
![Interrompere la registrazione]()
- Nota bene:
- Questo registratore ti permette anche di scaricare il file in formato .wmv per poter editare e caricare il file direttamente su YouTube.
Conclusioni
In questo articolo ti abbiamo presentato 4 software per la registrazione di audio su Discord, mostrandoti anche la guida completa per utilizzarli, sia che tu abbia Windows, Mac, o sia su smartphone (iPhone/Android), c'è sicuramente la soluzione giusta per te qui.
Tenendo in considerazione la funzionalità di questi registratori, EaseUS RecExperts è sicuramente la scelta migliore per principianti e utenti che voglioro registrare audio senza problemi. Questo software permette di registrare la tua voce e l'audio di sistema separatamente o in contemporanea.
FAQ sulla registrazione audio in Discord
Ecco alcune delle domande più frequenti che riguardano la registrazione audio, dagli un'occhiata per trovare informazioni aggiuntive.
1. Puoi registrare un audio su Discord?
Si, puoi registrare un audio su Discord con un registratore di audio come EaseUS RecExperts per esempio.
Passo 1. Installa il registratore sul tuo PC e avvialo.
Passo 2. Clicca su "Audio" e clicca sull'icona in basso a sinistra per scegliere la sorgente audio corretta.
Passo 3. Clicca su "REC" per avviare la registrazione.
Passo 4. Una volta finito di registrare la parte che ti interessa, clicca per interrompere la registrazione, l'audio verrà registrato automaticamente sul tuo computer.
2. Come posso registrare su Discord?
Per registrare un audio in Discord, puoi affidarti ad un registratore come EaseUS RecExperts. Nella Parte 1troverai la guida per registrare su Discord con questo software.
3. Come registro una chat video di Discord su iPhone?
Puoi registrare facilmente la tua voce su iPhone con Craig, consulta la Parte 3 per trovare la guida completa su come usarlo.
4. Le chiamate vocali su Discord vengono registrate?
Le conversazioni di Discord, a quanto ne sappiamo, non vengono registrate in quanto Discord utilizza una crittografia end-to-end, dove solo lo stato/governo potrebbero aver accesso a queste conversazioni. Ma per quale motivo dovrebbero farlo? Milioni di persone ogni giorno spendono ore e ore a chattare su Discord, anche se qualcuno volesse registrare queste conversazioni, lo spazio necessario per archiviarle sarebbe inverosimile.