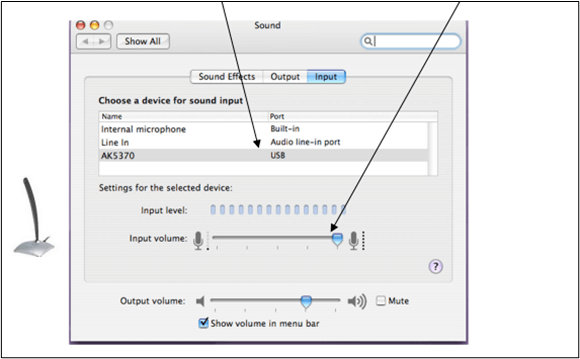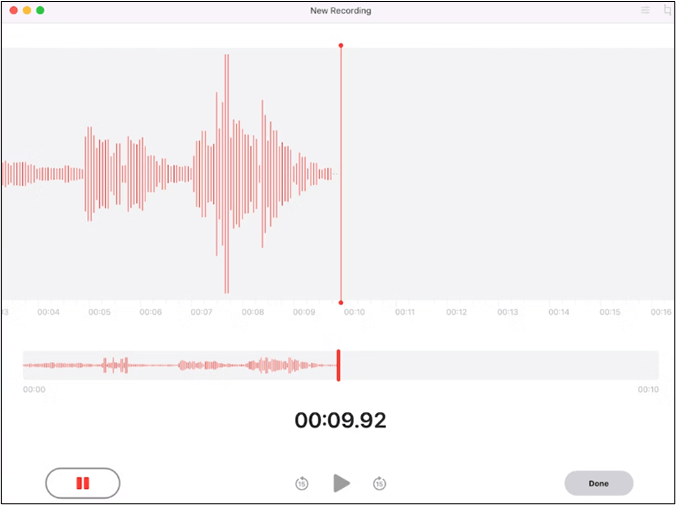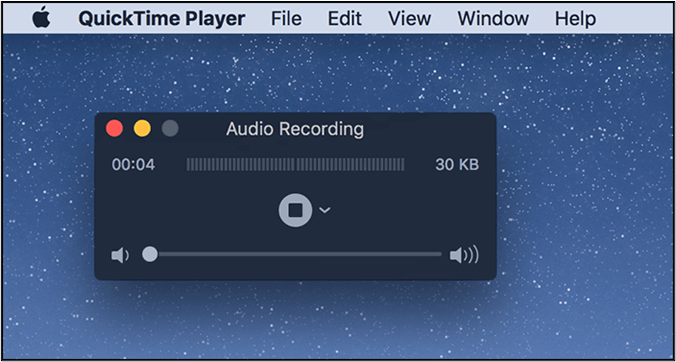MacBook è il marchio di computer leader nel mondo. Il computer è dotato di microfono integrato e strumenti di registrazione audio. La qualità di queste funzionalità è superiore a quella di tutti i suoi concorrenti, ma per lavori professionali come podcast, registrazioni di brani, video di YouTube, ecc., è necessario un microfono esterno.
I microfoni esterni offrono una specializzazione del suono curata in ogni piccolo dettaglio. Puoi ottenere un suono di qualità da studio senza rumore di fondo. L'audio è nitido, nitido e finemente sintonizzato. Forniscono una migliore esperienza di ascolto e il lavoro ottiene recensioni più positive. Ecco perché sono così popolari tra i professionisti. Tuttavia, il problema con MacBook è che non consente la collaborazione con molti microfoni esterni.
Questo blog ti mostrerà alcuni eccellenti software di registrazione audio per Mac e ti mostrerà come registrare un suono di qualità professionale su un MacBook con sorgenti audio esterne. Rimani sintonizzato.
| 🛠️Metodo |
👍Efficacia |
🙉Livello difficile
|
| EaseUS RecExperts
|
Alta : acquisizione del microfono esterno senza alcun rumore; registrazione senza limiti di tempo |
Molto facile |
| Memo vocali
|
Medio: cattura l'audio dal microfono, ma la qualità è un po' bassa |
Facile |
| Lettore QuickTime
|
Medio: supporta la registrazione dell'audio da un suono esterno senza installazione aggiuntiva |
Moderare |
Preparativi prima della registrazione
L'audio è il fattore più critico alla base del successo di ogni video. Tuttavia, la maggior parte dei produttori ne trascura l’importanza. Ci sono molte caselle che devi spuntare prima di premere il pulsante di registrazione audio. Senza queste funzionalità, non otterrai un suono nitido e coinvolgente. Concentrati su queste cose prima di registrare un audio
🧜Ambiente
L'atmosfera si riferisce allo sfondo e al rumore circostante presente in qualsiasi scena. I suoni come il cinguettio degli uccelli, i treni in movimento, gli allarmi, ecc., sono voci d'atmosfera classiche di culto. Rendono il video coinvolgente e gli aggiungono profondità. La maggior parte dei produttori non riesce a ottenere un suono ambientale chiaro. Pertanto, controllare sempre la qualità del suono ambientale prima della registrazione.
🎤Tipo di microfono
Cinque dita non sono la stessa cosa. Allo stesso modo, un microfono non è adatto a tutti i dischi. Per gli scatti all'aperto a lunga distanza, è necessario un microfono con braccio di fascia alta. Per uso interno, puoi utilizzare un microfono Omni per registrare più situazioni. Per i video dal vivo, come i podcast, dovresti utilizzare un microfono da bavero. La scelta del microfono dimostra la vostra professionalità.
🎶Cuffie per il monitoraggio audio
Come produttore, indossa sempre le cuffie per il monitoraggio audio. Ti permette di osservare il suono in tempo reale. È possibile regolare la frequenza e le larghezze di banda per ottenere chiarezza della voce. Le cuffie sono importanti anche per sincronizzare o regolare i canali stereo.
🧑💻Protezione microfono
Per una registrazione audio, il microfono è la parte più critica. Assicurati che sia protetto da tutti gli elementi esterni come vento, traffico, apparecchi elettrici risonanti, ecc. Quando il vento colpisce un microfono, capta i suoni respirati dall'aria, che influiscono sulla qualità del suono. Per evitare ciò, tieni sempre un parabrezza noto come gatto morto.
✅Controllo della connessione
Qualsiasi sessione di registrazione richiede numerose connessioni via cavo per diversi microfoni e software associati. Prima di registrare, assicurati che tutte le connessioni siano a posto e funzionanti. Quindi non devi registrare nulla due volte.
Condividi questo post per aiutare gli altri in difficoltà!
Registra audio su Mac con un microfono esterno
Abbiamo spiegato i prerequisiti della registrazione audio del MacBook. Ora tuffiamoci direttamente nella registrazione dell'audio con un microfono esterno. Ecco i 3 modi migliori per registrare audio su Mac con un microfono esterno
#1. Utilizza EaseUS RecExperts
EaseUS RecExperts è un software di registrazione tutto in uno. È altrettanto abile nella registrazione di audio e video dai tuoi sistemi Mac e Windows. Per i video, puoi scegliere di registrare a schermo intero o parziale. Per quanto riguarda la registrazione dell'audio, lo strumento offre un suono di qualità da studio senza tremori. Utilizza un dispositivo di rimozione del rumore AI integrato che elimina tutti i suoni di sottofondo non necessari. Di conseguenza, ottieni un suono chiaro.
Questo strumento è altamente raccomandato per registrare podcast su Mac , video musicali, contenuti di marketing e video di YouTube. Dopo la registrazione, puoi aggiungere personalizzazioni di qualità con opzioni di modifica. In breve, è una finestra unica per tutti gli streamer e i creatori di contenuti.
Dai un'occhiata al seguente tutorial:
Passo 1. Avvia questo registratore dello schermo del Mac, quindi fai clic sul pulsante "Audio" nell'interfaccia principale.
Passaggio 2. Successivamente, seleziona la sorgente audio facendo clic su "Suono" in basso a sinistra. Qui puoi scegliere di registrare l'audio del sistema, il microfono o entrambi contemporaneamente e persino regolare il volume. Una volta terminato, fare clic sull'opzione "OK".
Passaggio 3. Quando sei pronto, premi il pulsante "REC" per avviare la registrazione audio.
Passaggio 4. Una volta terminato, puoi visualizzare l'anteprima dei file musicali registrati facendo clic su "Registrazioni" nella home page. Se necessario, puoi tagliare le parti indesiderate facendo clic sull'icona delle forbici in basso.
#2. Usa memo vocali
Memo vocali è un'app che trasforma il tuo dispositivo Mac in un registratore audio temporaneo. Con esso puoi registrare lezioni , note musicali, idee o appunti personali. Ti consente di mettere in pausa, interrompere e modificare l'audio registrato. L'app è stata sviluppata esclusivamente per dispositivi Mac come iPhone, iPad e MacBook.
Segui queste procedure per registrare il microfono esterno di un MacBook con memo vocali.
Passaggio 1. Collega un microfono esterno al tuo sistema MacBook. Quindi, accendilo.
Passo 2. Seleziona Preferenze di Sistema > Suono > Ingresso nel menu del telefono. Ora scegli il microfono esterno collegato come dispositivo audio di ingresso.
![Preferenze di Sistema]()
Passaggio 3. Passa all'app Memo vocali sul tuo sistema e aprila.
Passaggio 4. Per avviare la registrazione, fare clic sul pulsante rosso. Avvicina il microfono a te per una migliore qualità.
Passaggio 5. Una volta terminato, toccare per interrompere la registrazione.
![Memo vocali]()
Passaggio 6. Rivedi il file audio registrato. Puoi trascinare la forma d'onda avanti e indietro per osservarla.
#3. Usa QuickTime Player
Il lettore QuickTime è tra i lettori multimediali più completi mai sviluppati da Apple. Fornisce funzionalità di streaming e registrazione efficienti. Supporta i formati audio e video MP3, MP4, AAC e H.264. Per lo streaming, QuickTime dispone del supporto del protocollo di streaming HTTP Live.
Il lettore QuickTime offre la migliore registrazione da dispositivi esterni come microfoni, webcam o DVD. Puoi anche controllare l'output con funzionalità di modifica.
Ecco come puoi registrare un microfono esterno da QuickTime Player.
Passo 1. Apri il lettore QuickTime dal tuo sistema Mac.
Passaggio 2. Nell'app, vai al file e seleziona Nuova registrazione audio . Apparirà una nuova finestra.
![File e seleziona Nuova registrazione audio]()
Passaggio 3. Scegli l' icona del triangolo . Successivamente, seleziona il dispositivo audio esterno da cui desideri registrare.
Passaggio 4. Seleziona la qualità audio preferita.
Passaggio 5 . Fare clic sul pulsante di registrazione e avviare la registrazione. Una volta completato, fare clic su Interrompi.
Parole finali
MacBook è noto per la sua qualità. La maggior parte delle persone lo utilizza per registrazioni audio e video professionali. Tuttavia, è necessario registrare l'audio su un Mac con un microfono esterno per ottenere un suono di qualità da studio. I microfoni esterni forniscono un suono nitido e chiaro senza rumori di sottofondo. È inoltre possibile modificare il suono in uscita secondo i requisiti.
Questo articolo presenta 3 metodi per registrare l'audio su un Mac con un microfono esterno. Puoi farlo utilizzando EaseUS RecExperts, Memo vocali e QuickTime player. Viene presentata la procedura dettagliata di ciascun metodo. Raccomandiamo EaseUS RecExperts come l'opzione più fattibile per una qualità superiore e facilità d'uso. Scaricalo ora e inizia oggi stesso a registrare registrazioni vocali professionali.
Come registrare audio su Mac con microfono esterno
Queste sono le domande web più frequenti su come registrare l'audio su un Mac con un microfono esterno.
1. Posso utilizzare un microfono esterno con memo vocali su Mac?
Sì, puoi utilizzare un mix esterno con Memo vocali su Mac. Forniscono un'eccellente qualità di registrazione. Tutto ciò che serve è selezionare il microfono esterno come sorgente audio in ingresso; quindi puoi iniziare a registrare.
2. Puoi registrare l'audio internamente su Mac?
Puoi registrare l'audio interno del Mac con software come EaseUS RecExperts, Easy Audio Recorder Lite, Audacity, ecc. Puoi anche utilizzare il lettore QuickTime con un'app Sound Flower configurata per registrare l'audio interno del Mac.
3. Come posso registrare un buon audio con il mio microfono?
Puoi registrare un buon audio con un microfono Mac utilizzando QuickTime Player. Segui questi passi
Passaggio 1. Apri l' app del lettore QuickTime. Quindi scegli file> Nuova registrazione audio .
Passaggio 2. Scegli il microfono e la qualità audio nel menu a comparsa.
Passaggio 3. Regola il volume. Fare clic su Avvia per avviare la registrazione.
Passaggio 4. Fare clic sul pulsante Interrompi dopo aver completato il lavoro.
Passo 5. Seleziona File > Salva per salvare il file di registrazione.