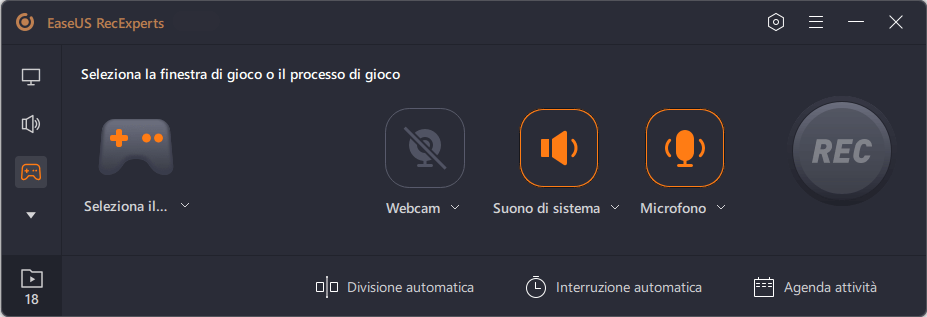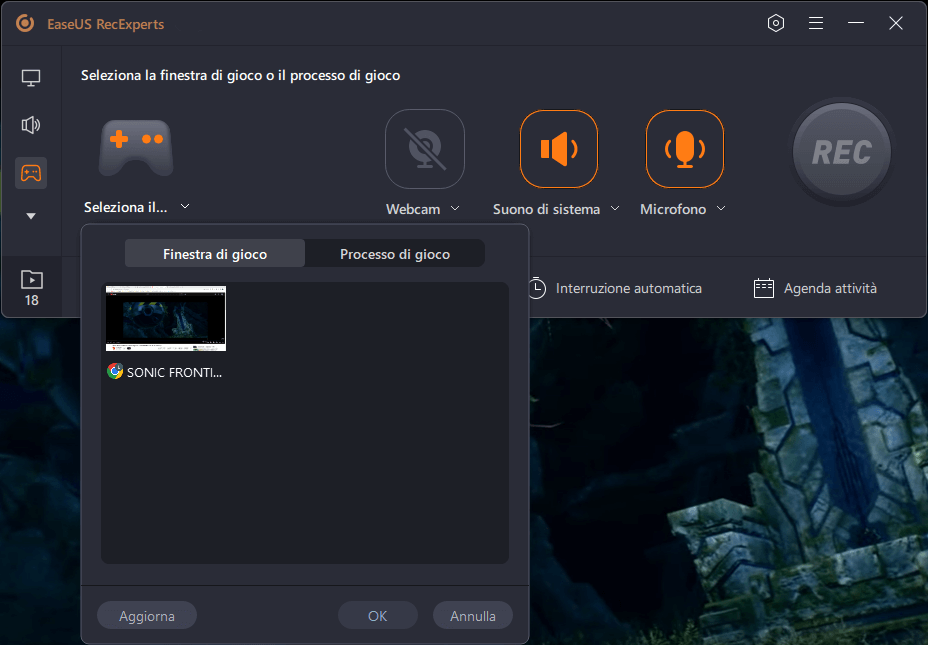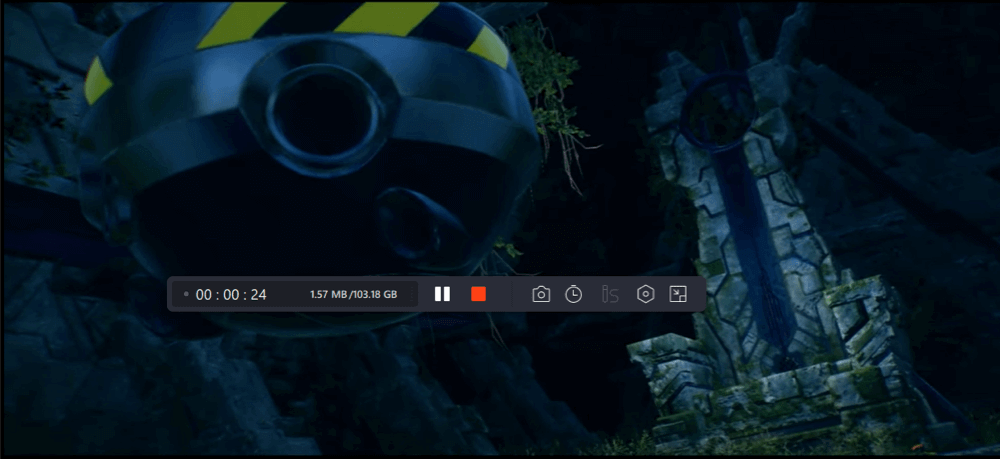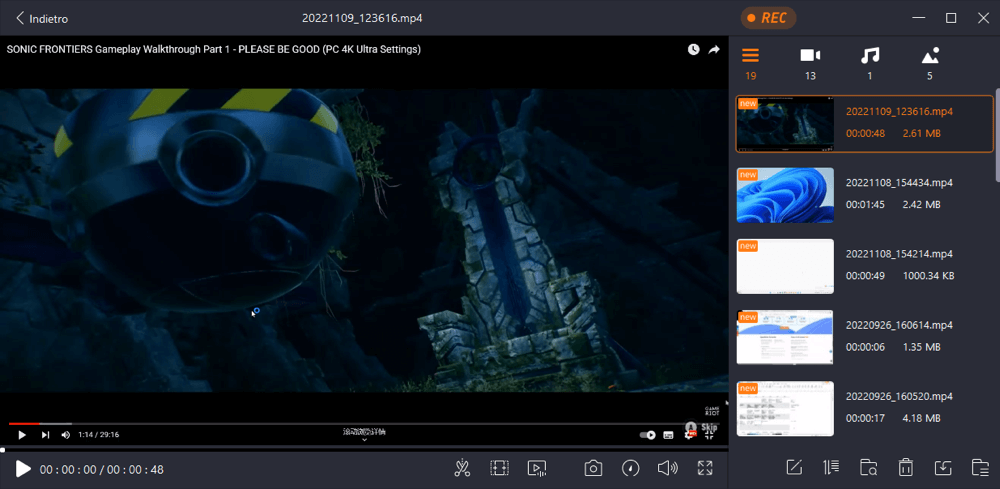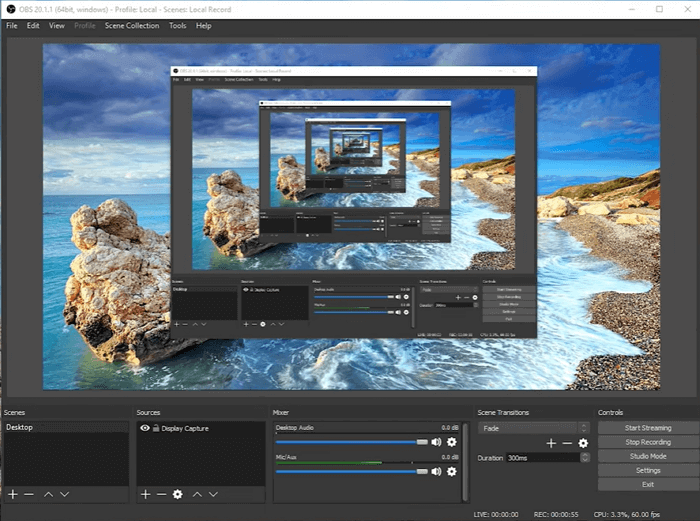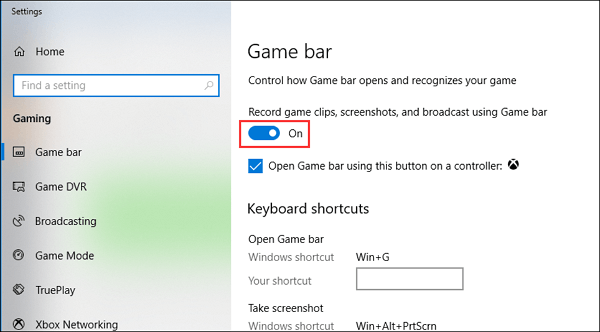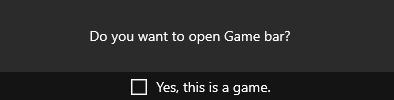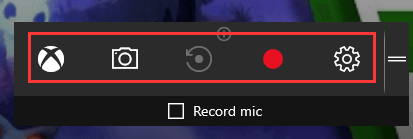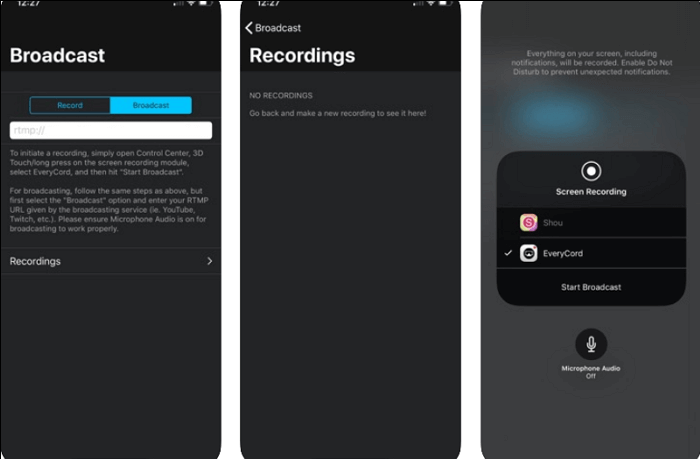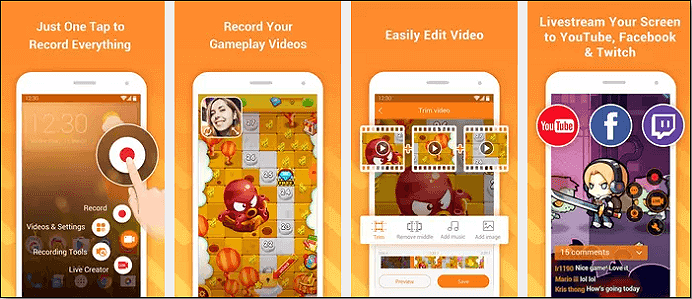Fortnite è uno dei giochi di battaglia online multipiattaforma. Su YouTube o su altre piattaforme di social media, ci sono molti video di giochi Fortnite che gli appassionati di giochi possono guardare e apprendere. Se sei un maestro di giochi e vuoi condividere i tuoi video tutorial, è una buona scelta registrare Fortnite su PC.
Detto questo, questo post condividerà cinque registratori di clip Fortnite e ti mostrerà come registrare Fortnite su PC con tutorial passo-passo.
Come registrare Fortnite su Windows 10 con EaseUS RecExperts
EaseUS RecExperts è un eccellente software di registrazione di Fortnite per i giocatori, che ti consente di registrare Fortnite con facecam o le tue narrazioni. Inoltre, può acquisire altri giochi 2D/3D popolari e di alta qualità con risoluzione 4K.
Puoi registrare Fortnite liberamente perché questo software ti consente di acquisire lo schermo con dimensioni personalizzabili, registrare l'audio (audio interno o microfono) e acquisire la webcam in modo rapido e semplice. Al termine della registrazione, puoi visualizzare in anteprima i clip video registrati con un lettore integrato e persino ritagliare le registrazioni di Fortnite qui senza sforzo.
Altre caratteristiche chiave di EaseUS RecExperts:
- Supporta l'impostazione dei tasti di scelta rapida in base alle tue esigenze
- Ti consente di registrare lo schermo intero o un'area selezionata
- Ti consente di registrare video in streaming con output di alta qualità
- Salva il filmato registrato per più di 10 formati, come MP4, MOV, ecc.
- Un eccellente software di registrazione e ritaglio per Fortnite
Scarica questo eccellente registratore di clip Fortnite e controlla i seguenti passaggi del tutorial per registrare lo schermo Fortnite su PC Windows 10.
Passaggio 1. Avvia il gioco che desideri registrare. Quindi, apri EaseUS RecExperts e fai clic sul pulsante "Gioco" a sinistra.
Passaggio 2. Fai clic sull'opzione "Seleziona il gioco" per scegliere una finestra o un processo di gioco. Puoi anche attivare la registrazione dell'audio e della webcam se necessario. Quindi fai clic sul pulsante grande REC per avviare la registrazione del gioco.
Passaggio 3. Apparirà una barra degli strumenti fluttuante e puoi mettere in pausa o interrompere la registrazione. Inoltre, l'icona della fotocamera consente di effettuare uno screenshot e l'icona del timer permette di interrompere automaticamente la registrazione.
Passaggio 4. Dopo aver salvato il video di gioco registrato, si aprirà un lettore multimediale. Il player offre uno strumento integrato per tagliare la registrazione, estrarre l'audio dal video e aggiungere una parte iniziale e finale. Lo strumento si trova nella parte inferiore del lettore.
Come registrare clip di Fortnite su PC con OBS Studio
OBS Studio è un registratore dello schermo gratuito e open source ed è uno dei migliori registratori dello schermo per Fortnite. Usandolo, puoi acquisire diversi tipi di video e acquisirli in video di gioco impressionanti e di alta qualità.
Inoltre, offre alcuni mixer audio intuitivi, nonché filtri che aiutano a filtrare velocemente il rumore. Può migliorare il guadagno sopprimendo elementi di segnale indesiderati. Tuttavia, è un po' difficile per i principianti. Se sei un principiante, faresti meglio a controllare alcuni tutorial prima di iniziare la registrazione.
Come registrare su clip Fortnite utilizzando OBS Studio:
Passaggio 1. Scarica e avvia OBS Studio, quindi esegui il gameplay di Fortnite sul tuo PC.
Passaggio 2. Vai alla barra Sorgenti e aggiungi Game Capture. Successivamente, fai clic su "Crea nuovo" e aggiungi il nome "Fortnite Capture" come esempio o qualcos'altro e premi OK.
Passaggio 3. Fai clic nel gioco e torna a OBS Studio per verificare se funziona. Se va bene, puoi fare clic su "Avvia registrazione" per iniziare a catturare Fortnite.
Passaggio 4. Al termine del gioco, puoi interrompere la registrazione e visualizzare l'anteprima del video registrato sul computer. Se lo desideri, puoi caricare e condividere direttamente la registrazione sulle piattaforme di social media.
Come registrare lo schermo di Fortnite con Xbox Game Bar
Se intendi registrare Fortnite sul tuo PC Windows 10 senza scaricare alcun software di terze parti, puoi utilizzare uno screen recorder integrato: Xbox Game Bar. Viene migrato in Windows 10 da Microsoft, il che significa che puoi usarlo per registrare qualsiasi gioco sul tuo PC senza alcuna installazione o pagamento. Ora segui i passaggi del tutorial di seguito per registrare Fortnite o altri giochi sul tuo PC.
Come agganciare su PC Fortnite:
Passaggio 1. Fai clic su "Start" > "Impostazioni" > "Giochi" per aprire la finestra di dialogo Impostazioni, quindi vai alla scheda "Barra di gioco" e sposta l'interruttore sul lato "Attivo".
![Attiva Xbox Game Bar]()
Passaggio 2. Premi Win + G per aprire la barra di gioco e scegli l'opzione "Sì, questo è un gioco".
![Abilita la barra di gioco Xbox]()
Passaggio 3. Avvia Fortnite sul tuo computer e fai clic sul pulsante Cerchio rosso per iniziare a registrare Fortnite. Dopodiché, ci sarà un timer nella finestra di gioco. Durante la registrazione di Fortnite, puoi anche premere l'icona della fotocamera per acquisire uno screenshot sul tuo PC Windows 10.
![Registrazione di Fortnite su Xbox]()
Passaggio 4. Se desideri interrompere la registrazione, puoi scegliere l'opzione "Interrompi" per terminare la registrazione. I video di gioco registrati verranno salvati in una cartella Captures sul tuo computer.
Come registrare Fortnite su iPhone/Android
Fortnite è un gameplay multipiattaforma e puoi anche giocarci e registrarlo sui tuoi dispositivi mobili. In questa sezione, condivideremo con te due fantastiche applicazioni per la registrazione dello schermo di Fortnite e i dettagli su come registrare facilmente Fortnite su iPhone e telefoni Android.
1. EveryCord
EveryCord è una fantastica app di registrazione di giochi per gli utenti iPhone. Con EveryCord, puoi registrare al volo l'intero schermo, inclusi i tuoi giochi preferiti, momenti e video divertenti con impostazioni completamente personalizzabili. Prima della registrazione, ti dà la libertà di impostare l'orientamento, la risoluzione, la frequenza di campionamento e altre impostazioni. Inoltre, questa app salverà la registrazione localmente sul dispositivo in full HD e 60 FPS. Come altri registratori dello schermo, supporta anche lo streaming live direttamente su YouTube, Twitch e altri servizi che supportano lo streaming RTMP.
Come registrare in Fortnite su iPhone:
Passaggio 1. Vai all'App Store per scaricare EveryCord e aprirlo sul tuo iPhone. Quindi puoi scegliere l'opzione "Impostazioni" per regolare l'orientamento, l'FPS, la risoluzione e la frequenza di campionamento.
Passaggio 2. Apri il Centro di controllo per assicurarti che EveryCord sia stato aggiunto.
Passaggio 3. Apri il gameplay di Fortnite. Se intendi registrare il gioco, puoi scorrere lo schermo verso il basso per visualizzare il Centro di controllo e toccare il pulsante di avvio per registrare il gioco.
Passaggio 4. Al termine, scorri verso il basso e premi di nuovo il pulsante per interrompere la registrazione. Puoi aprire EveryCord per guardare i video di gioco registrati sul tuo iPhone.
2. Du Recorder
DU Recorder è un creatore di stream e registratore dello schermo affidabile e facile da usare. Questa applicazione semplifica lo streaming live e la registrazione di contenuti dallo schermo del dispositivo, come giochi, spettacoli dal vivo, sport e molti altri. Inoltre, supporta la registrazione simultanea di microfono, audio interno e facecam sul tuo telefono Android. Dopo la registrazione, puoi eseguire facilmente strumenti di editing video come il ritaglio, l'aggiunta di contenuti, l'applicazione di effetti visivi alle tue registrazioni.
Come registrare clip di Fortnite su Android:
Passaggio 1. Scarica DU Recorder e apri il programma. Fai clic sul pulsante arancione sullo schermo e andare alle impostazioni per scegliere la risoluzione ed effettuare altre regolazioni.
Passaggio 2. Apri il gioco Fortnite sul tuo telefono Android e premi il pulsante di registrazione per iniziare a catturare il gameplay.
Passaggio 3. Una volta terminato il gioco, puoi scegliere il pulsante di registrazione per terminare il processo. Il video registrato verrà salvato sul tuo telefono Android.
Conclusione
Questo post offre vari software di ritaglio per Fortnite per aiutarti a registrare il gameplay di Fortnite su PC e dispositivi mobili.
Se vuoi registrare il gioco di Fortnite sul tuo PC, non puoi perderti EaseUS RecExperts. Non solo può registrare vari gameplay, ma ti aiuta a modificare le registrazioni con uno strumento di editing di base. Vuoi conoscere più funzioni? Basta scaricarlo per esplorare altre incredibili funzionalità a riguardo!