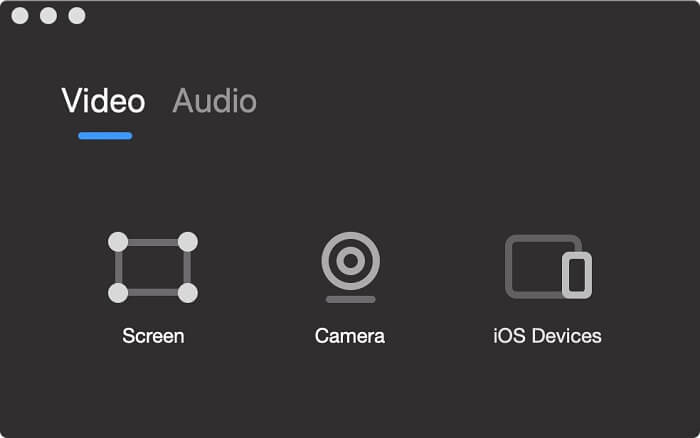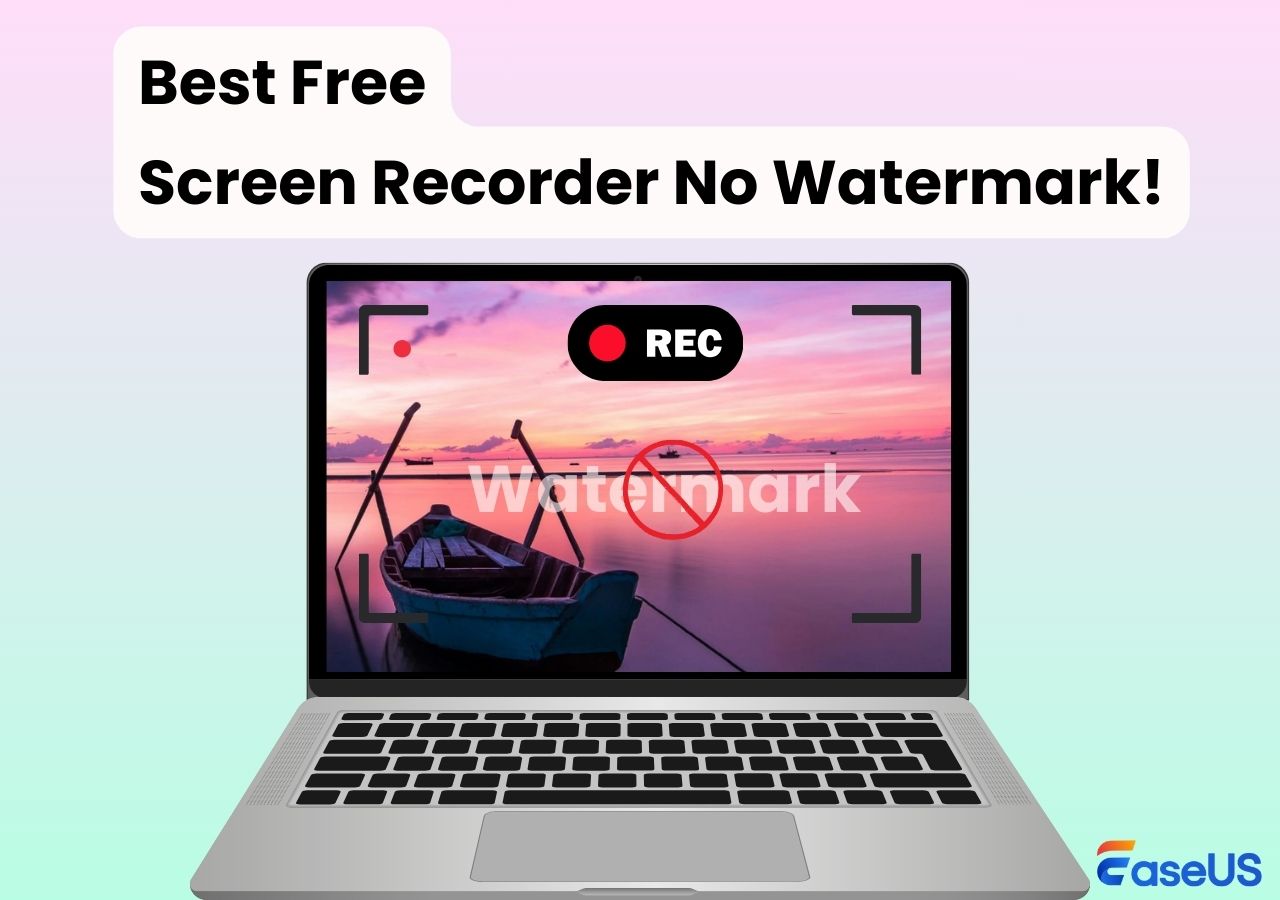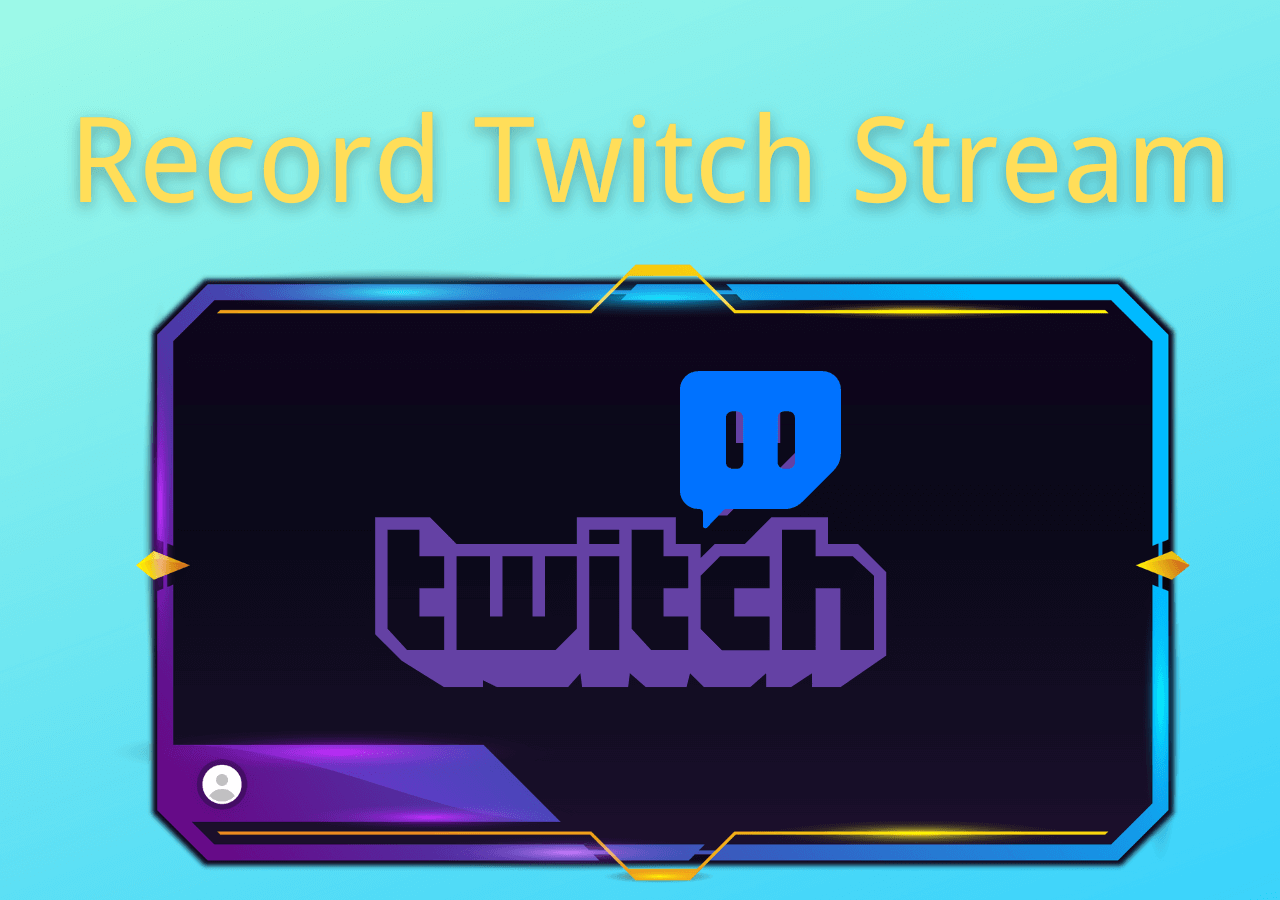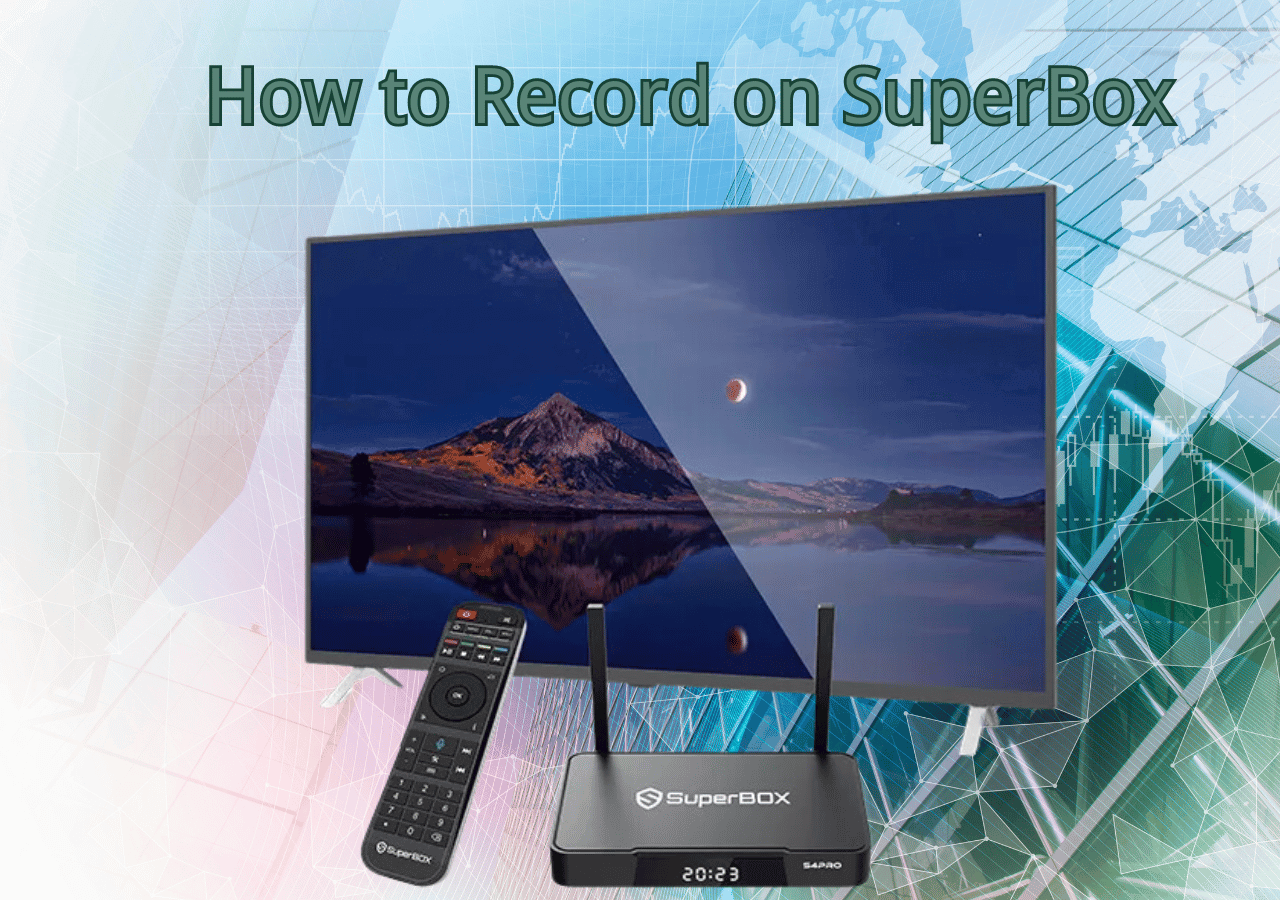-
![]()
Daisy
Daisy is the Senior editor of the writing team for EaseUS. She has been working in EaseUS for over ten years, starting from a technical writer to a team leader of the content group. As a professional author for over 10 years, she writes a lot to help people overcome their tech troubles.…Read full bio -
Jane is an experienced editor for EaseUS focused on tech blog writing. Familiar with all kinds of video editing and screen recording software on the market, she specializes in composing posts about recording and editing videos. All the topics she chooses …Read full bio
-
![]()
Alin
Alin is an experienced technical blog writing editor. She knows the information about screen recording software on the market, and is also familiar with data cloning and data backup software. She is expert in writing posts about these products, aiming at providing users with effective solutions.…Read full bio -
Jean is recognized as one of the most professional writers in EaseUS. She has kept improving her writing skills over the past 10 years and helped millions of her readers solve their tech problems on PC, Mac, and iOS devices.…Read full bio
-
![]()
Jerry
Jerry is a fan of science and technology, aiming to make readers' tech life easy and enjoyable. He loves exploring new technologies and writing technical how-to tips. All the topics he chooses aim to offer users more instructive information.…Read full bio -
![]()
Rel
Rel has always maintained a strong curiosity about the computer field and is committed to the research of the most efficient and practical computer problem solutions.…Read full bio -
![]()
Gemma
Gemma is member of EaseUS team and has been committed to creating valuable content in fields about file recovery, partition management, and data backup etc. for many years. She loves to help users solve various types of computer related issues.…Read full bio -
![]()
Shelly
"I hope my articles can help solve your technical problems. If you are interested in other articles, you can check the articles at the bottom of this page. Similarly, you can also check my Twitter to get additional help."…Read full bio
Page Table of Contents
0 Views |
0 min read
Fortnite is one of the cross-platform online battle gameplays, and most people like to play it. On YouTube or other social media platforms, there are a lot of Fortnite game videos for game enthusiasts to watch and learn skills. If you are a game master and want to share your tutorial videos, it's a nice choice to record Fortnite on PC. Given that, this post will share six Fortnite clip recorders and show you how to record Fortnite with step-by-step tutorials.
How to Record Fortnite on PC [No Lag]
1. Use EaseUS RecExperts
EaseUS RecExperts is excellent Fortnite recording software for gamers. It allows you to record Fortnite with facecam or your narrations. Also, this game recordercan capture other various high-quality and popular 2D/3D games in 4K resolution. Download it right now.
You can record Fortnite freely because this software enables you to capture your screen in a customizable size, record gaming audio/chats, and capture your movements in webcams. It even records streaming video if you need it. Once the recording is done, you can preview and edit the recorded video clips.
Now, follow the tutorial steps to screen-record Fortnite on a PC.
Step 1. Launch EaseUS game recorder and click the Menu icon to open Settings.

Step 2. Then click on Video and Audio to adjust the frame rate (from 1 to 144), video quality, format, bitrate, etc.

In addition, you can click on the Game tab to change some game overlay options.

Step 3. Return to the main interface and click the Game mode. Select the game window to capture the desired gameplay, and choose the webcam or audio source if needed. Finally, click REC to begin recording your game.

Step 4. A small bar will display the recording time. You can take screenshots during the recording or set a specific stop time by clicking the clock icon on the toolbar.

Step 5. Once complete, you can view and edit the recorded footage using the built-in video player and editor.
Haven't you downloaded it yet? Click the button below to start!
2. Use FBX Game Recorder
FBX Game Recorder is a good option to record Fortnite gameplay. It records in the background without lagging the game. You can use it if you have NVidia, AMD, or Intel hardware acceleration. It is compatible with most computers. You can even take it as a screen recorder for low-end PCs. The recording is quite simple. You only need to press the hotkey to start or stop the recording process.

Steps to record Fortnite with FBX Game Recorder:
Step 1. Launch FBX Game Recorder and go to "Settings" > "Capture" > "Game".
Step 2. Start Fortnite. When you see FBX's overlay appear on the screen, press the "Start Recording" hotkey (Ctrl + F12) to start recording.
Step 3. When you want to stop recording, press "Ctrl + F12" again to save the video. Your recordings will appear in the "Recordings" tab.
3. Try OBS Studio
OBS Studio is a free and open-source screen recorder, and it is one of the best screen recorders for Fortnite. Using it, you can capture different kinds of videos and capture them in impressive and high-quality game videos.
Besides, it offers a few intuitive audio mixer, as well as filters that assist in the fast filtration of noise. It can improve gain while suppressing unwanted signal elements. However, it is a little difficult for beginners. If you are a novice, you'd better check some tutorials before starting your recording.

How to record on Fortnite clips using OBS Studio :
Step 1. Download and launch OBS Studio, and then run Fortnite gameplay on your PC.
Step 2. Go to Sources bar and add Game Capture. After that, click "Create new" and add the name "Fortnite Capture" as an example or something else and press OK.
Step 3. Click in the game and go back to OBS Studio to check if it's working. If it goes well, you can click "Start Recording" to begin capturing Fortnite.
Step 4. Once the game finishes, you can stop recording and preview the recorded video on your computer. If you like, you can directly upload and share the recording to social media platforms.
4. Record Fortnite Directly with Xbox Game Bar
If you are going to record Fortnite on your Windows 10 PC without downloading any third-party software, you can use a built-in screen recorder – Xbox Game Bar. It is migrated into Windows 10 by Microsoft, which means you can use it to record any gameplay on your PC without any installation or payment. Now follow the below tutorial steps to record Fortnite or other games on your PC.
How to clip on PC Fortnite:
Step 1. Click "Start" > "Settings" > "Gaming" to open the Settings dialog, then go to the "Game bar" tab and put the switch to the "On" side.
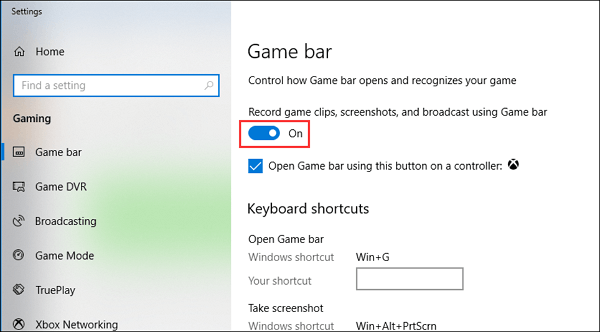
Step 2. Press Win + G to open the Game bar and choose the "Yes, this is a game" option.
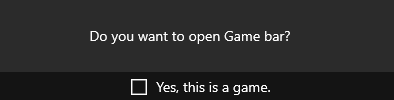
Step 3. Launch Fortnite on your computer and click the Red Circle button to begin recording Fortnite. After that, there will be a timer on your game window. While recording Fortnite, you also can press the Camera icon to take a screenshot on your Windows 10 PC.
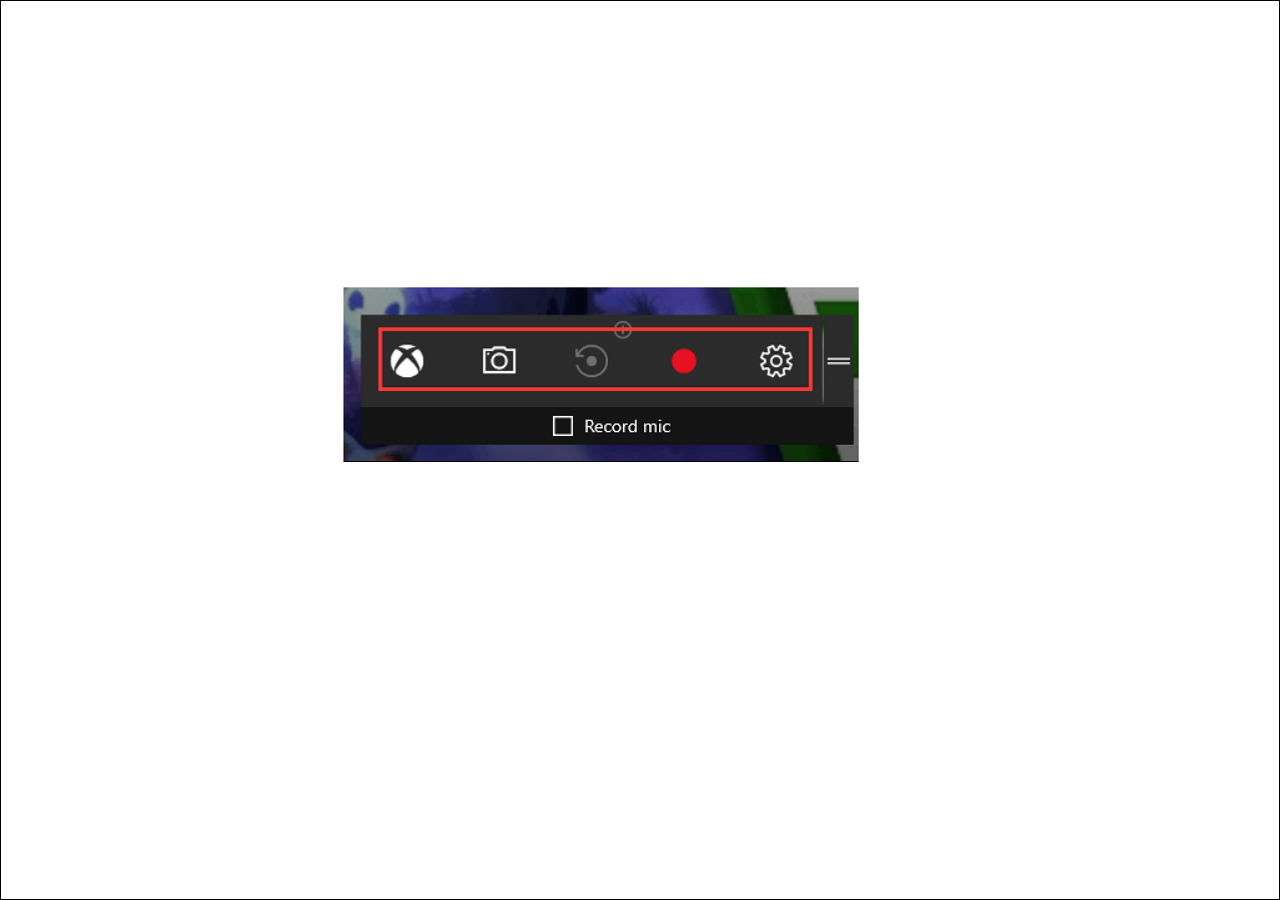
Step 4. If you want to stop the recording, you can choose the "Stop" option to end the recording. The recorded game videos will be saved in a Captures folder on your computer.
If you want a screen recorder with customized and advanced recording features, try EaseUS RecExperts. Click the button below to download and install it on your computer!
How to Record Fortnite on Console (PS/Xbox/Switch)
If you're playing Fortnite on a gaming console, you can still record your gameplay easily using built-in features. Here's how you can do it on PlayStation, Xbox, and Nintendo Switch, including the pros and cons of each method.
1. Record Fortnite on Xbox One/Xbox Series X|S
Xbox consoles come equipped with a Game DVR feature that allows you to record either short clips or entire gameplay sessions. With just a few taps of the Xbox button and View button, you can instantly capture key moments or start a longer recording session. Footage can be automatically uploaded to OneDrive or accessed through the Xbox mobile app, making sharing much easier.
While Xbox supports up to 4K recordings on the Series X, there are a few constraints: internal storage only supports shorter clips (up to 10 minutes at 1080p), and you'll need an external USB drive if you want to capture longer sessions. Also, microphone input is not always recorded unless you're streaming directly, which may disappoint those hoping to capture live commentary. Nevertheless, the system is intuitive and ideal for players who want quick, high-quality clips with minimal setup.
Step 1. Press the Xbox button during gameplay.
Step 2. Select Capture & share.
Step 3. Choose Start recording or Record what happened to save recent gameplay.
Step 4. Stop recording when done; clips are saved in Captures.
2. Record Fortnite Clips on Nintendo Switch
The Nintendo Switch offers a more basic built-in capture feature. By simply holding the Capture button on the left Joy-Con, the last 30 seconds of gameplay is saved automatically. This is perfect for capturing highlight moments like victory royales or funny in-game encounters. The saved clips are stored in the Album, where you can trim or post them via the Switch mobile app or transfer to a PC using a microSD card.
However, the recording length is strictly limited to 30 seconds, and there's no support for voice or external audio, which makes this method less suited for creators or streamers.
Step 1. Hold down the Capture button on the left Joy-Con.
Step 2. The last 30 seconds of gameplay will be saved automatically.
Step 3. View and share your clips in the Album.
Note: For longer recordings, use a capture card connected to a PC.
How to Record Fortnite on iPhone/Android
Fortnite is cross-platform gameplay, and you also can play and record it on your mobile devices. In this section, we will share with you two amazing Fortnite screen recorder applications and detail on how to record Fortnite on iPhone and Android phones with ease.
1. EveryCord
EveryCord is a fantastic game recording app for iPhone users. With EveryCord, you can record your entire screen, including your favorite games, moments, and funny videos on the fly with fully customizable settings. Before recording, it gives you the freedom to set the orientation, resolution, sample rate, and other settings. Moreover, this app will save the recording locally on the device at full HD and 60 FPS. Like other screen recorders, it also supports live streaming directly to YouTube, Twitch, and more services that support RTMP streaming.
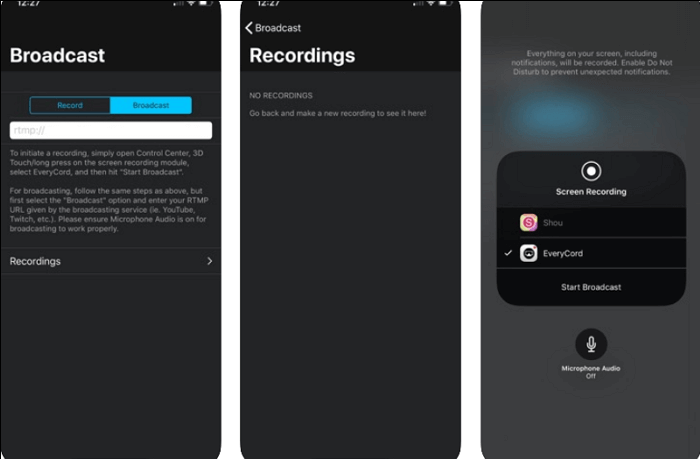
How to record in Fortnite on iPhone:
Step 1. Go to App Store to download EveryCord and open it on your iPhone. Then you can choose the "Settings" option to adjust the orientation, FPS, resolution, and sample rate.
Step 2. Open the Control Center to make sure that EveryCord is added.
Step 3. Open the Fortnite gameplay. If you are going to record the game, you can swipe down your screen to reveal the Control Center and tap the start button to record the gameplay.
Step 4. Once you have finished, swipe down and press the button again to stop the recording. You can open EveryCord to watch the recorded game videos on your iPhone.
2. Du Recorder
DU Recorder is a reliable and easy-to-use stream creator and screen recorder. This application makes it easy to live-stream and record content from your device screen, like games, live shows, sports, and many more. In addition, it supports simultaneous recording of microphone, internal audio, and facecam on your Android phone. After recording, you can easily perform video editing tools like trimming, adding content, applying visual effects to your recordings.
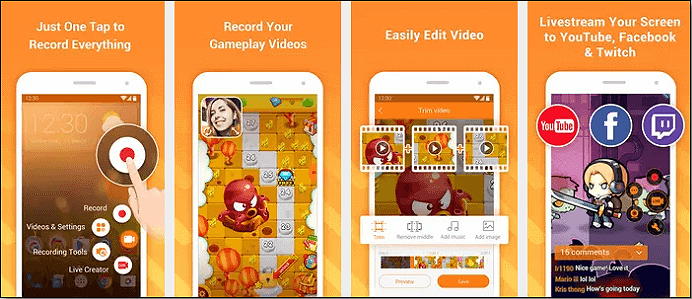
How to record Fortnite clips on Android:
Step 1. Download DU Recorder and open the program. Click the orange button on the screen and go to the settings to choose the resolution and make other adjustments.
Step 2. Open the Fortnite game on your Android phone and press the recording button to begin capturing the gameplay.
Step 3. Once you finally finish the gameplay, you can choose the recording button to end the process. The recorded video will be saved on your Android phone.
Pro Tips. How to Record Fortnite in High-Quality
Here are some tips for recording a high-quality video from the Fortnite gameplay. Let's check them one by one:
💡Choose the most suitable resolution: If you are using a high-functioning PC, you may adjust the resolution to 1080P (or even 4K) and 60 FPS for clearer recording videos.
💡Turn off any unnecessary applications: Unnecessary programs and applications may occupy the space and power that was supposed to be used on your gaming and recording. Therefore, you need to turn them off to make sure your recording gets all the resources it needs.
💡Record in a quiet environment: If you need to capture your voice in the recording, you need to make sure the audio recorded is not noisy or unclear. In this case, you need to make sure you record in a quiet environment.
💡Use a comprehensive and easy recorder: A comprehensive screen recorder helps record Fortnite gameplay with various features and functions. An easy-to-use tool is accessible to all. EaseUS RecExperts is a good choice.
How to Record Fortnite FAQs
1. What is the best app for recording Fortnite?
It depends on your needs and devices. If you want to record for as long as you want on a computer, you may try EaseUS RecExperts. If you want to record Fortnite on a phone, use the built-in screen recording feature on your device.
2. Does Fortnite record clips?
Yes, the built-in Epic's Replay Mode can be used to record Fortnite clips for you.
3. How to clip the last 30 seconds in Fortnite?
To clip the last 30 seconds in Fortnite, you need to hold your platform's capture button/key. Note that player voice chat and text chat is not included in the clip.
Conclusion
This post offers various clipping software for Fortnite to assist you in recording Fortnite gameplay on PC and Mobile devices.
If you want to record Fortnite gameplay on your PC, you can't miss EaseUS RecExperts. It can not only record various gameplays but also help you modify the recordings with a basic editing tool. Want to know more functions? Just download it to explore more amazing features about it!
EaseUS RecExperts

One-click to capture anything on screen!
No Time Limit, No watermark
Start Recording