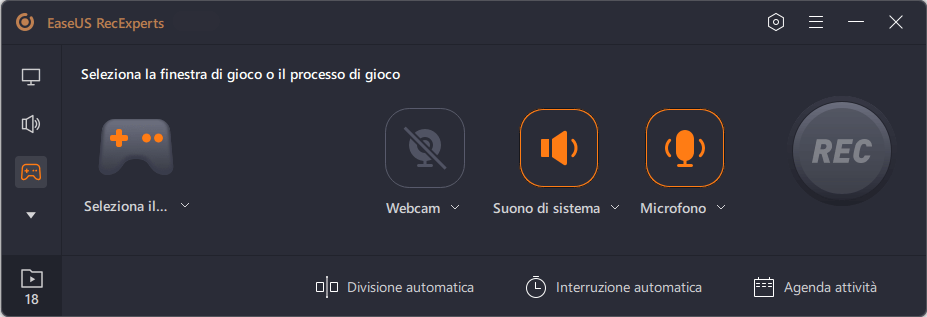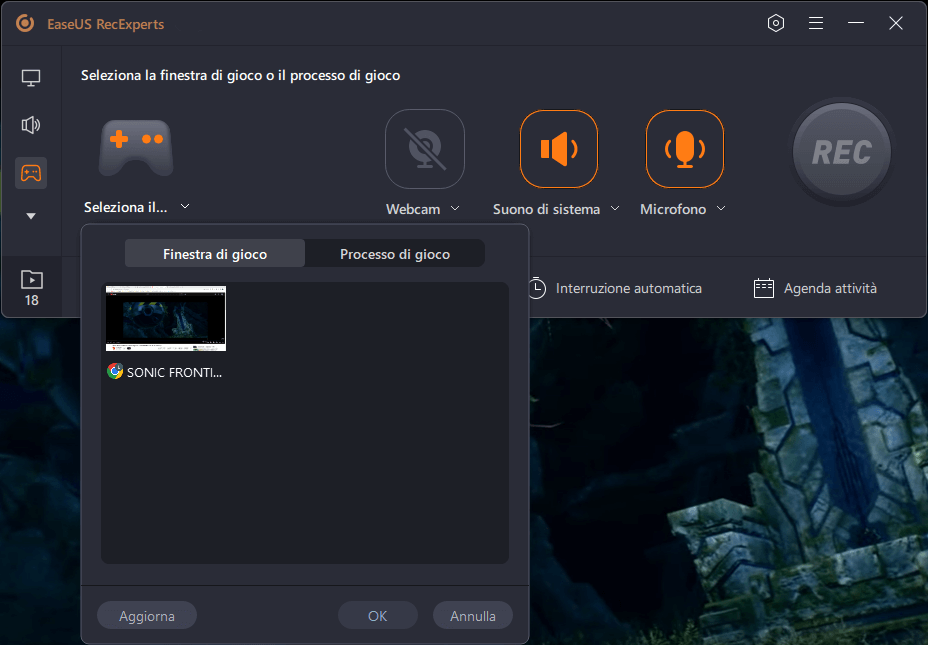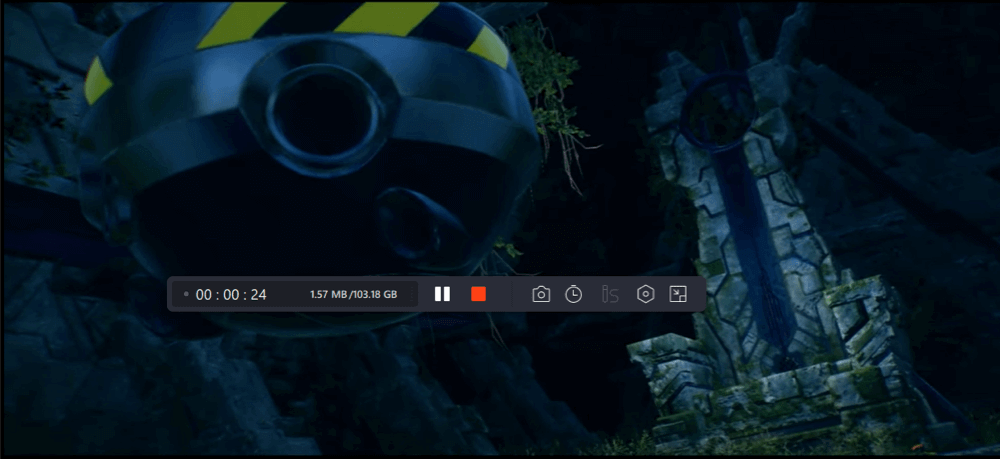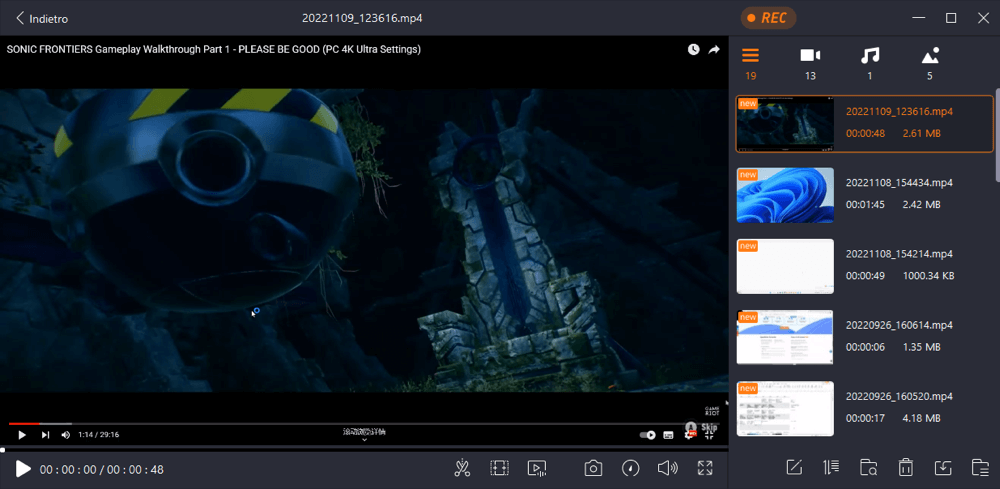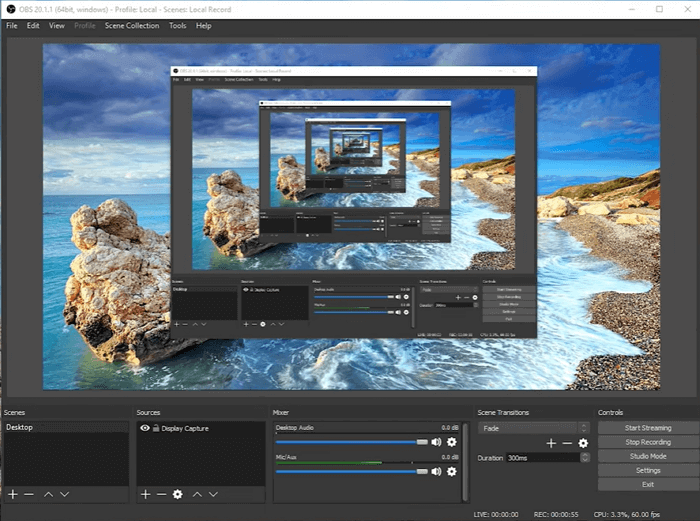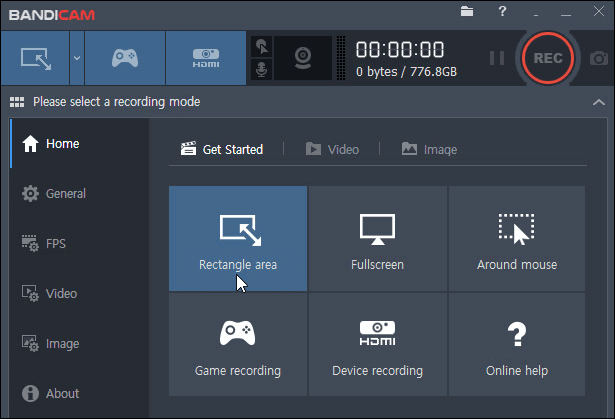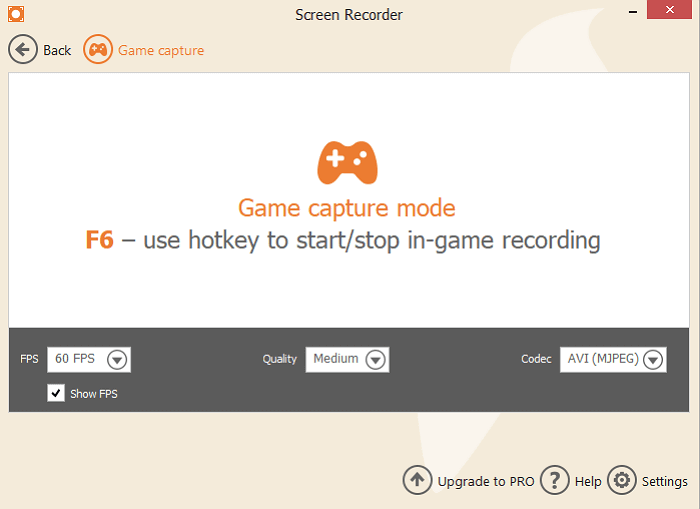Il gioco è diventato un'attività prevalente tra tutti i tipi di utenti di PC e Internet. Oggi, oltre 4 utenti Internet su 10 sono giocatori, definiti come coloro che sono interessati ai giochi e che giocano su qualsiasi dispositivo. Più spesso, i giocatori, sia adolescenti che più grandi, cercano strumenti per dimostrare le proprie abilità di gioco. Vogliono registrare il loro gameplay e mostrarlo ai loro amici e parenti, poiché molti vogliono condividere videoclip del loro gameplay in tempo reale. I giocatori che utilizzano PC Windows 7 possono utilizzare diversi registratori di giochi.
Questa linea guida mostra 5 registratori di giochi per PC Windows 7 e i passaggi che puoi seguire per registrare il gameplay su PC Windows 7.
Come registrare il gameplay su PC Windows 7
EaseUS RecExperts, disponibile per Windows 7/8/8.1/10, può essere utilizzato per registrare tutte le tue attività durante il gioco. Puoi acquisire video, audio e la webcam contemporaneamente. Ancora più importante, puoi impostare la frequenza dei fotogrammi liberamente e ciò ti assicura di poter catturare il gioco chiaramente indipendentemente dal tipo di gioco a cui stai giocando.
Se vuoi realizzare un video di reazione sul gameplay, devi solo attivare la funzione di registrazione della webcam e selezionare una videocamera collegata al tuo computer. Allo stesso modo, devi anche selezionare il dispositivo che desideri utilizzare per l'acquisizione dell'audio. Questo software supporta sia il microfono integrato di un laptop sia un microfono esterno collegato al PC.
Funzionalità:
- Miglior software di registrazione del gioco
- Accelerazione hardware della GPU di sostegno
- Supporta la creazione di un programma per registrare automaticamente lo schermo
- Regola facilmente il frame rate e il bitrate
- Esportazione delle registrazioni in 10+ formati di file
Scarichiamo EaseUS RecExperts e vediamo i passi per creare un video dal vostro gioco.
Passaggio 1. Avvia il gioco che desideri registrare. Quindi, apri EaseUS RecExperts e fai clic sul pulsante "Gioco" a sinistra.
Passaggio 2. Fai clic sull'opzione "Seleziona il gioco" per scegliere una finestra o un processo di gioco. Puoi anche attivare la registrazione dell'audio e della webcam se necessario. Quindi fai clic sul pulsante grande REC per avviare la registrazione del gioco.
Passaggio 3. Apparirà una barra degli strumenti fluttuante e puoi mettere in pausa o interrompere la registrazione. Inoltre, l'icona della fotocamera consente di effettuare uno screenshot e l'icona del timer permette di interrompere automaticamente la registrazione.
Passaggio 4. Dopo aver salvato il video di gioco registrato, si aprirà un lettore multimediale. Il player offre uno strumento integrato per tagliare la registrazione, estrarre l'audio dal video e aggiungere una parte iniziale e finale. Lo strumento si trova nella parte inferiore del lettore.
I migliori 4 Game Recorder per Windows 7 PC
Oltre a EaseUS Windows game recording software, c'è un sacco di altri software di registrazione di giochi per Windows 7. In questa sezione, ti mostreremo altri 4 software di registrazione di giochi gratuiti.
1. OBS Studio
Open Broadcaster Software (OBS) è un registratore di schermo gratuito e professionale per i giochi, e ci sono diverse guide sul suo sito web che mostrano come usarlo. Game Capture è una delle fonti primarie che molti utenti vogliono utilizzare per catturare direttamente il gioco che si sta giocando.
Inoltre, fornisce lo streaming dal vivo durante la registrazione, cosa che piacerà molto ai giocatori, che permette di fare streaming dal vivo su Twitch o YouTube.
![Registrare il gioco su Windows 7 con OBS]()
Come usare OBS Studio per registrare il gameplay su Windows 7:
Step 1. Avvia OBS Studio e aggiungi il tuo Game Capture Source.
Step 2. Seleziona la modalità (applicazione a schermo intero, una finestra specifica, o finestra in primo piano con tasti di scelta rapida). La prima opzione rileverà automaticamente qualsiasi gioco a schermo intero sul tuo monitor primario e aggiungerà l'uscita video alla fonte Game Capture in OBS.
Step 3. Una volta fatto, puoi lanciare il tuo gioco e cliccare sul pulsante start recording per iniziare la registrazione.
2. Fraps
Fraps è uno dei software di registrazione di giochi più popolari per Windows, che supporta Windows 7, 8 e 10. Quando catturi l'attività dello schermo, non devi regolare molte impostazioni, quindi è molto facile per i principianti. Puoi usarlo per registrare l'audio da un ingresso esterno (come un microfono) e l'audio del sistema o acquisire video e movimenti.
Durante la registrazione dello schermo su Windows 7, puoi regolare molte opzioni, inclusa l'impostazione della frequenza fotogrammi di acquisizione video. Ti permette di scegliere gli FPS da 30 a 120!
![Registrare il gioco su PC Win7 con Fraps]()
Come usare Fraps per registrare lo schermo su Windows 7 per giocare:
Step 1. Scarica l'ultima versione di Fraps e apri l'applicazione.
Step 2. Clicca su Film. Si trova nella parte in alto al centro della finestra.
Step 3. Crea un tasto di scelta rapida per la cattura del video. Questo sarà il tasto da premere sulla tastiera per avviare e fermare la registrazione. Il tasto di scelta rapida è F9 di default, ma puoi cambiarlo se vuoi.
Step 4. Regola le tue preferenze video, come cambiare per selezionare una posizione diversa per salvare il video. Se stai parlando in un microfono, spunta "Registra ingresso esterno", quindi seleziona il tuo microfono dal menu. Poi seleziona 60 fps sotto "Video Capture Settings" per risultati ottimali.
Step 5. Una volta fatto, è possibile registrare il gameplay cliccando sul pulsante di registrazione.
3. Bandicam
Bandicam, un'applicazione leggera, è molto popolare tra gli utenti di PC Windows. È facile da usare e può registrare video sullo schermo con audio e webcam contemporaneamente. Puoi catturare il tuo gameplay su video di alta qualità con questo registratore di giochi per Windows 7. Inoltre, ti fornisce uno scheduler e puoi applicare il disegno in tempo reale.
![Registra il gameplay con Bandicam]()
Come registrare il gameplay sul PC Windows 7 usando Bandicam:
Step 1. Scarica Bandicam dal sito ufficiale. Scegli la modalità "Game Recording" e avvia l'obiettivo di registrazione. Quando l'obiettivo di registrazione viene eseguito, un numero di colore verde (FPS) apparirà nell'angolo in alto a sinistra.
Step 2. Fai clic sul pulsante "Record" o premere il tasto di scelta rapida (F12) per avviare la registrazione. Quando la registrazione inizia, il numero di colore verde diventerà rosso.
Step 3. Fai clic sul pulsante "Stop" o premi il tasto di scelta rapida (F12) per completare la registrazione.
Step 4. Vai a "Home -> Video" per riprodurre, modificare o caricare i video catturati.
4. Icecream Screen Recorder
Icecream Apps è un programma di registrazione dello schermo che cattura qualsiasi cosa sullo schermo. Questo registratore dello schermo ricco di funzionalità ti aiuta a catturare video, schermate, registrazioni di giochi, webinar e molti altri. Puoi anche usarlo per registrare facilmente lo schermo, l'audio del sistema e il microfono. Inoltre, l'applicazione fornisce diverse forme, frecce e linee che puoi aggiungere durante la registrazione.
![Registra il gameplay con icecream screen recorder]()
Come registrare il gameplay su Windows 7 con facilità:
Step 1. Installa il software gratuito per la registrazione dei giochi e lancialo.
Step 2. Modifica le impostazioni di acquisizione del gioco. Avrai sicuramente bisogno di registrare l'audio del gioco, quindi vai alla scheda "Audio" nel pannello "Impostazioni" e seleziona l'opzione "Registra audio". Se intendi commentare la tua sessione di gioco, dovrai anche abilitare l'opzione "Registra microfono". Assicurati che siano selezionati i dispositivi audio corretti.
Step 3. Fai le impostazioni audio del registratore di gioco. Salva le impostazioni e clicca sul pulsante "Cattura gioco" del registratore dello schermo di gioco. Scegli se vuoi mostrare FPS e il livello di FPS (fotogrammi al secondo) (da 25 a 60 FPS), poi imposta la qualità video e il codec video in uscita.
Step 4. Quando hai finito, puoi cliccare sul pulsante stop per terminare la registrazione.
Conclusione
Se utilizzi un PC Windows 7, non avrai accesso agli strumenti di registrazione dello schermo integrati come gli utenti di Windows 10. Quindi avrai bisogno di un software di registrazione di terze parti per registrare l'attività dello schermo del desktop, incluso il gameplay. Questa guida mostra 5 eccellenti registratori dello schermo per i giocatori su Windows 7. Puoi scegliere chiunque per completare il tuo lavoro.
Per coloro che cercano un software di registrazione dello schermo facile da usare per Windows 7, che fornisca sia la registrazione dello schermo che l'editor video di alta qualità, RecExperts è la scelta migliore.
Come registrare il gioco su Windows 7 PC FAQs
1. Windows 7 ha un registratore di schermo?
No. A differenza di Windows 10, Windows 7 non ha un registratore di schermo integrato. Se hai bisogno di fare attività di registrazione dello schermo sul tuo PC Windows 7, puoi affidarti alla cattura dello schermo di terzi come OBS Studio, Fraps, EaseUS RecExperts, ecc.
2. Come faccio a registrare un video sul mio portatile per Windows 7 gratis?
Un registratore di schermo per laptop è un must. Puoi dare un'occhiata al seguente cattura schermo per laptop Windows 7.
- EaseUS RecExperts
- Bandicam
- Fraps
- ShareX
- CamStudio
3. Come posso registrare gratuitamente il gameplay del PC?
Se usi un PC Windows 10, puoi catturare direttamente il gameplay del PC con il registratore di schermo integrato gratuitamente.
Se non lo sei, devi prima scaricare qualche registratore di schermo gratuito come OBS Studio, Freeseer, VirtualDub, e molti altri, poi seguire le istruzioni per avviare la registrazione del gioco.