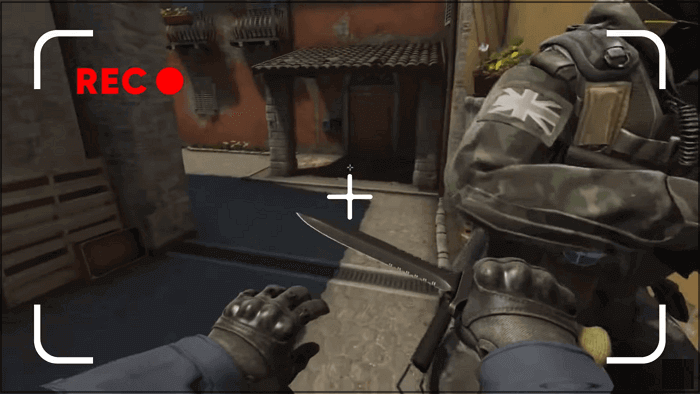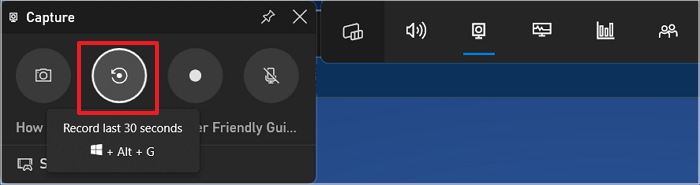Su Windows, utilizzo semplicemente la Gamebar o l'overlay Nvidia quando voglio registrare un po' di gameplay. Per fare screenshot posso usarli oppure posso usare Steam premendo F12.
Quali saranno le nostre opzioni sul Deck? Ci sarà una scorciatoia per gli screenshot o l'overlay di Steam? Esiste/ci sarà una registrazione video nativa su Steam/Deck? Come funziona ora con il quadro generale? Grazie!
___Da Reddit
Come l'utente sopra, potresti dover registrare le tue abilità di gioco per condividerle con i tuoi amici. Sebbene ReplaySorcery sia altamente raccomandato per questo compito, il suo processo di installazione è troppo complicato per i principianti. Al contrario, è possibile collegare il tuo Steam Deck a un computer Windows.
Ma la domanda è: Steam Deck può registrare il tuo schermo? In caso contrario, come registrare lo schermo di Steam Deck con qualsiasi programma di registrazione dello schermo integrato o di terze parti sul tuo computer? Continua a leggere questo post per i passaggi dettagliati!
Steam ha un registratore dello schermo?
Sebbene Steam non disponga di un registratore dello schermo interno, puoi catturare il gameplay utilizzando la Steam Deck Capture Card o un software di registrazione dello schermo di terze parti. Tuttavia, ti consente di catturare un'istantanea o fare uno screencast.
![Steam ha un registratore dello schermo]()
Registra lo schermo del deck Steam per tutto il tempo che desideri
Se vuoi registrare lo schermo di Steam Deck senza limiti di tempo, EaseUS RecExperts è un programma che vale la pena provare. Questo ti aiuta a catturare le tue attività sullo schermo con l'audio del sistema, la voce del microfono e la webcam. Scaricalo ora!
Puoi registrare in varie modalità flessibili, ad esempio acquisizione a schermo intero, acquisizione a schermo parziale, acquisizione a schermo multiplo, ecc. Puoi selezionare la finestra di gioco desiderata poiché offre l'opzione di registrazione del gioco professionale. Supporta la registrazione di un video da un sito Web a 124 FPS, offrendo i momenti salienti del gameplay della migliore qualità.
Inoltre, puoi utilizzare il lettore multimediale predefinito per riprodurre i file registrati. Ti consente anche di modificare le registrazioni, se necessario. Puoi comprimere, tagliare, regolare la velocità di riproduzione, estrarre l'audio da MOV e altre funzionalità.
- ✍️ Cosa preparare
- Collega Steam Deck al tuo PC
- Installa EaseUS RecExperts
- Gioca al gioco desiderato
Passaggi per registrare lo schermo di Steam Deck senza limiti di tempo:
Passaggio 1. Scarica e installa EaseUS RecExperts sul tuo PC e collega i tuoi dispositivi di gioco al computer.
Passo 2. Avvia il gameplay che desideri registrare e avvia EaseUS RecExperts. Quindi, fai clic sul pulsante "Gioco" sulla sinistra dell'interfaccia.
Passo 3. Fai clic su "Seleziona gioco" per scegliere la finestra di gioco che desideri catturare. Puoi anche selezionare l'audio e la webcam da registrare insieme allo schermo. Quindi, fare clic sul pulsante "REC" per avviare la registrazione.
Passaggio 4. Durante la registrazione, puoi vedere una barra degli strumenti mobile che mostra il pulsante "Pausa" o "Stop". Dopo aver fatto clic sul pulsante "Stop", verrai indirizzato all'elenco delle registrazioni.
Se hai trovato utile questa guida, condividila con gli altri!
🚩Controlla questo video di YouTube qui sotto per registrare il video di gioco direttamente sullo Steam Deck:
- 00: 01 - Registra il gameplay senza la scheda di acquisizione del mazzo Steam
- 02:54 - Passa alla modalità di gioco
- 04:11 - Inizia la registrazione
- 04:57 – Controlla le proprietà del file registrato
Registrazione del deck Steam ultimi 30 secondi
Nel caso in cui avessi bisogno di registrare gli ultimi 30 secondi del tuo video di gioco su Steam Deck, Xbox Game Bar è la soluzione migliore. È un registratore dello schermo integrato per utenti Windows 10 e versioni successive. Ti aiuta a registrare video e momenti salienti del gioco su PC. Tuttavia, può soddisfare solo le tue esigenze di registrazione di base poiché non offre funzionalità avanzate per personalizzare le tue registrazioni.
![Registrazione del deck Steam ultimi 30 secondi]()
- ✍️ Cosa preparare
- Collega il tuo computer a Steam Deck
- Ottieni Xbox Game Bar da Microsoft Store
Ecco un breve tutorial su come registrare Steam Deck negli ultimi 30 secondi:
Passaggio 1. Innanzitutto, gioca al gioco desiderato su Steam Deck e avvia la barra di gioco di Windows. Inoltre, modifica le impostazioni di registrazione come "Audio", "Trasmissione", Generale" e altre impostazioni.
Passaggio 2. Tocca "Widget" > "Ingranaggio" > "Impostazioni" e vai alla scheda delle scorciatoie. Vedrai il tasto di scelta rapida per registrare gli ultimi 30 secondi. Premere il pulsante "Salva".
Passaggio 3. Infine, premi il tasto "Windows + Alt + G" per catturare l'ultima clip di 30 secondi del gameplay. È tutto!
Domande frequenti su Screen Record Steam Deck
Oltre a discutere in dettaglio come registrare lo schermo di Steam Deck, consideriamo alcune domande frequenti di seguito:
1. Come si registra lo schermo di un gioco Steam?
Per registrare lo schermo di un gioco Steam:
Passaggio 1. Avvia EaseUS RecExperts e inizia a giocare al gioco Steam desiderato.
Passaggio 2. Selezionare lo "Schermo intero" o la "Regione" desiderata. Inoltre, scegli le opzioni audio "Webcam", "Microfono" e "Sistema".
Passaggio 3. Fare clic sul pulsante rosso "REC" per avviare la registrazione e, una volta terminata, premere l'icona "Stop".
2. Come posso visualizzare gli screenshot del mio Steam Deck?
Ecco come accedere ai tuoi screenshot su Steam Deck:
Passaggio 1. Vai alla schermata Home dopo aver avviato Steam Deck.
Passaggio 2. Successivamente, tocca la scheda "B" per espandere il menu Gioco.
Passaggio 3. Scorrere fino a "Media" e premere il pulsante "A" per accedere alla cartella "Screenshots".
3. Come posso abilitare la modalità replay su Steam Deck?
Per abilitare la modalità di riproduzione di Steam Deck:
Passo 1. Dopo aver installato il plugin "Decky Recorder" in "Decky Loader", scorri verso il basso.
Passaggio 2. Premere il piccolo pulsante "Vapore" senza il gruppo Steam.
Passaggio 3. Apri la scheda "Plug-in" per accedere alla "modalità Replay" di Steam Deck. Attiva questa opzione qui.
Conclusione
Questo post ha rivelato il metodo migliore per catturare gli ultimi 30 secondi su Steam Deck. Tuttavia, se desideri registrare lo schermo di Steam Deck in modo fluido e flessibile, senza limiti di tempo, senza sforzo, la soluzione migliore è EaseUS RecExperts.
È ora di scaricare questo strumento e avviare la registrazione dello schermo su Steam Deck!