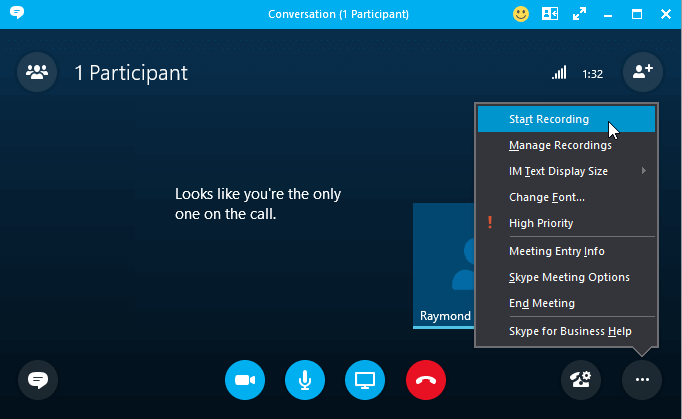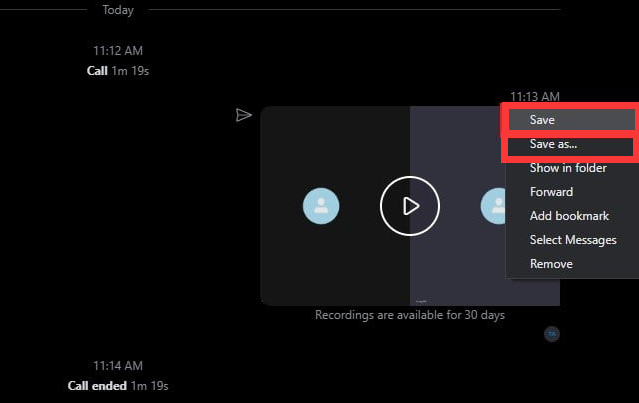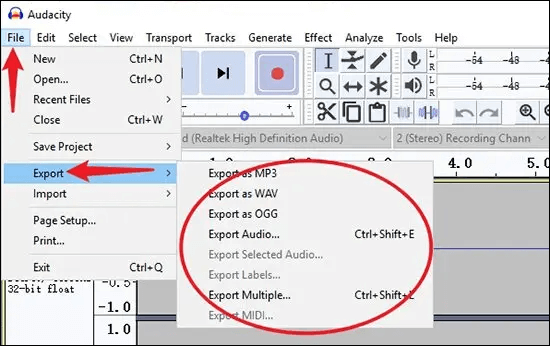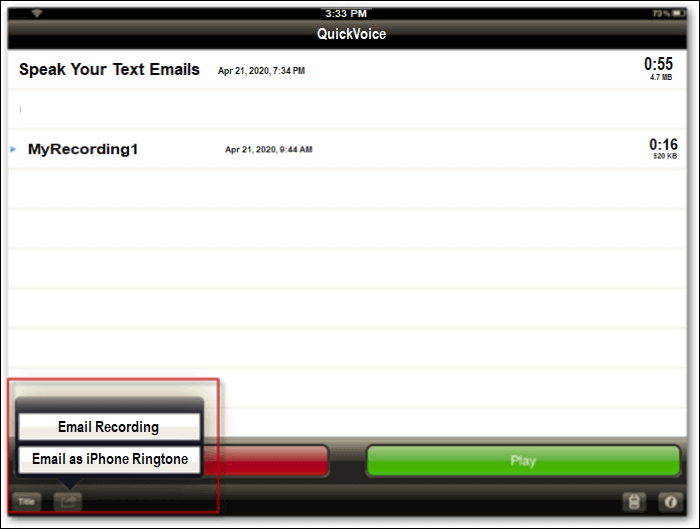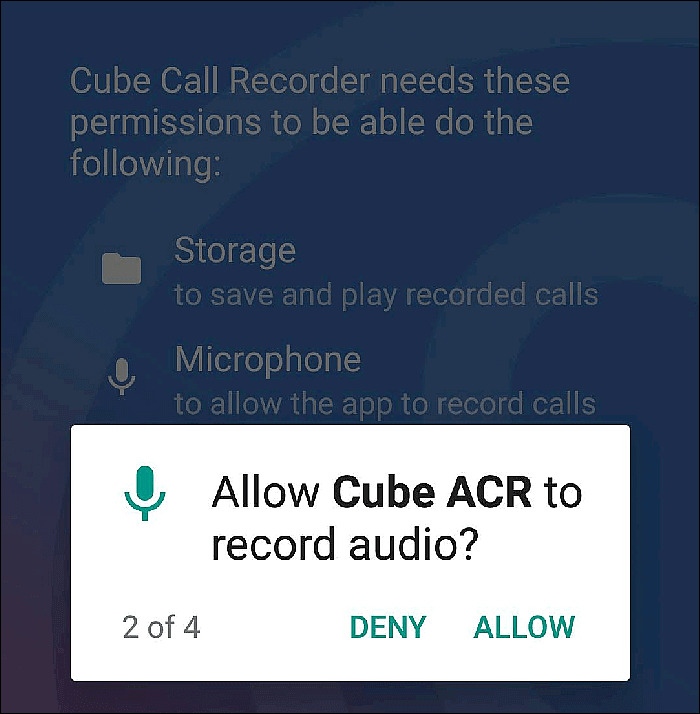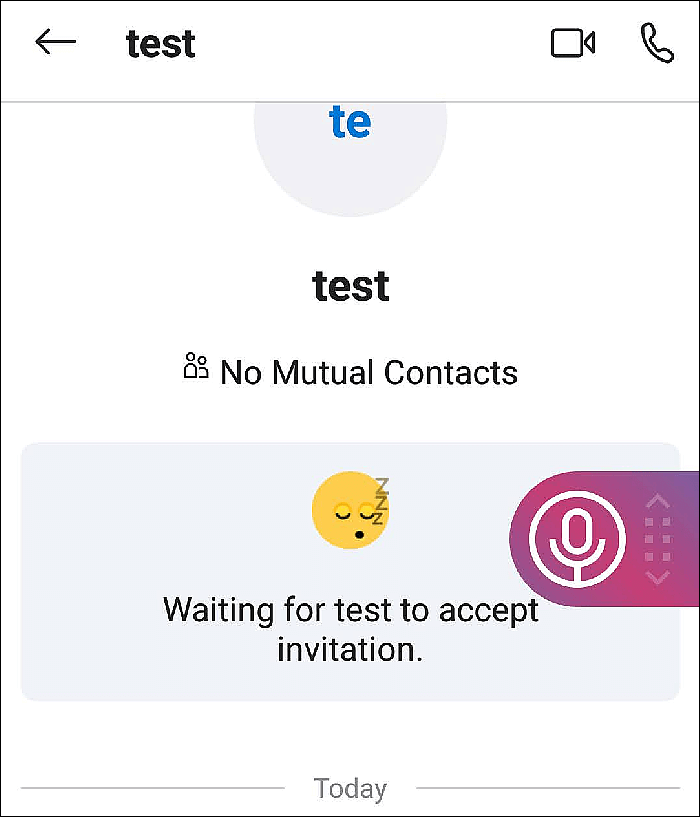Punti salienti
|
🟣Skype fornisce una funzione ufficiale per registrare una chiamata video/audio su PC e telefoni, ma tutti i partecipanti verranno informati.
🟣Per registrare una chiamata Skype senza notifica o limite di tempo, prova un registratore di terze parti come EaseUS RecExperts .
🟣Dopo la registrazione, puoi visualizzare, modificare e condividere il video/audio registrato in altri luoghi o salvarlo sul tuo dispositivo.
|
Skype è un fantastico programma di chat e puoi effettuare normali chiamate vocali o videochiamate sul tuo telefono o computer. A volte potrebbe essere necessario registrare le chiamate Skype per verificare le informazioni con il tuo partner cooperativo o conservare i momenti preziosi con le tue famiglie. Non importa quale sia il motivo, prima di tutto hai sempre bisogno di un registratore Skype.
Qui puoi imparare alcuni popolari software di registrazione Skype. Oltre a ciò, ti guideremo attraverso i passaggi per registrare una conversazione o una riunione Skype in semplici passaggi.
Come registrare una chiamata su Skype [funzione di registrazione integrata]
Skype offre la possibilità di registrare una chiamata, ma ogni partecipante saprà che stai registrando. Se non ti dispiace, puoi controllare il seguente tutorial per registrare una chiamata Skype.
Passaggio 1. Apri o partecipa a una chiamata Skype sul tuo computer Windows o Mac, quindi fai clic sui tre punti per ulteriori opzioni, che si trovano nell'angolo in basso a destra dello schermo.
![Come registrare una chiamata su Skype]()
Passaggio 2. Fare clic sul pulsante "Avvia registrazione" per iniziare la registrazione.
Nota: tutti i partecipanti verranno immediatamente informati tramite un banner nella parte superiore dello schermo.
Passaggio 3. Dopo la chiamata, è possibile scaricare e salvare la registrazione localmente in qualsiasi momento durante i 30 giorni.
Come salvare le registrazioni delle chiamate Skype
Una volta terminata la registrazione, puoi salvare il file audio o video registrato sul tuo computer seguendo i passaggi seguenti:
Passaggio 1. Passa il mouse sopra il video nella chat, quindi fai clic su "Altre opzioni" della miniatura.
Passaggio 2. Fai clic su "Salva" o "Salva con nome" per scaricarlo in una posizione a tua scelta sul tuo computer.
![Salva le registrazioni di Skype]()
- Raccomandazione
- Registrare le chiamate Skype con l'app da tavolo è efficiente, ma tutti i partecipanti sapranno che stai registrando. Se vuoi registrare segretamente una chiamata Skype, puoi provare alcuni altri eccellenti registratori Skype di terze parti che ti mostreremo di seguito.
Come registrare chiamate video/audio Skype con EaseUS RecExperts [Win e Mac]
Per registrare una chiamata Skype senza che altre persone lo sappiano su Windows o Mac, puoi provare EaseUS RecExperts . Questo programma semplifica l'acquisizione simultanea dello schermo con l'audio in pochi semplici passaggi. Durante la registrazione, puoi regolare l'area catturata in modo flessibile in base alla finestra della videochiamata. Se necessario, puoi acquisire alcuni preziosi screenshot e salvarli sul tuo computer durante la registrazione.
Oltre a ciò, questo software offre molte funzioni avanzate, come la registrazione programmata , l'arresto automatico, la suddivisione automatica, ecc. Se desideri modificare semplicemente le registrazioni, puoi anche fare affidamento su questo versatile registratore dello schermo poiché è costruito con alcune funzionalità di editing strumenti come tagliare, aggiungere introduzione e molti altri!
EaseUS RecExperts
- Funziona perfettamente su Windows e macOS
- Esporta le registrazioni in più di 10 formati
- Consentono di separare l'audio e il video dopo la registrazione
- Un videoregistratore in streaming per catturare streaming live su qualsiasi piattaforma
- Cattura screenshot senza sforzo
Come registrare una chiamata Skype su Windows 10 senza che altre persone lo sappiano:
Passaggio 1. Installa e avvia EaseUS RecExperts sui tuoi dispositivi. Scegli la modalità di registrazione "Schermo intero" o seleziona l'area di registrazione nella modalità "Regione" .
Passo 2. Scegli di registrare l'audio del sistema, l'audio del microfono o nessuno facendo clic sui pulsanti corrispondenti. Avvia la videochiamata con i tuoi amici. Quando è il momento di iniziare la registrazione, fai clic sul pulsante rosso "REC" per iniziare.
Passaggio 3. Per mettere in pausa la registrazione, puoi fare clic sulla doppia barra verticale bianca o premere "F10" sulla tastiera. Per terminare la registrazione, fare clic sul segno quadrato rosso o premere "F9" .
Passo 4. Dopo la registrazione, puoi visualizzare i video registrati nell'elenco delle registrazioni a comparsa. Qui è inoltre possibile apportare semplici modifiche alle ricodifiche.
Come registrare l'audio di Skype con Audacity
Se desideri acquisire solo l'audio di Skype, puoi provare un registratore audio Skype open source: Audacity. Questo programma può funzionare bene su Windows, macOS e Linux. Con il suo aiuto, puoi facilmente acquisire podcast su Skype o registrare conversazioni Skype in 3 passaggi.
Una volta terminata la registrazione, puoi modificare in modo flessibile le registrazioni eliminando, tagliando, rimuovendo, ecc. Infine, ti consente di esportare le registrazioni nel formato desiderato.
Come registrare una chiamata Skype con Audacity:
Passo 1. Apri Audacity e cambia Audio Host in Windows WASAPI sull'interfaccia principale, quindi scegli una sorgente audio per catturare il suono.
Passaggio 2. Una volta completata l'impostazione, puoi aprire e partecipare a una chiamata Skype. Fai clic sul pulsante Registra per iniziare a catturare la tua chiamata Skype.
Nota: con Audacity nessuno saprà che stai registrando la chiamata.
Passaggio 3. Al termine della chiamata, fare clic su Interrompi per terminare la registrazione. Successivamente, fai clic su File > Esporta per salvare la registrazione sul tuo computer.
![Come registrare una chiamata Skype su Audacity]()
Come registrare una chiamata Skype su iPhone
Quando si tratta di registrare le chiamate Skype su iPhone, è possibile utilizzare il popolare registratore vocale QuickVoice . Questa applicazione gratuita include promemoria vocali, sticky audio e un editor audio. L'ultima versione consente registrazioni più lunghe, backup iCloud e importazione di nuovi tipi di file audio. Puoi trasferire le registrazioni dall'iPhone al computer Mac. Lo strumento non è molto diverso dagli altri strumenti comuni, ma è semplice da usare e i risultati sono abbastanza buoni.
![come registrare una chiamata Sky su iPhone]()
Passaggio 1. Avvia QuickVoice e avrà bisogno dell'accesso al tuo elenco di contatti. Configura il registratore QuickVoice, inclusa la barra del livello audio.
Passaggio 2. Per iniziare la registrazione, basta fare clic sul pulsante di registrazione ben indicato nell'angolo in basso a sinistra.
Passaggio 3. L'app fornisce altre due funzionalità importanti: "pausa" e "riprendi", accessibili tramite pulsanti. Molti registratori di base non dispongono di queste funzionalità, utili quando si registrano file importanti.
Passaggio 4. Se desideri trasferire le tue registrazioni Skype sul tuo Mac, devi inviare un'e-mail.
Come registrare una riunione Skype su Android
Se utilizzi Skype per Android, puoi installare Cube Call Recorder , che dispone di una versione gratuita. Oltre a registrare le chiamate telefoniche convenzionali, Cube Call Recorder ti consente di registrare le chiamate da Skype, WhatsApp, Facebook. Puoi scegliere la registrazione manuale o automatica delle chiamate. Può anche registrare tutta l'attività dello schermo in pochi semplici passaggi. La chiamata registrata può quindi essere riprodotta o condivisa con altre persone.
Passaggio 1. Installa Cube Call Recorder e consenti le autorizzazioni, l'app dovrà funzionare correttamente: accesso al microfono, registrazione dell'audio, accesso a un elenco di contatti, ecc.
![Installa l'applicazione]()
Passaggio 2. L'opzione per registrare automaticamente le chiamate in entrata/in uscita, incluso Skype, è "attiva" per impostazione predefinita. Quindi basta toccare l'icona "microfono" per attivare e disattivare le registrazioni.
Passaggio 3. Avvia la chiamata Skype e fai semplicemente clic sul pulsante viola.
![Inizia a registrare una chiamata Skype sul tuo Android]()
Passaggio 4. Al termine della chiamata, in Cube ACR viene visualizzato il file "Registrazione dittafono". Puoi selezionarlo, aggiungere commenti, condividerlo o eliminarlo.
Trova e condividi registrazioni Skype
È normale che dovrai modificare il video Skype registrato prima di condividerlo. Ad esempio, potresti dover eliminare le parti non necessarie o aggiungere un filtro al video. Questa parte ti mostrerà come tagliare e condividere i video registrati con altri.
Trova le tue registrazioni
Le registrazioni verranno salvate sul tuo dispositivo. Trovali seguendo i passaggi seguenti:
Passo 1. Dopo aver effettuato e salvato le registrazioni, fai clic sull'icona a tre punti accanto alla miniatura e scegli Mostra nella cartella .
Passaggio 2. Si aprirà una finestra che mostra il file video scaricato. Fare doppio clic sul file MP4 per aprirlo. Quindi puoi visualizzarlo sul tuo dispositivo.
Condividi le tue registrazioni
È possibile condividere direttamente una o più registrazioni dall'elenco delle registrazioni. Segui i passaggi seguenti per iniziare:
Passaggio 1. Vai alle tue registrazioni su Skype e fai clic sui tre punti accanto alla miniatura del video. Quindi, seleziona Inoltra .
Passo 2. Per condividere più registrazioni contemporaneamente, fai clic sull'opzione Seleziona messaggi nel menu e seleziona le caselle accanto a tutti i video che desideri condividere.
Passo 3. Quindi, fai clic su Avanti . Quando vedi una pagina contenente tutti i tuoi contatti Skype, seleziona con chi condividere le tue registrazioni.
Conclusione
Non importa se opti per la funzionalità integrata di Skype o decidi di fornire alcuni registratori Skype di terze parti, puoi anche ottenere le guide dettagliate in questo articolo. Tra i registratori Skype, consigliamo vivamente EaseUS RecExperts. Ti consente di eseguire qualsiasi attività di registrazione di schermate e audio e, successivamente, puoi modificare le tue registrazioni senza scaricare altri software di editing.