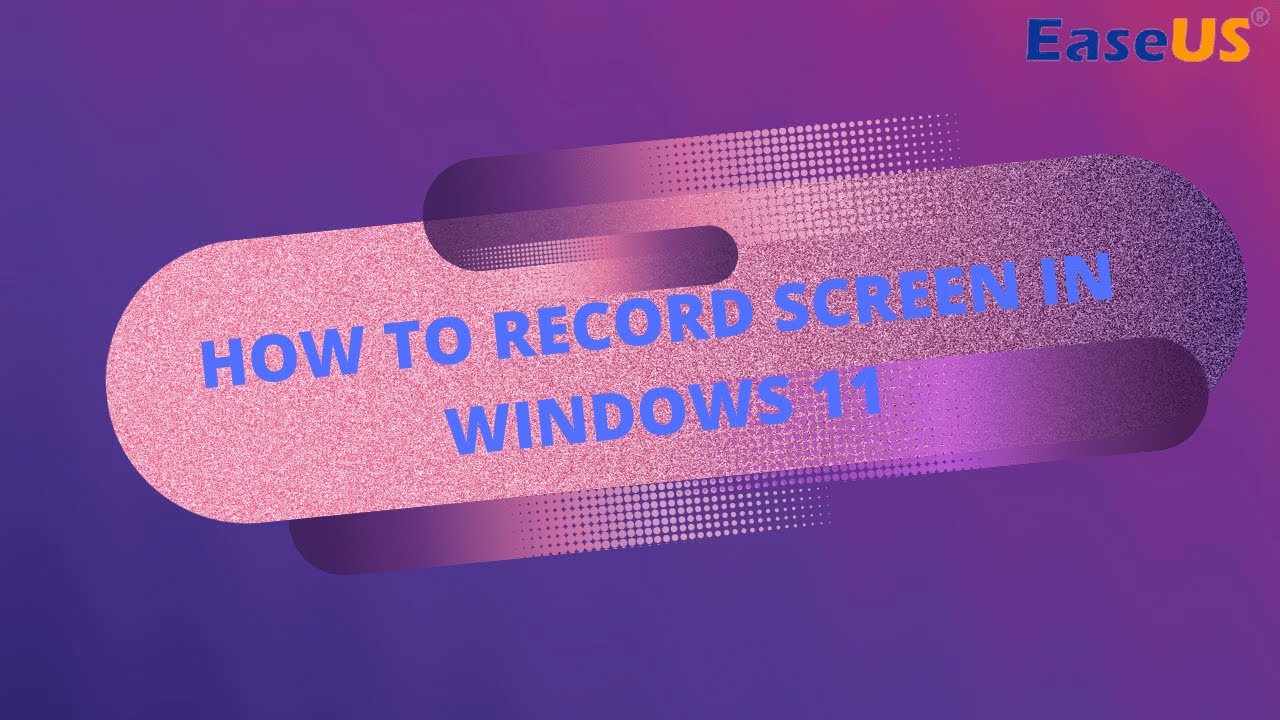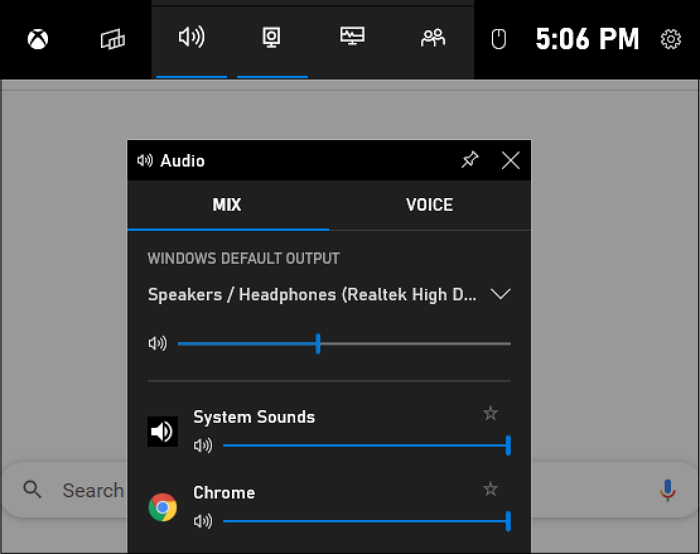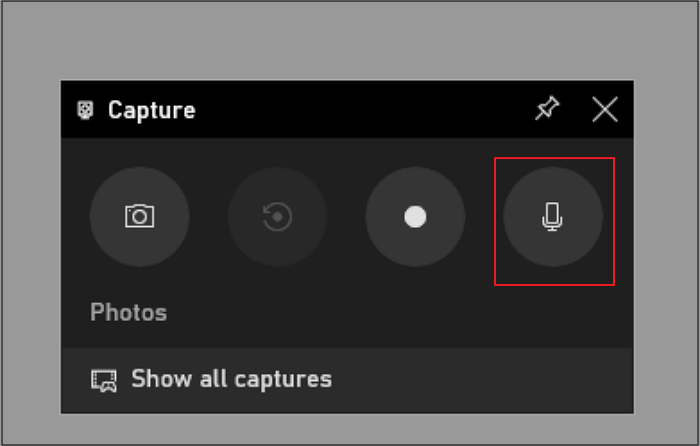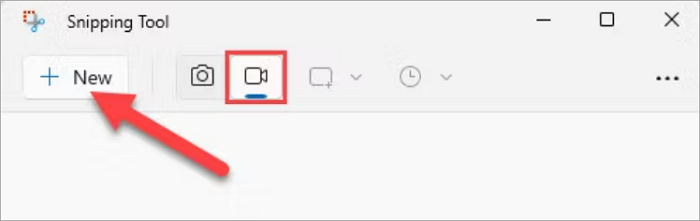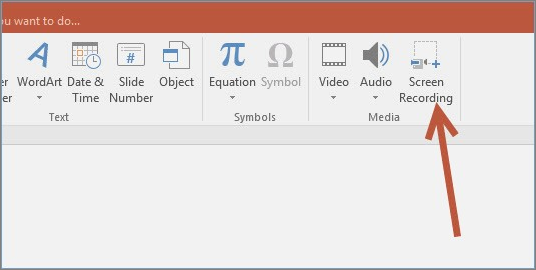La registrazione dello schermo aiuta con un sacco di cose, che siano relative a presentazioni di lavoro o gameplay. Registrare lo schermo di Windows 11 può essere molto efficiente in molti modi, in quanto semplifica le cose. Ma come registrare schermo su Windows 11?
Se sei ancora confuso, dai un'occhiata ai metodi qui. Questo post elenca alcuni dei migliori software di registrazione schermo Windows 11 e ti guida attraverso i passaggi per registrare gli schermi su laptop o PC Windows 11. Passiamo ad apprendere maggiori informazioni.
| 🛠️ Metodo |
👍 Esperienza utente |
| Utilizzare EaseUS RecExperts |
È il modo più efficace per registrare schermate con voce su qualsiasi dispositivo Windows 11, inclusi i laptop HP e ASUS. Gli utenti possono regolare l'area di registrazione, la qualità e persino l'orario specifico per avviare/arrestare le attività di cattura dello schermo di Windows 11. |
| Usare la barra di gioco |
Questo metodo ti consente di registrare direttamente lo schermo di Windows 11 con scorciatoie. Ma puoi catturare solo una finestra alla volta. |
| Utilizzare Snipping Tool |
Gli utenti possono registrare qualsiasi regione su un desktop Windows. Ma non ci sono scorciatoie da tastiera e nessuna opzione per registrare lo schermo con la voce. |
| Utilizzare PowerPoint |
Gli utenti possono utilizzarlo per registrare lo schermo in Windows 11, ma non esistono strumenti avanzati. |
Il modo migliore per registrare schermo su Windows 11
Che tu voglia registrare lo schermo intero, una parte o anche una porzione specifica dello schermo su un PC Windows 11, puoi sempre affidarti a un semplice registratore dello schermo chiamato EaseUS RecExperts.
Questo registratore dello schermo è una scelta fantastica per registrare tutorial e presentazioni su un laptop Windows 11. Offre vari strumenti di acquisizione video avanzati per soddisfare le tue diverse esigenze. Ad esempio, puoi usarlo per catturare più schermate e finestre sul tuo computer o registrare lo schermo su Windows 11 con audio o webcam in pochi clic. Ancora più importante, non ci saranno filigrane o limiti di tempo! Basta premere il pulsante qui sotto per ottenerlo ora.
Ecco come registrare lo schermo su Windows 11 con un semplice registratore dello schermo:
Passaggio 1. Avvia EaseUS RecExperts. Sono disponibili due diverse opzioni per la registrazione dello schermo. Quando seleziona "Schermo intero", questo programma acquisirà l'intero schermo; quando seleziona "Regione", dovrà essere selezionata manualmente l'area di registrazione.
![seleziona la modalità di registrazione]()
Passaggio 2. In seguito, potresti registrare la webcam, l'audio del sistema o il microfono come preferisci. Naturalmente, è possibile anche disattivarli se desideri registrare solo la schermata silenziosa.
![seleziona registrare webcam, suono di sistema o microfono]()
Passaggio 3. Quindi, fai clic sul pulsante rosso "REC" per avviare la registrazione. A questo punto sullo schermo apparirà una barra di menu. Quando vuoi mettere in pausa la registrazione, clicca sul pulsante bianco "Pausa"; per terminare la registrazione, fai clic sul pulsante rosso " Interrompe".
![mettere in pausa o interrompere la registrazione]()
Passaggio 4. Una volta terminata la registrazione, accedi all'interfaccia del playlist delle registrazioni. Qui potresti visualizzare o modificare file registrati con facilità.
![elenco delle registrazioni]()
Puoi anche guardare il video tutorial qui sotto:
- 00:00 Introduzione
- 00:16 Metodo 1. Utilizzare la barra di gioco Xbox
- 01:08 Metodo 2. Utilizzare EaseUS RecExperts
- 02:31 Metodo 3. Utilizzare lo strumento di cattura
Non dimenticare di condividere questo post con gli altri!
Catturare schermo Windows 11 con Xbox Game Bar
Per gli utenti Windows 11, la registrazione dello schermo non è un problema grazie alla barra di gioco Xbox. È un'app di cattura video integrata in Windows 11 che rende la registrazione dello schermo divertente. È abilitata di default sul tuo PC Windows 11 e puoi usarla per realizzare tutti i video che vuoi.
Con il suo aiuto, puoi catturare facilmente e rapidamente una schermata di Windows 11 con tasti di scelta rapida. Ma sarebbe meglio tenere a mente che non funziona su più finestre o persino sul desktop; funziona solo su una finestra.
Per avviare la registrazione dello schermo sui laptop Windows 11, consulta il seguente tutorial:
Passaggio 1. Per prima cosa, apri l'app del registratore digitando "Xbox Game Bar" nel menu di ricerca del tuo PC e cliccando sull'app.
Passaggio 2. Dopo aver aperto l'app, incontrerai diversi piccoli pannelli. Per regolare l'altoparlante/le cuffie o i suoni di sistema, puoi accedere all'opzione del pannello "Audio".
![Accedi al pannello audio]()
Passaggio 3. Dal pannello di acquisizione, è possibile scegliere "Mic" per utilizzarlo durante l'acquisizione di una schermata di Windows 11 con audio. Inoltre, è possibile premere i tasti di scelta rapida Windows+Alt+M.
![Seleziona il microfono]()
Passaggio 4. Una volta fatto, clicca sull'icona "registrazione" per avviare la registrazione dello schermo di Windows 11 dal pannello "Cattura". Puoi anche usare il tasto di scelta rapida come Windows + Alt + R.
Passaggio 5. Dopo aver acquisito il video, puoi fare clic sull'icona "Interrompi registrazione" sulla barra di stato di acquisizione.
Registrazione schermo Windows 11 con audio tramite Snipping Tool
Se non riesci a registrare lo schermo su Windows 11 con Game Bar, puoi passare allo Snipping Tool. Questa è una nuova funzionalità in arrivo con Windows 11. Con questo freeware, puoi non solo catturare immagini dal tuo schermo, ma anche avviare una registrazione completa o parziale dello schermo su Windows 11:
Passaggio 1. Aprire lo Strumento di cattura, quindi fare clic sulle opzioni Registra e Nuovo nella barra degli strumenti in alto.
![registrare lo schermo di Windows 11 con lo strumento di cattura]()
Passaggio 2. Trascina il mouse per selezionare l'area che desideri registrare.
Passaggio 3. Una volta terminato, fai clic su Avvia per avviare l'attività di registrazione dello schermo di Windows 11.
Registrare schermo su Windows 11 con PowerPoint
L'ultimo metodo per fare attività di registrazione dello schermo in Windows 11 è usare PowerPoint. Questo programma offre la sua utilità di cattura dello schermo per salvare le registrazioni in una presentazione. La parola non dice altro, quindi passiamo ai passaggi dettagliati per imparare come registrare lo schermo su Windows 11:
Passaggio 1. Apri PowerPoint e un nuovo file sul tuo computer. Quindi, fai clic su "Inserisci" per scegliere il pulsante Registrazione schermo.
![Registra lo schermo di Windows 11 con PowerPoint]()
Passaggio 2. Fai clic su "Seleziona area" per scegliere l'area di registrazione e fare clic sul pulsante rosso per avviare la registrazione dello schermo in Windows 11.
Passaggio 3. Per completare l'attività di registrazione dello schermo di Windows 11, premere il pulsante di arresto o digitare Win + Maiusc + Q.
Passaggio 4. Infine, la registrazione viene aggiunta automaticamente alla presentazione. Se vuoi salvarla altrove, fai clic con il pulsante destro del mouse sul video e seleziona "Salva file multimediale con nome" per scegliere il percorso di salvataggio.
Conclusione
In questo post, puoi imparare come registrare lo schermo su Windows 11 nei tre modi sopra indicati. Strumenti come Game Bar, Snipping Tool e PowerPoint sono delle buone opzioni per coloro che hanno bisogno di fare delle semplici attività di registrazione dello schermo.
Tuttavia, supponiamo che tu voglia ottenere più funzionalità come la programmazione della registrazione, l'aggiunta della webcam, la sovrapposizione, ecc. In tal caso, puoi optare per EaseUS RecExperts, l'opzione più incredibile per gli utenti che desiderano realizzare video di registrazione dello schermo efficienti.
Domande frequenti su come registrare schermo Windows 11
1. Come fare la registrazione schermo Windows 11?
Un registratore dello schermo integrato chiamato Game Bar è disponibile su PC Windows 11. Premendo Windows + ALT + R, puoi avviare l'attività di registrazione dello schermo.
2. Come faccio a registrare schermo su Windows 11 con l'audio?
Se registri l'audio dello schermo con il microfono su Windows 11, puoi fare affidamento facilmente sul registratore dello schermo integrato.
Tuttavia, se vuoi catturare lo schermo e il suono di sistema, puoi usare EaseUS RecExperts. Avvialo, seleziona l'area di registrazione e scegli la sorgente audio. Una volta fatto, puoi cliccare su REC per iniziare la registrazione.
3. Qual è la scorciatoia per registrare lo schermo del tuo laptop?
Per abilitare la funzione di registrazione dello schermo sul tuo laptop, puoi premere Windows + ALT + G sulla tastiera.
Per avviare rapidamente la registrazione, puoi premere Windows + ALT + R.