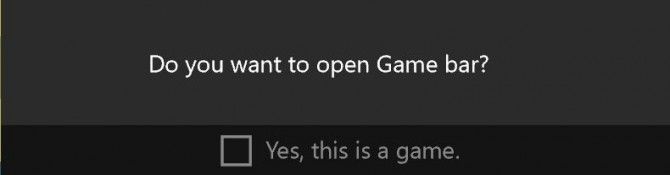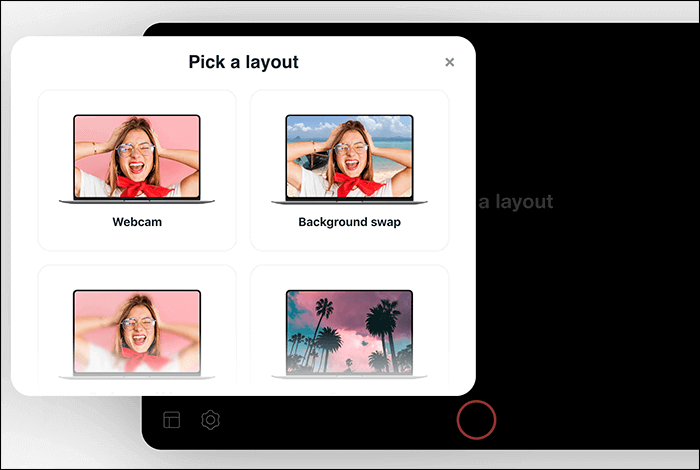Navigazione rapida:
Supponiamo che tu sia tra una partita intensa, la tua connettività Internet subisca un problema tecnico e ti perdi una mossa intelligente fatta dal tuo avversario. In questi casi, uno strumento di registrazione dello schermo può aiutarti con la registrazione di attività specifiche da analizzare in seguito. Puoi anche apportare modifiche alle tue strategie per migliorare il tuo gioco. Allo stesso modo, uno screen recorder ti aiuta a registrare riunioni, presentazioni online, riunioni di famiglia, ecc., per scopi di lavoro o di intrattenimento.
Tuttavia, sai come registrare il tuo schermo senza scaricare nulla? Sì, hai capito bene. Oggi condivideremo alcuni modi in cui non è necessario scaricare alcun software specifico per la registrazione dello schermo sul tuo PC o Mac. Ora, cominciamo!
Registra lo schermo senza scaricare nulla su Windows
Sei un utente Windows che partecipa attivamente alle riunioni online e si siede con un taccuino e una penna per annotare i punti cruciali? Non più, dato che siamo qui per dirti come registrare il tuo schermo senza scaricare nulla su Windows utilizzando due metodi efficaci.
Metodo 1. Usare uno Screen Recorder online
Se stai cercando come registrare il tuo schermo senza scaricare nulla, EaseUS Online Screen Recorder è lo strumento più veloce per il tuo aiuto. Lo schermo autoesplicativo ti aiuta con le semplici operazioni dello strumento. Questo registratore dello schermo online può registrare una finestra dell'applicazione, a schermo intero o anche una singola scheda del browser. Puoi anche registrare l'audio durante l'acquisizione dello schermo.
Passaggio 1. Visita questo strumento online dal tuo browser Firefox o Chrome, quindi tocca il pulsante "Avvia registrazione".
Passaggio 2. Quindi selezionare le finestre o la scheda che desideri acquisire. Una volta selezionato, fai clic su "Condividi".
Passaggio 3. Infine, inizierà la registrazione automaticamente.
![Registratore di schermate online EaseUS]()
Metodo 2. Usare lo Screen Recorder integrato - Xbox Game Bar
La barra di gioco Xbox è uno strumento integrato in Windows 10 e 11 per assisterti con l'opzione di registrazione dello schermo. Ti aiuta a prendere screenshot mentre giochi sul tuo dispositivo. Ora, vediamo come funziona la registrazione della Xbox Game Bar:
Passaggio 1. Inizia toccando il tasto logo Windows e G per aprire la barra di gioco Xbox. Potrebbe essere necessario toccare il pulsante "Xbox" se si dispone di un controller Xbox One o Xbox 360 collegato al PC.
![apri la barra di gioco xbox]()
Passaggio 2. Seleziona "Registra da ora" per avviare la clip. Per interrompere la registrazione, puoi toccare "Interrompi registrazione".
Passaggio 3. Tocca "Scatta screenshot" per acquisire l'immagine della schermata di gioco.
Passaggio 4. Per i giochi per PC che richiedono uno schermo intero, puoi avviare e interrompere la registrazione utilizzando il "tasto logo Windows" insieme ai tasti "Alt" e "G".
Passaggio 5. Per modificare una clip, seleziona il pulsante "Xbox" per aprire l'app, quindi seleziona "Acquisizioni".
Come registrare lo schermo senza scaricare software su Mac
Poiché hai raccolto informazioni utili sugli strumenti online e sulle opzioni integrate per Windows, soddisferemmo i nostri utenti Mac. Dai un'occhiata al software di registrazione dello schermo Mac simile qui sotto.
Metodo 1. Utilizzare il registratore dello schermo integrato - Quicktime Player
Se vuoi sapere come registrare il tuo schermo senza scaricare nulla su Mac, allora l'app Quicktime Player può esserti utile. Puoi effettuare la registrazione tramite l'app e poi tenerla al sicuro sul tuo Mac. Ecco come registrare lo schermo con QuickTime:
Passaggio 1. Sul tuo Mac, scegli "File" nell'app per Quick time player e tocca "Nuova registrazione dello schermo". Si aprirà lo screenshot per visualizzare gli strumenti per controllare le opzioni di registrazione o optare per un luogo in cui salvare la registrazione dello schermo.
![Nuova registrazione dello schermo]()
Passaggio 2. Ora tocca l'opzione "Registra". Per interrompere la registrazione dalla barra dei menu, tocca "Interrompi registrazione". In alternativa, puoi toccare la "Touch Bar".
Metodo 2. Usare il registratore dello schermo online - VEED.IO
VEED.IO può aiutarti se desideri una soluzione per registrare il tuo schermo senza scaricare nulla sul tuo Mac. Lo strumento è semplice da usare e funziona per diversi formati video. Grazie a una semplice interfaccia utente, ti aiuta a creare registrazioni urlanti di qualità decente.
![WEED.io]()
Passaggio 1. Vai al suo sito Web ufficiale, seleziona un layout dall'elenco e tocca "Consenti" per eventuali autorizzazioni richieste. Effettua una registrazione della tua webcam, dello schermo o di entrambi contemporaneamente.
Passaggio 2. Tocca il pulsante rosso per avviare la registrazione. Al termine del conto alla rovescia, inizierà la registrazione. Nel frattempo, puoi controllare altre pagine e la registrazione dello schermo non verrà disturbata.
Passaggio 3. Dopo aver esaminato la registrazione, tocca "Condividi" per la condivisione o "Modifica" per le modifiche.
Conclusioni
Speriamo di poterti aiutare con la tua domanda su come registrare il tuo schermo senza scaricare nulla. I registratori dello schermo online e i registratori integrati offrono una serie di vantaggi.
Tuttavia, se è necessario salvare i video registrati per l'utilizzo offline o apportare alcune modifiche durante la registrazione, queste non forniscono opzioni aggiuntive. Quindi, per questo, potresti aver bisogno di un'opzione di registrazione video offline. Vogliamo menzionare EaseUS RecExperts, che ha impostazioni di cattura dello schermo flessibili per risolvere questo problema. Puoi aggiungere frecce, testo o linee per adattarle alla tua registrazione. È un software eccellente con recensioni positive ed è assolutamente da provare.
Domande frequenti
1. Come posso registrare il mio schermo su Windows 10 senza scaricarlo?
Puoi utilizzare la barra di gioco per registrare lo schermo su Windows premendo i tasti Win + G. Una volta visualizzata la finestra di dialogo sullo schermo, puoi anche acquisire schermate della rete per il tuo gameplay.
2. Come posso registrare il mio schermo sul mio Chromebook senza scaricarlo?
Passaggio 1. Inizia premendo i tasti Maiusc, Ctrl e Mostra Windows sul Chromebook. In alternativa, puoi toccare il tasto screenshot sul tuo Chromebook.
Passaggio 2. Dal menu, tocca "Screenshot".
Passaggio 3. Crea una sezione di qualsiasi opzione dal basso come richiesto:
- Acquisizione di uno screenshot per lo schermo intero.
- Acquisizione di uno screenshot parziale.
- Catturare uno screenshot della finestra.
3. C'è un modo per registrare lo schermo senza un'app?
Sì, utilizzando le opzioni integrate, puoi registrare senza un'app. Puoi utilizzare la barra di gioco su Windows. Tuttavia, puoi utilizzare la barra degli strumenti Screenshot premendo Maiusc + Comando + 5 tasti insieme per Mac. Con i controlli disponibili sullo schermo, è possibile registrare lo schermo intero, uno schermo parziale o un fermo immagine dello schermo.