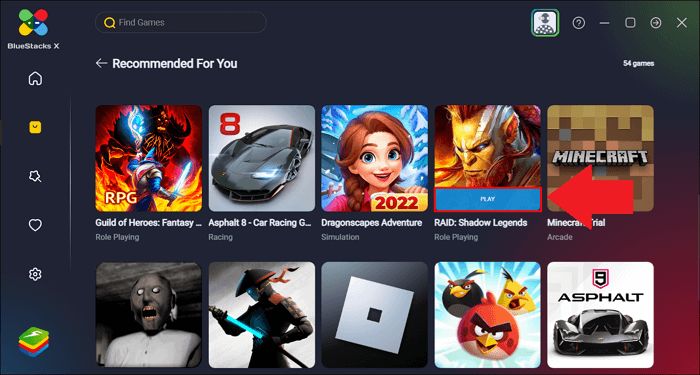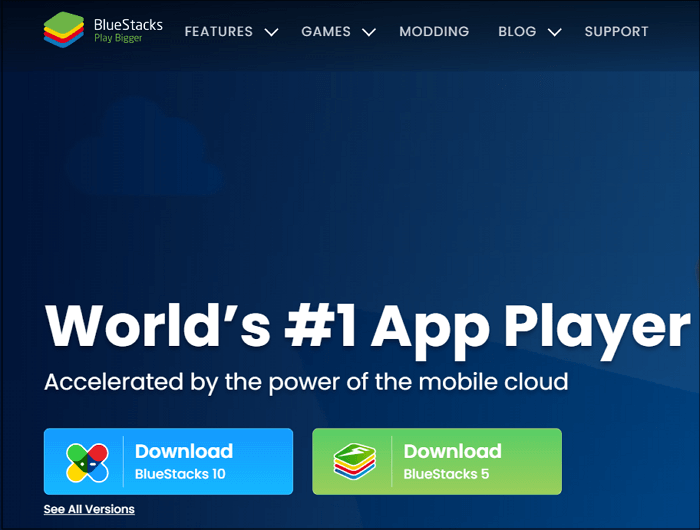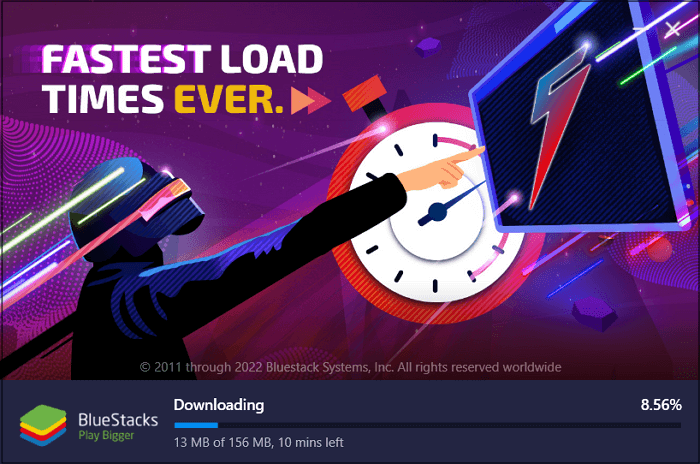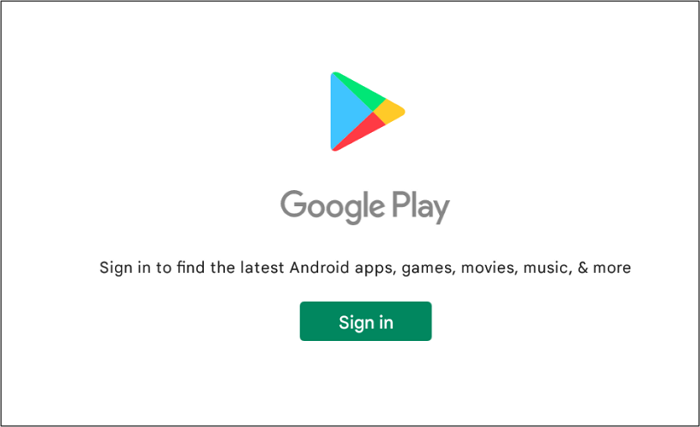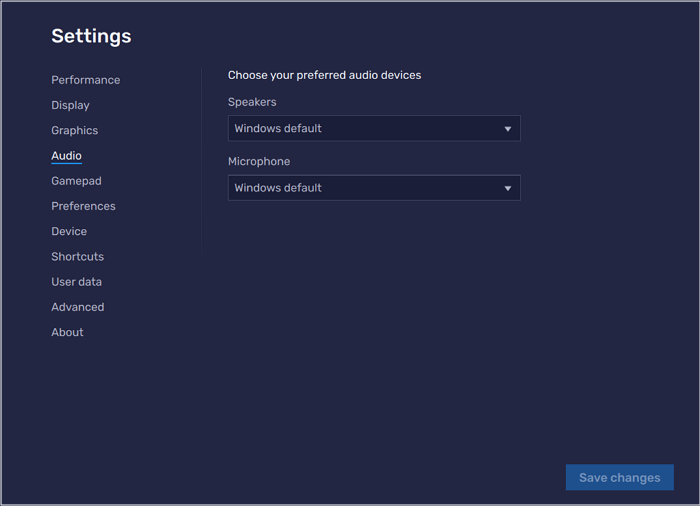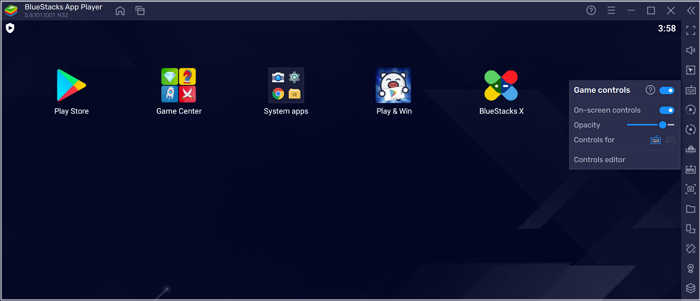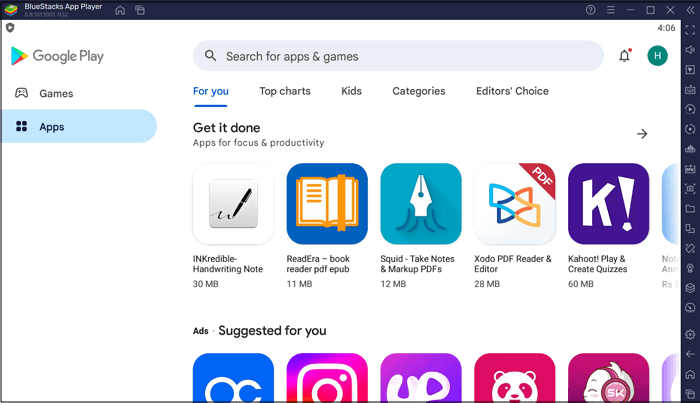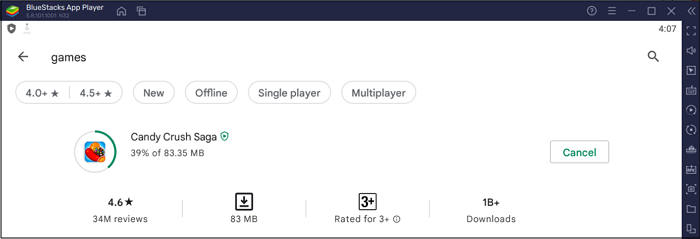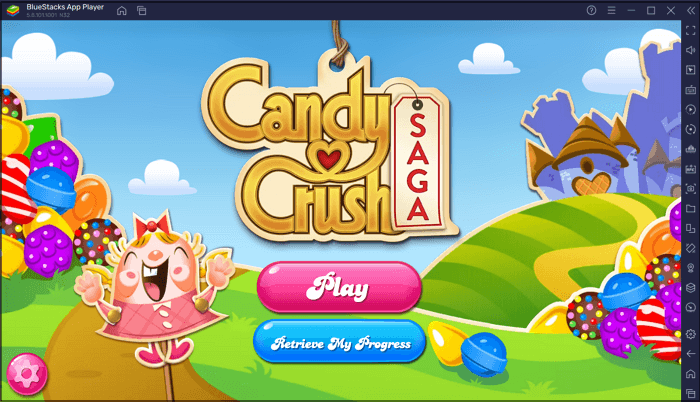Principalmente, i giocatori professionisti e gli utenti dei social media vogliono giocare contemporaneamente su giochi e altre app di intrattenimento sul PC. Il motivo è migliorare la loro esperienza utente. Al contrario, i professionisti preferiscono utilizzare le app Android sui propri sistemi, soprattutto quelle legate al lavoro. Ciò aiuta a ridurre le possibilità di distrazione che potresti incontrare durante l'utilizzo dei telefoni cellulari.
In termini semplici, non importa quale app stai utilizzando, diventa più facile da usare sul widescreen rispetto agli smartphone. Inoltre, troverai questo programma utile anche se il tuo telefono non è accessibile in un determinato momento.
Questo articolo spiega come scaricare e installare Bluestacks su Windows, le sue impostazioni di base e la procedura per eseguire app Android insieme a un software efficiente per registrare lo schermo. Facciamo un tuffo nei dettagli!
![Bluestacks]()
Come scaricare e installare Bluestacks su PC Windows
Rilasciato nel 2011, BlueStacks è diventato un noto emulatore Android sia per gli utenti Windows. Ti aiuta a colmare il divario tra l'ecosistema mobile e desktop in modo da poter eseguire quasi tutte le app desktop Android senza consumare la batteria del telefono. Sebbene svolga molte funzioni come la registrazione, è considerato un software ideale per i giochi mobili grazie al suo esclusivo Game Center.
Semplicemente, ciò che otterrai sarà un'elaborazione fluida e una maggiore precisione. Inoltre, offre una migliore visibilità sull'ampio schermo del PC. Inoltre, otterrai un'esperienza di gioco avanzata insieme alle guide strategiche di BlueStacks. Ancora più importante, puoi ottenere la versione a pagamento per funzionalità di personalizzazione avanzate e opzioni di assistenza clienti rapide.
Imparerai presto la procedura se sei un principiante, ma se sei un professionista, potrai facilmente beneficiare di questa gloria di gioco di prim'ordine!
Prima di andare avanti, tieni presente i requisiti di sistema. Questi includono almeno 4 GB di RAM, 5 GB di spazio libero sul dispositivo, processore Intel/AMD, driver grafici aggiornati e almeno il sistema operativo Windows 7.
Ora conosciamo i passaggi dettagliati su come utilizzare Bluestacks su Windows 10, ma in primo luogo è necessario scaricare e installare Bluestacks su Windows:
Passaggio 1. Prima di tutto, devi aprire il sito Web ufficiale di questo programma sul tuo PC. Otterrai le due versioni; tuttavia, è necessario fare clic sulla scheda "Vedi tutte le versioni". Ti porterà alla schermata successiva.
![Scarica Bluestacks]()
Passaggio 2. Ora scorri verso il basso, dove appare la sezione "Per Windows". Fare clic su qualsiasi pulsante "Download" per procedere ulteriormente. Verrà scaricato immediatamente se Internet è stabile. Qui è necessario aprire il programma.
Passaggio 3. Successivamente, premere Sì > Installa per iniziare l'installazione. Una volta terminato, inizierà a scaricare tutte le parti, il che richiederà del tempo.
![Installa Bluestacks]()
Impostazioni di base per Bluestacks
Ora che hai imparato il metodo di download e installazione e i requisiti di sistema, il passaggio successivo è padroneggiarne le impostazioni di base. Questi ti aiuteranno a migliorare la tua esperienza e a ottenere il massimo da questo software. Altrimenti, riscontrerai problemi durante il processo di esecuzione dell'app. In effetti nessuno vuole correre questo rischio, quindi cominciamo!
Ecco tutto ciò che devi sapere sulle impostazioni di base per utilizzare correttamente Bluestacks:
Passaggio 1. Dopo aver avviato il software sul tuo sistema Windows, vedrai la notifica di accesso al tuo account Google Play. L'accesso è una cosa indispensabile da fare prima di eseguire le app Android.
![Accedi a Bluestacks]()
Passaggio 2. Ora fai clic sull'icona delle tre barre nel menu in alto a destra. Qui puoi selezionare la frequenza dei fotogrammi, la risoluzione, i pixel, gli altoparlanti e il microfono. È anche possibile scegliere la lingua e regolare le impostazioni di input del Gamepad. Fai clic su "Salva modifiche" alla fine.
![Regola le impostazioni in Bluestacks]()
Passaggio 3. Infine, puoi regolare il volume, i controlli di gioco, la rotazione dello schermo e altro dal menu della barra laterale. Ora hai finito!
![Imposta i controlli di gioco]()
Come utilizzare Bluestacks per eseguire app Android sul PC
Ecco la fase più cruciale dell'utilizzo di Bluestacks, in cui sei pronto per eseguire un'app Android sul tuo sistema Windows. È ciò per cui hai lavorato in precedenza. In effetti avrai bisogno di assistenza per superare questa fase, quindi guarda il contenuto seguente senza perdere tempo!
Andiamo avanti verso il tutorial su come utilizzare Bluestacks per eseguire le app Android su un PC senza sforzo:
Passaggio 1. Il primo passaggio richiede l'avvio del software sul PC. Poiché hai effettuato l'accesso al Play Store durante le impostazioni di base, devi cercare l'applicazione che desideri eseguire. Scegli un'app per esaminarne i dettagli.
![cercare app in bluestacks]()
Passaggio 2. Successivamente, premi la scheda "Installa" e sulla destra verrà visualizzata una notifica di installazione. Al termine, fare clic sull'icona dell'applicazione installata per aprirla. Ogni app selezionata si aprirà nella nuova scheda in modo da poterla cambiare per passare da una all'altra.
![Installa l'applicazione]()
Passaggio 3. Tutti i controlli saranno disponibili nella colonna di destra da dove potrai gestire attività come acquisire screenshot, condividere la posizione o registrare.
![Esegui l'app Android in Bluestacks]()
Come registrare lo schermo Android sul PC
Oltre a eseguire vari giochi o altre app su un'unica piattaforma, le persone a volte vogliono registrare gli schermi Android. Anche Bluestacks offre questa funzionalità, ma è complessa da usare. Poiché non è adatto nemmeno ai professionisti, è consigliabile utilizzare un software leggero come EaseUS RecExperts . Di seguito i dettagli!
Supponiamo che tu stia cercando un registratore dello schermo completo con molte caratteristiche, funzionalità semplici e un'interfaccia intuitiva. In tal caso, EaseUS RecExperts deve essere la soluzione giusta. Ti aiuta a registrare facilmente lo schermo del tuo PC insieme alla flessibilità di selezionare l'area di acquisizione dello schermo, collegare la webcam e impostare il volume secondo le tue esigenze. Inoltre, puoi trarre vantaggio dalle funzioni di suddivisione automatica e di arresto automatico di questo programma.
Per quanto riguarda le registrazioni, saranno visibili nella scheda registrazioni al termine. Anche tu puoi programmare questa attività di acquisizione, se necessario. Durante la registrazione, hai la possibilità di modificare le impostazioni video e audio come frequenza fotogrammi, frequenza di campionamento, bitrate, qualità e formato di output. Ultimo ma non meno importante, puoi ottenere supporto tecnico in caso di problemi.
EaseUS RecExperts
- Adatto anche ai principianti e agli utenti inesperti
- Regola le preferenze audio e video
- Offri la tecnologia di accelerazione hardware GPU
- Consentono di utilizzare i tasti di scelta rapida per un'elaborazione rapida
- Supporta formati come FLV, MKV, MOV, GIF, MP4, ecc.
Ecco come registrare lo schermo Android sul PC utilizzando EaseUS RecExperts:
Passo 1. Esegui EaseUS RecExperts sul tuo dispositivo e vedrai due modalità di registrazione. È possibile scegliere "Schermo intero" per registrare l'intero schermo o scegliere "Regione" per selezionare manualmente l'area di registrazione prima della registrazione.
Passaggio 2. Successivamente, puoi scegliere di registrare la webcam , l'audio del sistema , il microfono o non registrarne nessuno come preferisci. Puoi anche impostare la suddivisione automatica e la registrazione automatica con varie funzioni sull'interfaccia.
Passo 3. Quindi, puoi fare clic sul pulsante rosso "REC" per avviare la registrazione. Qui ci sarà una barra dei menu sullo schermo. Per mettere in pausa la registrazione cliccare sulla doppia barra verticale bianca; per terminare la registrazione cliccare sul segno quadrato rosso.
Passaggio 4. Dopo la registrazione, verrai indirizzato all'interfaccia dell'elenco. Qui puoi visualizzare o modificare le tue registrazioni. Per avviare una nuova registrazione, basta fare clic sul pulsante "REC" nella parte superiore dell'interfaccia.
La linea di fondo
Molti scenari richiedono di eseguire/giocare a più app o giochi contemporaneamente su PC e Bluestacks si rivela utile in questo caso. Anche se eseguire il programma Bluestacks per principianti sembra impegnativo, puoi facilmente scaricare, installare ed eseguire qualsiasi app Android seguendo le procedure sopra dettagliate.
Tuttavia, cosa fare se si desidera registrare lo schermo? Prova EaseUS RecExperts senza perdere un attimo. Non ti aiuta nella registrazione rapida ed efficiente ma offre anche una gamma unica ed estesa di funzionalità.