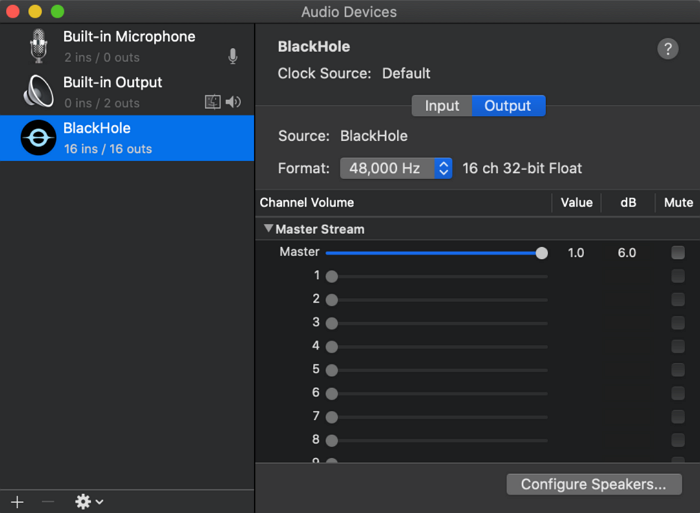Il Mac offre un'unità di registrazione dello schermo integrata chiamata QuickTime Player, che può aiutarti a catturare qualsiasi cosa sul tuo schermo. Tuttavia, questa app ha uno svantaggio, ovvero la mancanza di cattura del suono interno. Nella maggior parte dei casi, potrebbe essere necessario registrare lo schermo del Mac con audio interno, ad esempio catturare il gameplay, registrare streaming live, videoconferenze, ecc. In quel momento sono necessari uno schermo eccezionale e un registratore audio interno.
Qui elenchiamo alcuni software di acquisizione dello schermo e ti guidiamo attraverso i passaggi per registrare lo schermo del Mac con l'audio del sistema. Approfondiamolo!
Come registrare lo schermo del Mac con audio interno utilizzando EaseUS RecExperts
EaseUS RecExperts è un eccellente programma di registrazione di schermo e audio sia per utenti Windows che macOS e rende tutte le attività di registrazione estremamente semplici.
Per quanto riguarda la registrazione dello schermo con l'audio di sistema su Mac, è semplicemente un gioco da ragazzi per questo registratore di schermo e audio . Senza scaricare altri plugin, tutto ciò che devi fare è selezionare la modalità di registrazione corretta, quindi fare clic su "REC" per avviare la registrazione. Una volta terminato, salverà automaticamente i file registrati sul tuo Mac per la modifica o la condivisione. Se necessario, puoi anche scegliere l'opzione di registrazione pianificata per iniziare o terminare la registrazione a un orario specifico. Inoltre, ci sono molte altre straordinarie funzionalità come di seguito:
- Software di acquisizione dello schermo leggero ma multifunzionale
- Registra schermo, webcam e audio contemporaneamente
- Dividi le registrazioni automaticamente in base a un orario specifico o alla dimensione del file
- Offri alcuni strumenti di modifica necessari
- Esporta file registrati in oltre 10 formati
Ora segui il tutorial qui sotto per iniziare a catturare l'audio dello schermo e del sistema su Mac:
Passaggio 1. Selezionare l'area di registrazione
Avvia questo programma sul tuo Mac, quindi fai clic su "Schermo intero" o "Regione" per selezionare l'area di registrazione sul desktop.
Passaggio 2. Scegli Sorgente audio/Webcam
Fai clic sull'icona "Suono" in basso a sinistra del pannello per selezionare il suono che desideri catturare con lo schermo. Se necessario, puoi aggiungere una sovrapposizione della webcam alla registrazione premendo l'icona "Webcam" accanto a "Suono".
Passaggio 3. Regola le impostazioni di output
In base alle tue esigenze, fai clic sul pulsante "Impostazioni" sul pannello per scegliere il formato di output, la qualità, la posizione, le scorciatoie, ecc.
Passaggio 4. Avvia la registrazione
Una volta completate tutte le impostazioni, torna all'interfaccia principale e fai clic su "REC" per avviare la registrazione. Poi ci sarà una barra degli strumenti che ti consentirà di mettere in pausa, riprendere, interrompere la registrazione in modo flessibile.
Passaggio 5. Visualizza le registrazioni
Al termine della registrazione, puoi visualizzare tutti i file registrati con l'aiuto del lettore integrato.
Come registrare lo schermo con audio interno in macOS con QuickTime
Per macOS, esiste un programma di registrazione dello schermo integrato chiamato QuickTime Player. Questo freeware ti consente di registrare il contenuto dello schermo e dell'audio senza installare altri software di terze parti. Tuttavia, non ha la possibilità di registrare l'audio interno sul Mac durante la registrazione dello schermo, poiché l'opzione predefinita è registrare senza audio o acquisire l'audio da un microfono esterno.
Se insisti nell'utilizzare QuickTime per acquisire lo schermo e l'audio del sistema su Mac, c'è una soluzione: scaricare e aggiungere un plug-in: Soundflower. Quindi è necessario apportare alcune modifiche alle impostazioni audio. Quindi ora cominciamo:
Passo 1. Scarica e installa BlackHole sul tuo Mac, quindi apri Configurazione MIDI Audio.
Passaggio 2. Vedrai BlackHole nel pannello di sinistra. Scendi e seleziona il piccolo segno "+" nell'angolo in basso a sinistra per creare un "Dispositivo aggregato" e rinominarlo "registrazione schermo". Quindi seleziona la casella di controllo "BlackHole 16ch" dall'elenco dei dispositivi audio.
![Aggiungi BlackHole]()
Passaggio 3. Fare clic sul logo Apple > Preferenze di Sistema > Suono e fare clic su "Output". Nell'elenco degli output, seleziona "Output QuickTime".
Passaggio 4. Avvia QuickTime Player, quindi fai clic su "File" > "Nuova registrazione schermo" per avviare la registrazione.
Come registrare lo schermo con l'audio di sistema su Mac utilizzando OBS
Un altro registratore dello schermo con audio interno che puoi utilizzare è OBS Studio. Simile a QuickTime, questo software ti consente di acquisire sia lo schermo che l'audio del sistema installando plug-in come BlackHole. Ma meglio dello strumento precedente, OBS offre più funzioni, come registrazione, streaming, ecc. Per le sue funzioni di registrazione, questo freeware consente di catturare più schermi contemporaneamente, registrare webcam e persino catturare schermo e webcam con uno sfondo virtuale.
Tuttavia, questo freeware non è facile da usare a causa della sua complicata interfaccia utente e delle molteplici funzioni. Ma non preoccuparti, ti mostreremo la guida passo passo su come catturare lo schermo su Mac con audio.
Passaggio 1. Installa il plug-in BlackHole sul tuo computer, quindi regola le impostazioni audio.
Passaggio 2. Una volta completata l'impostazione, avvia OBS Studio sul tuo Mac. Quindi fare clic su "Impostazioni" per modificare le impostazioni audio e video in base alle proprie esigenze.
![Schermata di registrazione OBS e audio interno su mac]()
Passaggio 2. Torna all'interfaccia principale e premi "+" > "Cattura display" nella casella Sorgenti per creare un nuovo display.
Passaggio 3. Infine, puoi fare clic sull'opzione "Avvia registrazione" nell'angolo in basso a destra per iniziare l'attività di registrazione.
Come registrare schermo e audio su Mac utilizzando l'estensione Chrome
L'ultimo strumento che ti aiuta a catturare l'audio interno e lo schermo sul Mac è Screen Recorder, un'estensione di Chrome. Se la maggior parte delle tue registrazioni si trova nel browser web, è la soluzione migliore.
Questo strumento ti consente di registrare lo schermo del Mac con l'audio del sistema senza quasi alcuna limitazione, come tempo, filigrana, ecc.
Passaggio 1. Scarica e aggiungi questa estensione di Chrome, quindi aprila.
Passo 2. Seleziona ciò che desideri registrare tra tre opzioni: solo schermo, schermo e webcam o solo webcam. Qui puoi scegliere la prima opzione.
![Registra lo schermo del Mac con audio interno online]()
Passaggio 3. Nella pagina seguente, seleziona l'icona "Sistema" e premi "Avvia registrazione" per iniziare l'acquisizione dello schermo del tuo Mac.
Parole finali
In questa pagina puoi apprendere quattro metodi praticabili per registrare lo schermo del Mac e l'audio interno. Se preferisci il freeware, OBS e QuickTime sono più adatti a te. Ma se stai cercando una soluzione completa per la registrazione di schermo e audio, non cercare altro che EaseUS RecExperts! Questo programma fornisce tutti gli strumenti per le tue attività di registrazione!