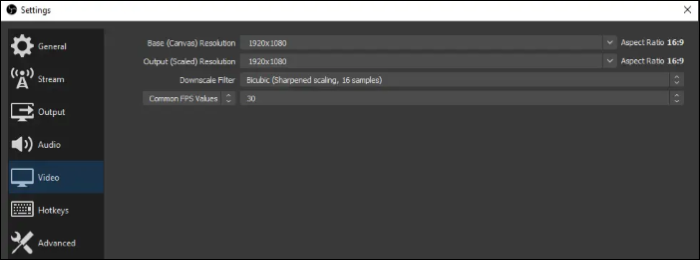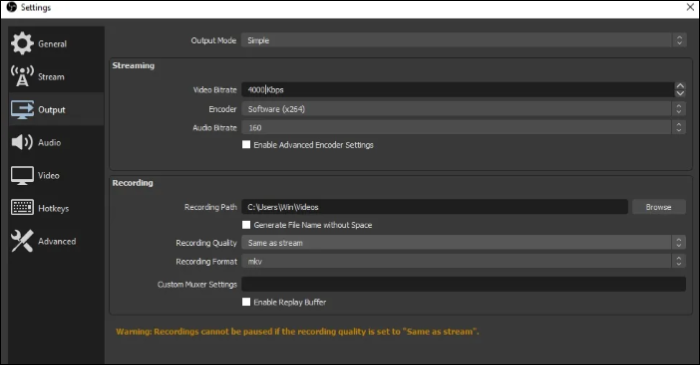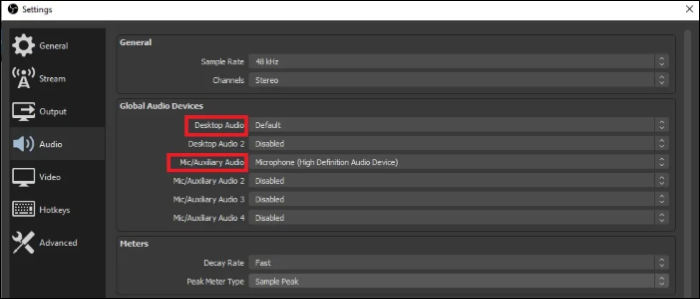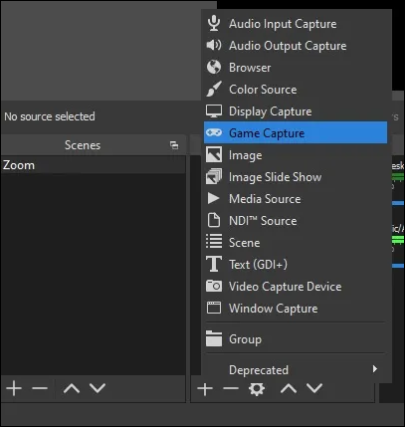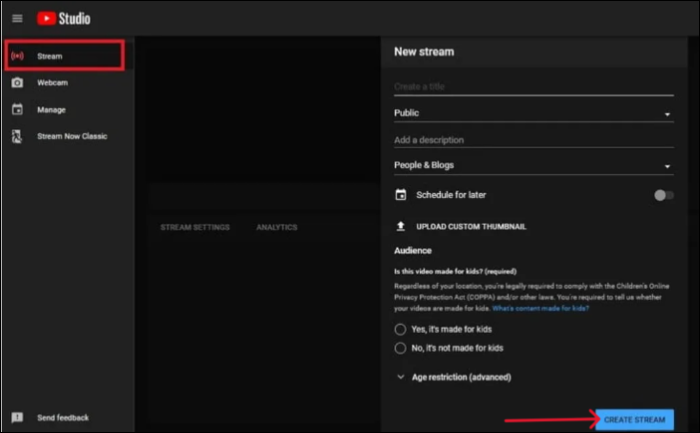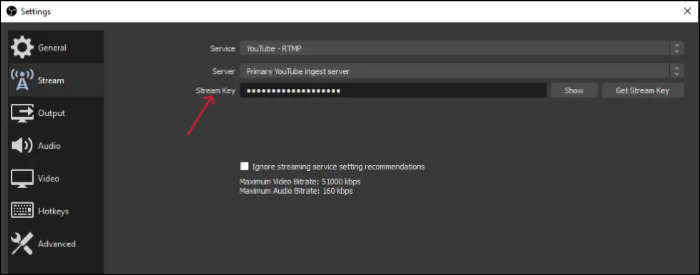OBS (Open Broadcaster Software) Studio è un software open source che consente a molti YouTuber e creatori di contenuti di trasmettere in live streaming i propri contenuti. Che si tratti del gameplay, dei video o di qualsiasi altro mezzo, la combinazione di questi due potenti strumenti consente agli utenti di sfornare un'esperienza senza interruzioni. Se vuoi sapere come eseguire lo streaming su YouTube con OBS o trovi il processo complicato, non preoccuparti. Non è così difficile come sembra.
Qualunque sia il motivo per cui desideri trasmettere in live streaming, nel post EaseUS descrive in dettaglio come eseguire lo streaming su YouTube con OBS con una guida passo passo, dalla configurazione all'avvio dello streaming con il tuo gameplay, lo schermo o qualsiasi video con facilità. Continua a leggere e trova le tue risposte!
Le migliori impostazioni OBS per lo streaming su PC YouTube
Prima di utilizzare OBS Studio per lo streaming live su YouTube, è importante personalizzare le impostazioni in base alle proprie esigenze per ottenere la migliore qualità. Quindi, vediamo quali sono le migliori impostazioni dello streaming YouTube di OBS per PC.
👇 Abbiamo classificato le impostazioni in tre sezioni. Puoi saltare alla parte specifica per impostare al meglio OBS Studio.
- 1. Impostazioni video di OBS Studio
- 2. Impostazioni audio di OBS Studio
- 3. Aggiungi fonti a OBS Studio
Impostazioni video di OBS Studio
Le impostazioni video di OBS sono importanti poiché devi assicurarti che lo streaming appaia fluido e intuitivo per il pubblico. Puoi impostare come il tuo video dovrebbe apparire al tuo pubblico utilizzando le impostazioni Video e Output .
📍 Di seguito sono riportati i passaggi su come configurare al meglio le impostazioni video di OBS:
Passaggio 1. Vai su File > Impostazioni sull'app OBS e fai clic su Video nel pannello di sinistra.
Qui puoi scegliere la risoluzione video . Se utilizzi un computer di fascia alta, puoi utilizzare la risoluzione 1080p con 60 fps. Se il tuo sistema è a medio raggio, seleziona 720p con 30 fps.
![impostazioni video su oss]()
Passaggio 2. Passa alla sezione Output . Contiene alcune impostazioni di streaming aggiuntive come Bitrate , Encoder, ecc. Queste due sono importanti.
Qualunque sia la risoluzione, assicurati che il tuo bitrate sia compreso tra 3000 e 6000 kbps per ottenere una buona qualità video. Per gli Encoder, l'x264 è buono e funziona davvero bene. Ma una cosa da ricordare: assicurati di avere le schede grafiche aggiornate o più recenti.
Con una risoluzione e un bitrate così elevati, le schede grafiche dovrebbero gestire un rendering video esteso.
![impostazioni di uscita su oss]()
- Suggerimento professionale:
- La qualità del video dipende dalla velocità di Internet e dalle specifiche del tuo computer. Pertanto, se personalizzi le impostazioni di OBS con più di ciò che il tuo computer può gestire, la qualità del video diminuisce. E lo streaming diventa instabile o lento. Quindi, considera tutti questi aspetti prima di configurare le impostazioni video.
Impostazioni audio di OBS Studio
Ora passa alla sezione Audio per personalizzare le impostazioni del microfono OBS per lo streaming . Per far suonare al meglio il tuo streaming, la sezione su cui devi concentrarti è Global Audio Devices . Poiché il gameplay in streaming prevede l'audio del desktop e l'audio del microfono, è necessario aggiungere tutti i suoni in input come sorgenti per abilitarli.
📍 Qui, ogni audio rappresenta una sorgente sonora. Sono elencati i passaggi specifici:
Passaggio 1. Per l'audio proveniente dal desktop, attivare Audio desktop .
Passaggio 2. Per catturare ciò che stai dicendo, attiva anche il microfono/audio ausiliario . Dopo averlo fatto, fai clic su " Applica e OK ".
![impostazioni audio su oss]()
Aggiungi fonti a OBS Studio
Le fonti sono ciò che vuoi che il tuo pubblico veda e ascolti nel tuo streaming. Qui puoi visualizzare il gioco, lo schermo del desktop, la finestra del browser, l'applicazione di gioco e persino eseguire lo streaming di Xbox su Discord. Insieme a loro, aggiungi le tue fonti audio e video come webcam, microfono, ecc.
📍 Se non sai come aggiungere fonti a OBS studio, è meglio seguire la guida qui sotto:
Passaggio 1. Fare clic sul segno + accanto a Sorgenti.
Passaggio 2. Seleziona la fonte che desideri aggiungere e assegnale un nome. Otterrai anche le rispettive proprietà di quella fonte se desideri aggiungere overlay di terze parti durante i giochi su YouTube.
Passaggio 3. Dopo aver aggiunto Game Capture come sorgente, vai alle sue Proprietà e controllalo.
![aggiunta di fonti su obs]()
Come eseguire lo streaming di YouTube con OBS 2023
Ci sono pochi semplici passaggi per collegare YouTube e OBS Studio, quindi devi usarli entrambi per avviare lo streaming.
📍 Segui la guida qui sotto per iniziare il tuo viaggio nel live streaming su YouTube con OBS.
Passaggio 1. Verifica il tuo account YouTube per lo streaming.
Per trasmettere in live streaming utilizzando YouTube, devi prima verificare il tuo account. Crea un account YouTube se non ne hai uno, fai clic sull'account del profilo nell'angolo in alto a destra e fai clic su YouTube Studio .
![vai allo studio di YouTube]()
Sempre nell'angolo in alto a destra, vai su Crea > Vai in diretta e fai clic su Abilita .
![fai clic su Crea e vai in diretta]()
Quindi segui il processo di verifica, in cui devi verificare il tuo numero di cellulare con un codice. Riceverai il codice immediatamente, ma il processo di verifica potrebbe richiedere fino a un giorno per verificare il tuo account.
Passaggio 2. Connetti OBS e YouTube con la chiave Stream .
YouTube genera una chiave stream di 16 caratteri per connettersi alle app di streaming. Ora torna su YouTube Studio per ottenere la chiave e successivamente incollala in OBS Studio per connettere i due.
![creare uno stream per generare la chiave dello stream]()
Per generare una Stream Key, clicca su Stream e compila i dati necessari nel modulo, proprio come in figura. Include un titolo SEO adeguato per migliorare la visibilità e molto altro. Ora fai clic sulla scheda Crea streaming per andare in diretta sul tuo canale YouTube.
![copiare la chiave stream negli appunti]()
Questa azione genera un pannello di controllo. Trova Impostazioni streaming e fai clic su. Vedrai la tua chiave Stream . Puoi copiarlo o scriverlo manualmente su OBS per connettere le piattaforme.
🚫 In questo processo, devi assicurarti che NESSUNO VEDA la tua chiave streaming per proteggere il tuo account YouTube dall'accesso di altri.
Passaggio 3. Configura OBS Studio per lo streaming live di YouTube (collega OBS Studio e YouTube con Stream Key).
- Per configurare OBS per lo streaming live, assicurati di scaricare OBS studio dal sito ufficiale ed eseguirlo come amministratore prima di questo processo.
- Vai su Impostazioni > Streaming . Fai clic sul menu a discesa accanto a Servizio, seleziona YouTube e lascia il server predefinito.
- Ora, incolla o digita manualmente la chiave Stream e fai clic su Applica . Questa azione collega gli studi YouTube e OBS per lo streaming live.
![inserisci la chiave stream]()
Questo è tutto. Sei pronto per trasmettere in live streaming i tuoi contenuti su YouTube. Torna a YouTube Studio e avvia lo streaming. Se desideri registrare il tuo streaming Youtube, ti verrà fornito il passaggio seguente
Correggi lo streaming live di OBS non abilitato sul canale Youtube selezionato
Secondo la recensione di OBS Studio, ci sono varie situazioni in cui il live streaming di OBS non funziona. In questa parte, EaseUS analizzerà i motivi principali per cui il live streaming non è abilitato sul canale YouTube selezionato. Vediamo alcune soluzioni pratiche per riportare in diretta il tuo streaming.
- Idoneità allo streaming live : YouTube ha determinati standard di idoneità, ad esempio il canale deve avere almeno 1000 iscritti, essere in regola per lo streaming live e disporre di una connessione Internet. Se ti manca uno di questi, potresti riscontrare problemi.
- Ricollega OBS e YouTube : vai alle impostazioni di OBS Stream e rimuovi la chiave Stream. Ora effettua nuovamente la connessione per vedere se funziona.
- Problemi di autorizzazione : devi assicurarti di disporre di contenuti adeguati e delle autorizzazioni necessarie per consentire a OBS di eseguire lo streaming da YouTube per risolvere il problema.
- Aggiorna OBS : OBS obsoleto potrebbe causare errori come questi, quindi assicurati di utilizzare la versione più recente per evitare tali problemi.
Suggerimento da professionista: la migliore alternativa a OBS per Windows/Mac
Lo streaming live di YouTube non è sempre fattibile con OBS se coinvolge creatori e pubblico e intervengono vari fattori, che possono portare a esperienze diverse. E se potessi registrare su schermo tutti i tuoi contenuti, rimuovere parti non necessarie, modificare il video e pubblicare i migliori contenuti disponibili per il tuo pubblico? Ad eccezione di questo registratore dello schermo open source , puoi scaricare EaseUS RecExperts per provarlo, poiché può aiutarti a fare tutte le cose di cui sopra con semplici clic.
EaseUS RecExperts è un software di registrazione dello schermo con varie modalità e funzionalità per catturare il tuo schermo con la massima qualità possibile. Puoi realizzare tutorial educativi, registrare il tuo gameplay e realizzare un video con i momenti migliori e persino registrare i tuoi streaming Discord privati.
❇️Caratteristiche principali di EaseUS RecExperts:
- Cattura qualsiasi regione del tuo schermo con più modalità di registrazione dello schermo
- Registra schermo e webcam contemporaneamente
- Editor video e taglierini integrati gratuiti
- Supporta la registrazione audio con riduzione del rumore Audacity
- Cattura il tuo schermo con una risoluzione 4K/8K fino a 144 fps
📍Qui forniamo anche la guida completa per aiutarti a utilizzare EaseUS RecExperts. I passaggi sono elencati di seguito:
Passaggio 1. Avvia EaseUS RecExperts. Esistono due modalità per la registrazione dello schermo. Scegli "Schermo intero" , questo strumento catturerà l'intero schermo; scegli "Regione" , dovrai selezionare manualmente l'area di registrazione.
Passaggio 2. Successivamente, puoi scegliere di registrare la webcam , l'audio del sistema o il microfono come preferisci. Naturalmente puoi disattivarli se hai solo bisogno di registrare lo schermo silenzioso.
Passo 3. Quindi, puoi fare clic sul pulsante rosso "REC" per avviare la registrazione. Ora vedrai una barra dei menu sullo schermo. Se vuoi mettere in pausa la registrazione, clicca sul pulsante bianco "Pausa" ; per terminare la registrazione cliccare sul pulsante rosso "Stop" .
Passaggio 4. Dopo la registrazione, verrai indirizzato all'interfaccia dell'elenco delle registrazioni. Qui puoi visualizzare o modificare facilmente le tue registrazioni.
Insomma
Per concludere, come eseguire lo streaming su YouTube con OBS , le cose che devi fare sono prima configurare YouTube per lo streaming live, personalizzare le migliori impostazioni di registrazione per OBS studio e collegarli entrambi utilizzando YouTube Stream Key. I passaggi dettagliati sono indicati sopra. E se vuoi creare uno streaming perfetto con contenuti entusiasmanti ovunque, registra il tuo schermo con EaseUS RecExperts , modificalo e riproducilo in streaming su YouTube.
Domande frequenti
1. Come posso eseguire lo streaming a 1080p su YouTube con OBS?
Innanzitutto, imposta la risoluzione su 1080p nella sezione Video delle impostazioni di OBS. Ora, un bitrate ottimale renderà il tuo video alla massima qualità. E il bitrate ottimale per lo streaming a 1080p su YouTube con OBS è 4000 Kbps. Vai alla sezione Output e imposta il bitrate per lo streaming a 30 fps.
2. Quale bitrate dovrei trasmettere in streaming su YouTube con OBS?
Per ottenere streaming live pixel perfetti, la maggior parte degli utenti consiglia il bitrate video da 4000 a 6000 Kbps. Questo è il bitrate ottimale per lo streaming live in Full-HD (1080p) a 30 fps. E il bitrate audio consigliato è 320 Kbps.