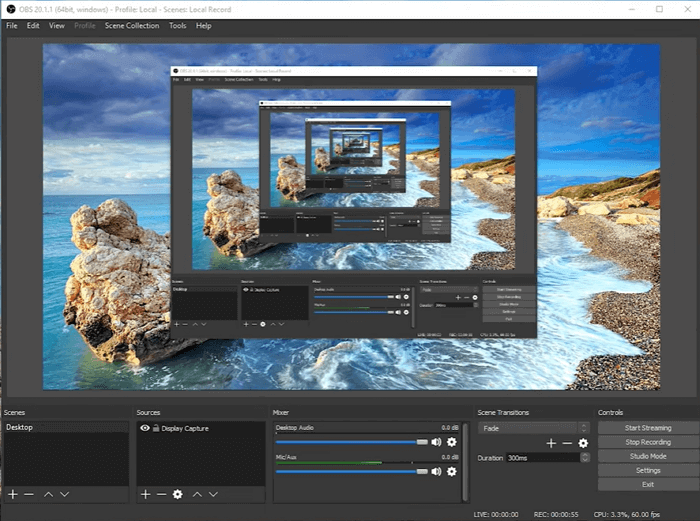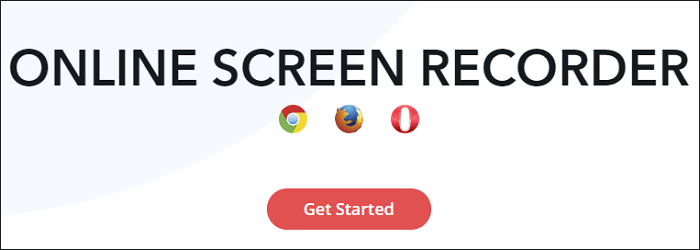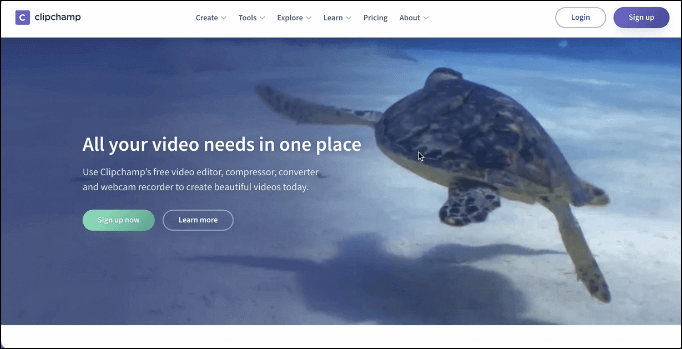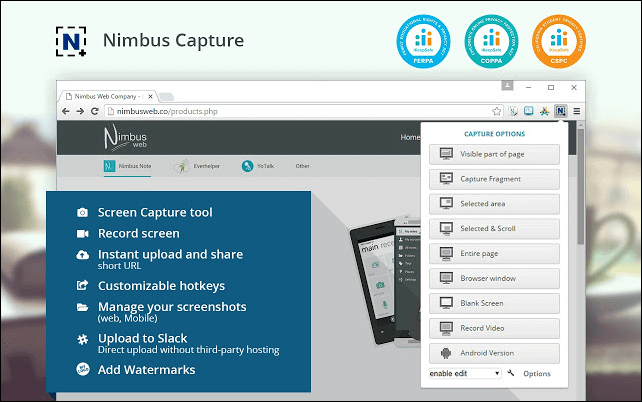Sappiamo tutti che è facile registrare lo schermo del PC Windows 10 poiché dispone di uno screen recorder integrato - Game Bar. Tuttavia, gli utenti, che utilizzano ancora un sistema operativo inferiore, come Windows 8, potrebbero avere difficoltà a svolgere attività di registrazione dello schermo. Fortunatamente, ci sono molti software di registrazione schermo PC progettati per tutti i sistemi Windows che possono aiutarti a portare a termine il lavoro senza sforzo.
Abbiamo raccolto molte opzioni di screen recorder e selezionato le prime 8 da condividere con te in questa pagina. Inoltre, per ogni software, forniamo un tutorial dettagliato su come registrare lo schermo del PC Windows 8/7. Leggi per trovare maggiori informazioni.
Parte 1. Come registrare lo schermo su Windows 8 con EaseUS RecExperts
EaseUS RecExperts è la scelta migliore per gli utenti di Windows 8 e le versioni precedenti durante la registrazione dello schermo. Essendo uno dei migliori programmi gratuiti per fare la registrazione schermo del PC, può acquisire qualsiasi cosa sullo schermo, come film, streaming live, gameplay, ecc. Durante la registrazione, puoi scegliere l'area di registrazione, acquisire lo schermo con o senza audio in modo flessibile.
È facile da usare per le persone che non hanno familiarità con la registrazione di video e audio sul proprio PC, poiché la sua interfaccia semplice e concisa rende le operazioni più semplici. Dopo aver catturato ciò di cui hai bisogno, apparirà un lettore multimediale integrato che ti aiuterà a visualizzare in anteprima la registrazione. Per rimuovere alcune immagini non necessarie, puoi utilizzare la funzione di ritaglio di base offerta da questo software per modificare direttamente i video registrati.
Funzionalità principali:
- Amichevole per tutti i livelli di utenti, specialmente i principianti
- Permette di registrare schermo, audio, webcam separatamente o simultaneamente
- Il miglior registratore di giochi per catturare vari gameplay
- Esportare file registrati in più di dieci formati
- Registrare video in 1080P/4K
Ora controlla il seguente pulsante per scaricare questo programma per registrare schermo del PC Windows 8 e catturare il tuo schermo liberamente.
Il tutorial seguente ti mostrerà come utilizzare questo potente screen recorder sul PC Windows 8. Continua a leggere per conoscere i passaggi dettagliati.
Passaggio 1. Avvia EaseUS RecExperts. Sono disponibili due diverse opzioni per la registrazione dello schermo. Quando seleziona "Schermo intero", questo programma acquisirà l'intero schermo; quando seleziona "Regione", dovrà essere selezionata manualmente l'area di registrazione.
![seleziona la modalità di registrazione]()
Passaggio 2. In seguito, potresti registrare la webcam, l'audio del sistema o il microfono come preferisci. Naturalmente, è possibile anche disattivarli se desideri registrare solo la schermata silenziosa.
![seleziona registrare webcam, suono di sistema o microfono]()
Passaggio 3. Quindi, fai clic sul pulsante rosso "REC" per avviare la registrazione. A questo punto sullo schermo apparirà una barra di menu. Quando vuoi mettere in pausa la registrazione, clicca sul pulsante bianco "Pausa"; per terminare la registrazione, fai clic sul pulsante rosso " Interrompe".
![mettere in pausa o interrompere la registrazione]()
Passaggio 4. Una volta terminata la registrazione, accedi all'interfaccia del playlist delle registrazioni. Qui potresti visualizzare o modificare file registrati con facilità.
![elenco delle registrazioni]()
Parte 2. Come registrare lo schermo del PC Windows 8 con VLC
Se vuoi registrare uno schermo su PC Windows 8 senza scaricare alcun software, puoi provare VLC Media Player. Questo strumento video versatile può fare ciò che vuoi. Può registrare il tuo schermo senza alcun software aggiuntivo. Ecco come funziona.
![vlc media player]()
Step 1. Apri VLC Media Player cercandolo nel "Menu Start", poi clicca su "Media" > "Converti/Salva".
Step 2. Passa alla scheda "Capture Device". Qui, devi cambiare la modalità "Capture" in "Desktop" per permettere a VLC di catturare il tuo desktop.
Step 3. Imposta il frame rate nella casella "Desired" frame rate. Per le registrazioni di base dello schermo, 15FPS dovrebbe funzionare bene. Se hai bisogno di una registrazione di alta qualità, prova 30 FPS.
Step 4. Clicca il pulsante "Convert/Save" per aprire la prossima finestra di dialogo. Seleziona "Sfoglia" accanto alla casella del file "Destinazione" e scegli un posto dove salvare la registrazione. Dopodiché, clicca su "Start" per avviare la registrazione.
Parte 3. Come registrare lo schermo del PC Windows 8 con OBS
Open Broadcaster Software Studio, più comunemente noto come OBS, è un programma di streaming e registrazione video. È gratuito, open source e completamente multipiattaforma: Mac, Windows e Linux sono tutti compatibili con questo software. Combinato con un solido software di editing audio e video, è uno strumento di produzione video screencast potente e flessibile. Per mostrarti come utilizzare questo strumento, ti offriamo il tutorial qui sotto.
![obs]()
Step 1. Lancia OBS Studio, clicca sul segno "+". Nota che l'impostazione predefinita è la registrazione dello schermo con audio.
Step 2. Clicca su "Cattura schermo", dai un nome alla nuova registrazione sotto "Crea nuovo".
Step 3. Personalizza il rapporto di aspetto del video da registrare nella pagina successiva.
Step 4. Lascia che il programma registri lo schermo per te. Quando il processo è completato, puoi trovare il video cliccando su "File".
Parte 4. Come registrare lo schermo del PC Windows 8 usando utilità online
Per coloro che non vogliono scaricare alcun software, ti forniamo un elenco di strumenti online per fare registrazione schermo del PC Windows 8. Puoi scegliere uno strumento per registrare lo schermo per te.
#1. ScreenApp.IO
ScreenApp.IO è uno dei modi più semplici e veloci per acquisire lo schermo su un PC Windows 8. Poiché funziona completamente online, non sono necessari download o estensioni. Con questo programma online, puoi registrare, modificare e condividere lo schermo sul Web all'istante. Vuoi sapere come registrare lo schermo con questo strumento online per registrare schermo del PC? Basta seguire i passaggi seguenti.
![registratore di schermo online di Windows 8]()
Step 1. Visita screenapp.io e clicca sul pulsante "Get Started".
Step 2. Quando si apre la finestra "Condividi il tuo schermo", seleziona da Registra tutto lo schermo, Registra una finestra dell'applicazione e Registra una scheda del browser.
Step 3. Se sei a posto, clicca su "Start Recording" e la registrazione inizierà immediatamente.
Step 4. Una volta che hai finito, clicca su "Stop Recording" e la registrazione si fermerà all'istante.
#2. Clipchamp
Questo programma per registrare schermo del PC Windows 8 online acquisisce video e audio per migliorare i tuoi progetti video. Con Clipchamp, puoi registrare lo schermo e modificare ed esportare il file registrato in semplici passaggi.
Non è più necessario scaricare o passare da un programma all'altro. Puoi ritagliare e ritagliare le tue registrazioni, aggiungere filtri divertenti e sovrapporre testo in movimento per produrre video fantastici. Inoltre, puoi alzare/abbassare il volume delle registrazioni dello schermo con l'audio.
![Cattura dello schermo di Windows 8]()
Step 1. Seleziona l'area che vuoi registrare e avvia la registrazione.
Step 2. Completa la registrazione dello schermo, e il file registrato apparirà nell'editor.
Step 3. Modifica la registrazione dello schermo con le funzioni che offre.
Step 4. Quando sei soddisfatto, puoi esportare e condividere il file registrato.
#3. Nimbus Capture
Puoi utilizzare Nimbus Capture come registratore dello schermo di Windows 8 per acquisire foto e schermate, oppure puoi fare tutto il possibile e usarlo per i video. Ti consente anche di annotare, rendendolo uno dei migliori programmi di registrazione dello schermo online gratuiti disponibili sul mercato. Se sei uno studente, ti fa risparmiare tempo a prendere appunti durante le lezioni.
Inoltre, è in grado di registrare video dell'intero desktop o delle schede del browser, creare video utilizzando la webcam o acquisire schermate per acquisire intere pagine Web (o parte di una pagina Web). Segui i passaggi per registrare lo schermo di seguito.
![come registrare lo schermo su Windows 8 senza scaricare]()
Step 1. Cerca Nimbus Capture su Google e ottieni Nimbus Capture per Chrome.
Step 2. Fai clic su "Aggiungi a Chrome" in modo che tu possa trovarlo su Chrome ogni volta che ne hai bisogno.
Step 3. Clicca su Nimbus Capture e personalizza le opzioni di cattura.
Step 4. Scegli se registrare con l'audio o no nella pagina successiva.
Step 5. Clicca "Avvia registrazione", e lo strumento registrerà lo schermo per te.
Conclusione
Questo post ha risposto alla domanda: come registrare lo schermo su Windows 8 e offre molti registratori dello schermo di Windows 8 opzionali per acquisire tutto ciò che è sullo schermo.
Tutto sommato, molti programmi possono aiutarti a registrare lo schermo su Windows. Tuttavia, EaseUS RecExperts è senza dubbio la scelta migliore per gli utenti ordinari. È completo ma allo stesso tempo leggero, potente ma facile da usare. Se non hai molta esperienza nella scelta dei registratori dello schermo, questo è ciò di cui hai bisogno.