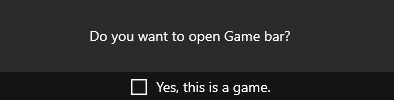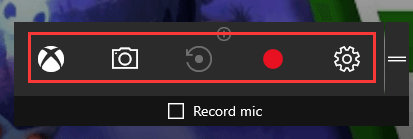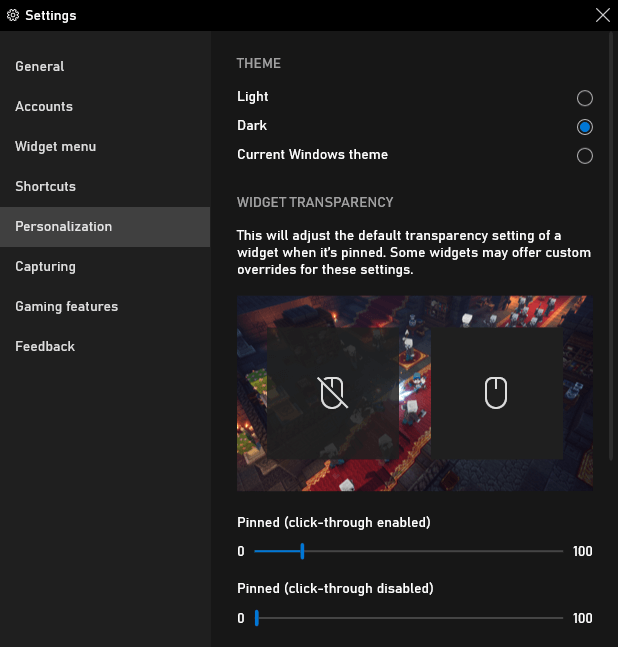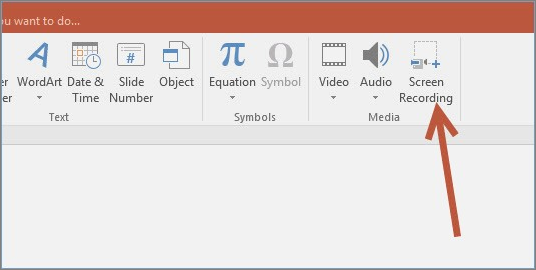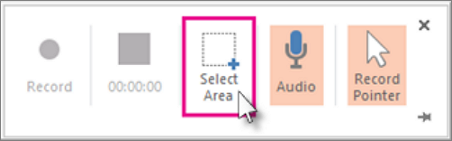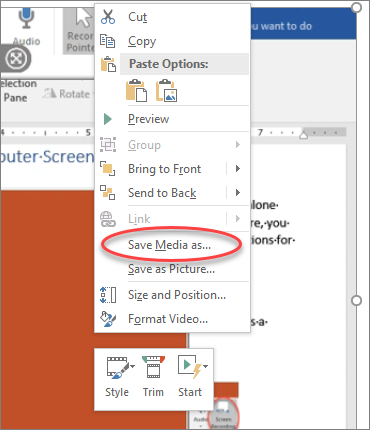Quando vuoi condividere qualcosa di interessante sul tuo schermo, il modo più semplice è registrarlo come video e condividerlo con i tuoi amici. Ma come registrare tutto ciò che vedi sullo schermo del computer Windows 10? Un potente programma per registrare schermo PC senza limite è ciò di cui hai bisogno.
Tuttavia, se cerchi il miglior registratore a schermo intero gratuito su Google, potresti ottenere migliaia di risultati di ricerca che ti faranno girare la testa. Per farti risparmiare tempo, ti presenteremo alcuni dei migliori e ti offriremo dettagli su come registrare tutto dello schermo su PC Windows 10 con audio qui.
Prima di esaminare ciascuna soluzione, consulta la tabella comparativa di tutti gli strumenti qui sotto:
| Metodo |
Efficacia |
Semplice da usare |
| EaseUS RecExperts |
Alto: Cattura lo schermo intero senza limiti di tempo/filigrana e salvalo in video di alta qualità |
⭐⭐⭐⭐ |
| Xbox Game Bar |
Medio: Registra solo lo schermo su Windows ogni 2 ore |
⭐⭐ |
| PowerPoint |
Medio: registra a schermo intero in modo flessibile, ma la funzione di registrazione è disponibile solo nell'ultima versione |
⭐⭐ |
| OBS Studio |
Alto: Offre registrazioni di alta qualità con un'interfaccia relativamente complicata |
⭐ |
Metodo 1. Registrare tutto dello schermo su PC Windows 10 con programma professionale
EaseUS RecExperts è uno dei migliori registratori a schermo intero per Windows, che ti consente di registrare lo schermo su Windows con semplici clic. Ma oltre a catturare l'intero schermo, puoi anche personalizzare la regione di registrazione e registrare facilmente una particolare area dello schermo su Windows 10. Vale la pena notare che la qualità video può raggiungere 1080P/4K, il che significa che non mancherà alcun dettaglio sullo schermo.
Supporta anche la registrazione di clip di gioco sullo schermo del tuo PC. Puoi anche catturare i movimenti del cursore del mouse se vuoi. Non è richiesta alcuna registrazione. Dopo la registrazione, verrai indirizzato alle registrazioni dello schermo. Fai clic sul pulsante per scaricarlo e leggi i passaggi sottostanti per conoscere il tutorial.
Come registrare l'intero schermo su Windows 10:
Passaggio 1. Avvia il software e fai clic sulla piccola icona di visualizzazione nel pannello di sinistra. Fai clic su Schermo Intero e verrà selezionato automaticamente l'intero schermo. Se c'è più di un schermo, puoi fare clic su Display per scegliere quello desiderato.
Passaggio 2. In seguito, potresti registrare la webcam, l'audio del sistema o il microfono come preferisci. Naturalmente, è possibile anche disattivarli se desideri registrare solo la schermata silenziosa.
Passaggio 3. Quindi, fai clic sul pulsante rosso "REC" per avviare la registrazione. A questo punto sullo schermo apparirà una barra di menu. Quando vuoi mettere in pausa la registrazione, clicca sul pulsante bianco "Pausa"; per terminare la registrazione, fai clic sul pulsante rosso "Interrompe".
👉 Guarda anche il video tutorial qui:
- 00:43 - Registrare con Xbox Game Bar
- 03:28 - Trovare il file registrato
Metodo 2. Usare Xbox Game Bar per registrare l'intero schermo su PC Windows 10
Sapevi che Windows 10 ha un potente registratore dello schermo integrato chiamato Xbox Game Bar? In precedenza era utilizzato per catturare clip di gioco. Ma risolverà il tuo problema se non sai come registrare video su Windows 10.
È un registratore intuitivo per gli utenti di Windows 10. Questo software può aiutarti se vuoi registrare un gioco o un'app specifica che è in modalità a schermo intero. Ma se hai intenzione di registrare più app contemporaneamente, questo registratore non è la scelta migliore e un altro registratore può aiutarti. >> Passaggi dettagliati per registrare tutto ciò che vedi sullo schermo
Come registrare schermo intero con Xbox Game Bar di Windows (quando l'app che vuoi registrare è in modalità a schermo intero):
Prima di utilizzare questo software, dovresti assicurarti che questo programma sia aperto sul tuo computer Windows 10. In generale, questo software è abilitato di default. Se vuoi aprirlo, il primo passo è cliccare sul logo di Windows per cercare "Impostazioni" e cliccare sul pulsante "Giochi" > "Xbox Game Bar" per attivarlo.
![impostazione della barra di gioco]()
Passaggio 1. Premi Windows + G per aprire Xbox Game Bar. Potresti vedere una nuova finestra sullo schermo che ti chiede se vuoi consentire a questo software di registrare lo schermo. In tal caso, fai clic sull'opzione "Sì".
![Barra di gioco aperta di Xbox]()
Passaggio 2. Quindi inizierai a registrare e, una volta terminata la registrazione, puoi cliccare sul pulsante "Stop" per interrompere la registrazione oppure usare la scorciatoia da tastiera Windows + Alt + R e salvare l'intero video registrato sul tuo computer.
![barra di gioco cattura schermo intero su Windows 10]()
Suggerimenti: Se utilizzi questo software per registrare una partita a schermo intero, potrebbe essere necessario configurare alcune impostazioni di registrazione.
Nella scheda "Impostazioni" > "Personalizzazione" puoi personalizzare "il tema", "le animazioni" e "il profilo" delle tue registrazioni in base alle tue esigenze.
![windows 10 xbox barra di gioco cambia le impostazioni]()
Scelte rapide da tastiera comunemente utilizzate nella Xbox Game Bar:
- Windows + G: Aprire Xbox Game Bar
- Windows + Alt + R: Avviare/interrompere la registrazione
- Windows + Alt + T: Mostrare/nascondere il timer di registrazione
- Windows + Alt + G: Avviare/interrompere la registrazione
Metodo 3. Registrare lo schermo su Windows con PowerPoint
Microsoft PowerPoint è un popolare strumento da ufficio progettato per creare slideshow e presentazioni di nail art. Potresti non sapere che PowerPoint ha la funzionalità per registrare lo schermo. Con questo strumento, puoi catturare lo schermo su Windows facilmente.
Se hai già installato Microsoft PowerPoint sul tuo PC, non hai bisogno di scaricare altri registratori e puoi risparmiare un sacco di spazio di archiviazione. Registrare uno schermo con PowerPoint è particolarmente adatto per gli utenti di laptop, in quanto non rallenta la velocità del tuo dispositivo.
Come registrare lo schermo su Windows con PowerPoint:
Passaggio 1. Apri PowerPoint sul tuo computer Windows e vai su "Inserisci" > "Registrazione dello schermo".
![registrare a schermo intero con powerpoint]()
Passaggio 2. Fai clic su "Registrazione schermo", vedrai una nuova finestra. Scegli il pulsante "Seleziona area" e l'intero schermo del tuo computer. In alternativa, puoi premere Windows + Maiusc + F per selezionare l'intero schermo per la registrazione.
![ppt-seleziona-area]()
Passaggio 3. Una volta fatto, il pulsante "Registra" sarà disponibile. Clicca su "Registra" per avviare e interrompere le registrazioni.
Passaggio 4. Al termine della registrazione, puoi fare clic con il pulsante destro del mouse sul video visualizzato in PowerPoint e selezionare "Salva file multimediale con nome..." possibilità di salvare le registrazioni sul computer.
![salva le registrazioni in ppt]()
Metodo 4. Registrare l'intero schermo di PC Windows 10 con OBS Studio
Come registrare lo schermo su Windows con un registratore più avanzato? Innanzitutto, uno strumento di registrazione di livello professionale, come OBS Studio, è ciò di cui hai bisogno.
OBS Studio è un programma per catturare streaming che ti consente di registrare l'intero schermo di Windows 10 o un'area specifica del tuo computer. Inoltre, questo software di acquisizione a schermo intero di Windows 10 è gratuito e open source per tutti gli utenti con un'interfaccia semplice. Puoi catturare l'intero schermo su Windows 10 in modo semplice ed efficiente con esso. E dopo, puoi andare a modificare le tue registrazioni dello schermo.
![usa obs per registrare a schermo intero su windows 10]()
Come registrare tutto dello schermo su PC Windows 10 con OBS:
Passaggio 1. Scarica e apri questo software sul tuo dispositivo Windows 10, quindi fai clic sul simbolo "+" in "Origine" nell'angolo sinistro.
Passaggio 2. Fai clic su "Display capture", assegna un nome alla nuova registrazione in "Crea nuovo" e fai clic su "OK".
Passaggio 3. Dopodiché, si aprirà una nuova finestra. L'impostazione predefinita dell'area di registrazione è a schermo intero.
Passaggio 4. Fai clic sul pulsante "Start Recording" per avviare la registrazione e fai clic sul pulsante "Stop Recording" per interromperla. Quando il processo è completato, puoi trovare il video facendo clic su "File".
Quale è il migliore programma per registrare tutto dello schermo su PC Windows 10
Hai imparato 4 strumenti per registrare l'intero schermo su Windows 10. Alcune persone potrebbero chiedersi quale sia il migliore. Qui, riassumiamo i pro e i contro dei 4 software di registrazione a schermo intero di Windows 10 che abbiamo menzionato sopra in modo che tu possa scegliere quello più adatto.
| ⭐Software |
✅Pro |
❌Contro |
| EaseUS RecExperts |
- Facile da usare
- Molteplici modalità di registrazione
- Registra video di qualità fino a 8K
- Nessun limite di tempo e filigrana
|
- Formati di output limitati
|
| Xbox Game Bar |
- Software integrato in Windows 10
- Facile da usare
|
- Registrare solo entro 2 ore
|
| PowerPoint |
|
- Disponibile solo nell'ultima versione
|
| OBS Studio |
- Open source e multipiattaforma
- Risultati di alta qualità
|
|
Come puoi vedere, EaseUS RecExperts si distingue da tutti i software menzionati qui. Sia che tu voglia catturare l'intero schermo o una schermata parziale, puoi sempre contare su questo software di cattura dello schermo! Scaricalo ora!
Domande frequenti sulla registrazione di tutto quello che accade sullo schermo PC Windows 10
Qui raccogliamo diverse domande frequenti sulla registrazione dello schermo. Puoi scorrere queste domande e risposte poiché potrebbero aiutarti quando registri lo schermo in una certa misura.
1. Come registrare lo schermo su PC Windows 10?
Se stai utilizzando un laptop con sistema operativo Windows, EaseUS RecExperts può aiutarti. Il tutorial qui sotto ti insegnerà come registrare lo schermo in Windows 10 con questo software. Segui questi passaggi per registrare lo schermo intero di Windows 10.
Passaggio 1. Avvia EaseUS RecExperts e scegli "Schermo intero" come modalità di registrazione.
Passaggio 2. Fai clic sul pulsante nell'angolo in basso a sinistra per selezionare la sorgente audio.
Passaggio 3. Clicca sul pulsante "REC" per iniziare la registrazione. Quando vuoi terminare la registrazione, clicca sul pulsante rosso.
Passaggio 4. Se hai bisogno di tagliare la registrazione, c'è un trimmer incorporato. E il lettore multimediale incorporato ti consentirà di visualizzare le registrazioni.
2. Qual è il miglior programma completo o gratuito per registrare schermo PC Windows 10?
- Top 1. OBS Studio
- Top 2. FlashBack Express
- Top 3. EaseUS RecExperts
- Top 4. Apowersoft Free Online Screen Recorder
- Top 5. ShareX
- Top 6. Movavi Screen Recorder
- Top 7. ActivePresenter
- Top 8. Monosnap
- Top 9. Bandicam Screen Recorder
3. Come visualizzare la modalità a schermo intero sul PC?
Quando navighi sui siti web sul tuo PC Windows, potresti aver bisogno di schermare la finestra per semplificare completamente alcune cose. C'è una scorciatoia da tastiera che può essere utile, ed è F11. Nella modalità a schermo intero, non vedrai niente come la barra degli indirizzi e altri elementi, così puoi concentrarti sui contenuti di cui hai bisogno.
4. Per quanto tempo è possibile registrare lo schermo su Windows 10?
Dipende da quale registratore dello schermo utilizzi. Molti registratori dello schermo consentono agli utenti di provare le loro versioni di prova con 5-10 minuti gratuiti di registrazione dello schermo. E la loro versione pro potrebbe non avere limiti di tempo.
5. Come faccio a registrare la schermata di una riunione Zoom?
Registrare una riunione Zoom è diventata un'esigenza comune negli ultimi anni. Non è una cosa difficile se si sceglie un registratore audio dello schermo. Puoi leggere l'articolo: come registrare riunione Zoom per saperne di più su questo argomento.