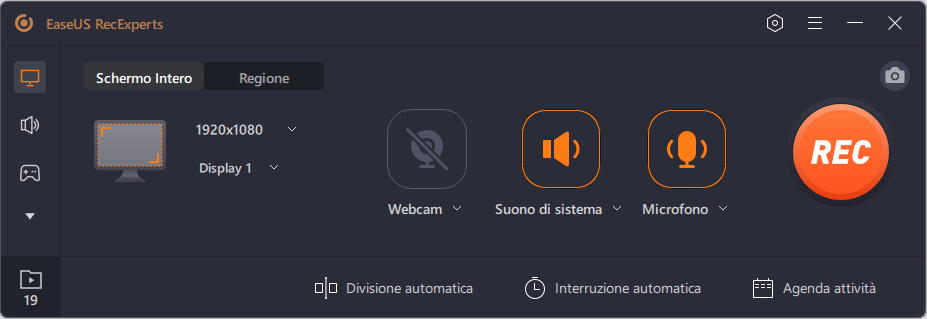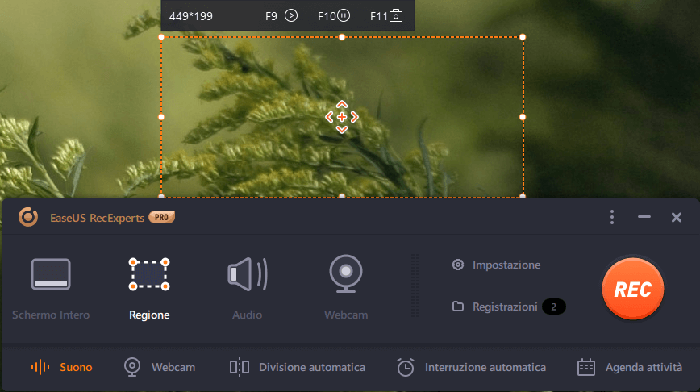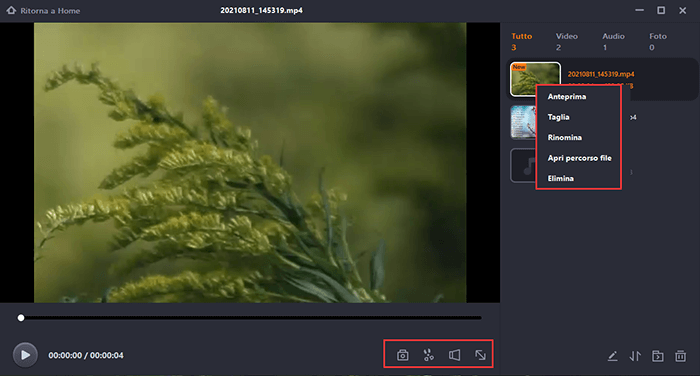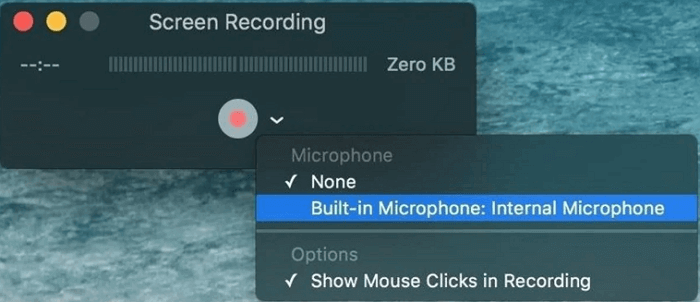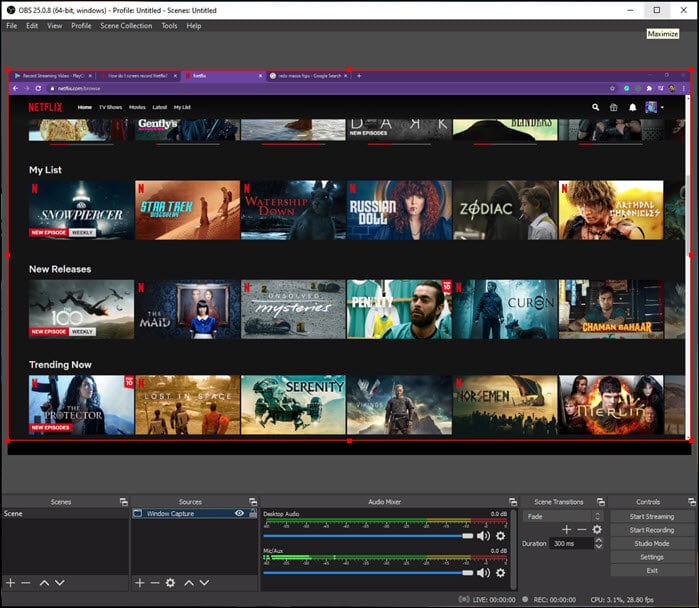Hulu è una delle piattaforme video in streaming più popolari in tutto il mondo. Su Hulu, puoi goderti vari tipi di programmi TV, film, eventi, sport, ecc. A volte potresti voler guardare i video offline, sai come salvare questi programmi TV, film o video clip interessanti?
Il modo più semplice per salvare i video è registrare lo schermo di Hulu e puoi salvare qualsiasi video da Hulu registrandolo. Detto questo, qui condivideremo con te alcuni software di registrazione video gratuiti per aiutarti a registrare Hulu su Windows, Mac e iPhone.
Parte 1. Come registrare Hulu su PC
EaseUS RecExperts per Windows è uno dei più popolari software di cattura dello schermo di Hulu. Ti consente di registrare rapidamente su Hulu o di catturarlo facilmente con una narrazione. Durante la registrazione, ti offre opzioni per svolgere attività in tempo reale, come l'aggiunta di testi, linee, frecce, ecc. Inoltre, questo software di registrazione ti consente anche di catturare la tua webcam, il gioco e l'audio con un output di alta qualità.
Punti salienti:
- Facile da usare e flusso di lavoro semplice
- Cattura l'intero schermo, una finestra specifica e registra una parte dello schermo in modo flessibile
- Supporta la creazione automatica di attività di registrazione
- Salva i file registrati in più di 10 formati
- Esporta i tuoi video e audio registrati direttamente sulle piattaforme di social media come YouTube
Scaricalo facendo clic sul pulsante in basso!
Come registrare Hulu su Windows:
Passaggio 1. Apri la pagina Web su cui contiene il video che vuoi registrare. Lanciare EaseUS RecExperts sul computer e cliccare Registra.
![registrare video Hulu]()
Passaggio 2. Puoi selezionare la regione di registrare.
![selezionare la regione da registrare]()
Passaggio 3. Clicca REC per iniziare la cattura, puoi smettere la cattura in qualsiasi tempo e fare un'anteprima della registrazione.
![visualizzare la registrazione]()
Parte 2. Come fare la registrazione di Hulu su Mac
Per gli utenti Mac, registrare su Hulu non è una cosa difficile, poiché ci sono molti registratori dello schermo da scegliere. Tuttavia, potresti confonderti mentre selezioni il miglior registratore dello schermo per Mac. Per aiutarti a registrare lo schermo su Hulu senza sforzo, ti mostreremo tre software di registrazione video Hulu nei seguenti contenuti.
1. EaseUS RecExperts per Mac
Durante la registrazione di video Hulu sul tuo computer Mac, scoprirai che è impossibile registrare lo schermo e l'audio interno su Mac contemporaneamente a meno che non installi software di terze parti per catturare l'audio del sistema. Se non desideri scaricare altro software, prova RecExperts per Mac, un registratore dello schermo senza filigrana.
Questo registratore dello schermo per Mac ti consente di catturare facilmente lo schermo con l'audio del sistema. È possibile acquisire il microfono, il suono del sistema o persino il suono da un dispositivo audio esterno per rendere più chiaro il video registrato. Inoltre, ti consente di registrare lo schermo e la webcam ed esportare i video registrati come file MP4/GIF senza filigrana. Inoltre, può essere utilizzato per la registrazione dello schermo dei dispositivi iOS tramite Airplay senza troppi sforzi.
Passo dopo passo per acquisire gli spettacoli di Hulu su Mac:
Passaggio 1. Apri il video che stai per catturare, quindi avvia EaseUS RecExperts.
Passaggio 2. Nella scheda Video, fa clic sulle opzioni "Schermo" e "Personalizzato" per regolare l'area di registrazione dello schermo. Successivamente, fai clic su Sorgenti audio per scegliere l'opzione "Suono di sistema". Una volta terminato, puoi fare clic sul pulsante cerchio rosso per avviare la registrazione.
Passaggio 3. Una volta terminato il video, fai clic sul pulsante Interrompi registrazione in EaseUS RecExperts. Quindi puoi guardare il video registrato dopo aver fatto clic sul pulsante Smetti.
Quando sei soddisfatto della registrazione, puoi scegliere l'opzione "MP4" per esportarla e salvarla sul tuo Mac.
![registrare lo schermo Hulu su Mac]()
2. QuickTime Player
QuickTime è un lettore video multifunzionale su computer Mac. Con questo software, puoi riprodurre video o audio, eseguire semplici conversioni e registrare lo schermo con facilità. Ti consente di catturare qualsiasi parte dello schermo, registrare video HD, audio e acquisire schermate ogni volta che vuoi. Se ti capita di registrare video in live streaming su Hulu, non puoi perderti il freeware.
![Quicktime player]()
Come registrare su Hulu live su Mac:
Passaggio 1. Avvia QuickTime Player sul tuo computer Mac.
Passaggio 2. Scegli l'opzione "File" nella barra e fai clic sul pulsante "Nuova registrazione schermo" dall'elenco a discesa.
Passaggio 3. Quindi verrà visualizzata una finestra in cui è possibile visualizzare molte opzioni di impostazione tra cui scegliere. Seleziona il video su Hulu che desideri acquisire e fai clic sul pulsante rosso per avviare la registrazione.
Passaggio 4. Al termine del video, puoi interrompere la registrazione su Hulu. Puoi trovare i file video registrati nella memoria locale del tuo Mac.
- Avviso:
- Per registrare correttamente lo schermo Hulu o altri video in streaming con QuickTime Player e OBS Studio su Mac, è necessario installare alcuni software di acquisizione audio interni come Soundflower, poiché il Mac non ti consente di catturare il suono del suo sistema.
OBS Studio è un registratore dello schermo gratuito e open source, compatibile con i sistemi operativi macOS, Windows e Linux. Può aiutarti a registrare live streaming, come registrare video su Hulu e Netflix. Inoltre, offre prestazioni elevate e acquisizione di video e audio reali. Puoi persino registrare più sorgenti con OBS Studio.
![OBS recorder]()
Guida dettagliata per registrare video su Hulu utilizzando OBS Studio:
Passaggio 1. Apri Hulu nel browser e riproduci il video che desideri registrare. Quindi avvia OBS Studio e fai clic sul pulsante "+" sotto le fonti.
Passaggio 2. Aggiungi un nome alla finestra e selezionerà automaticamente la finestra Hulu attiva. Successivamente, puoi impostare altre opzioni per la registrazione.
Passaggio 3. Riproduci il video e fai clic sul pulsante Avvia registrazione per avviare la registrazione. Se vuoi interrompere la registrazione su Hulu, scegli semplicemente il pulsante di arresto. Una volta terminato, i video di Hulu verranno salvati sul tuo computer Mac e potrai guardarli sempre e ovunque.
Parte 3. Come eseguire la registrazione di Hulu su iPhone e Android
Cloud DVR è fondamentalmente un modo per registrare video su Hulu. Questo programma di registrazione registrerà i programmi TV sui suoi server cloud. Può registrare fino a 50 ore di notizie in diretta, sport, spettacoli, film ed eventi. Puoi aggiungere i tuoi film o programmi TV preferiti che andranno in onda in un momento specifico nella sezione "I miei contenuti" e quando il contenuto andrà in onda, Cloud DVR lo registrerà automaticamente.
![cloud DVR]()
Passaggio 1. Scarica e installa Hulu Live TV sul tuo iPhone o Android.
Passaggio 2. Scegli un programma TV o un film che desideri registrare.
Passaggio 3. Passa alla descrizione del programma TV o del film.
Passaggio 4. Dopo tutto, fa clic su I miei episodi o I miei contenuti. Quando il film o il programma TV va in onda, verrà registrato automaticamente.
Parte 4. Come scaricare i video di Hulu
Se ti iscrivi a Hulu (No Ads) o Hulu (No Ads) + Live TV, hai accesso ai contenuti scaricabili sui dispositivi mobili supportati. Ora dai un'occhiata al tutorial.
Passaggio 1. Assicurati di essere in buone condizioni di rete, quindi vai alla barra di ricerca.
Passaggio 2. Tocca il pulsante scaricabile e seleziona i film che si desidera scaricare.
Passaggio 3. Al termine, vai alla barra dei download per monitorare i download in corso.