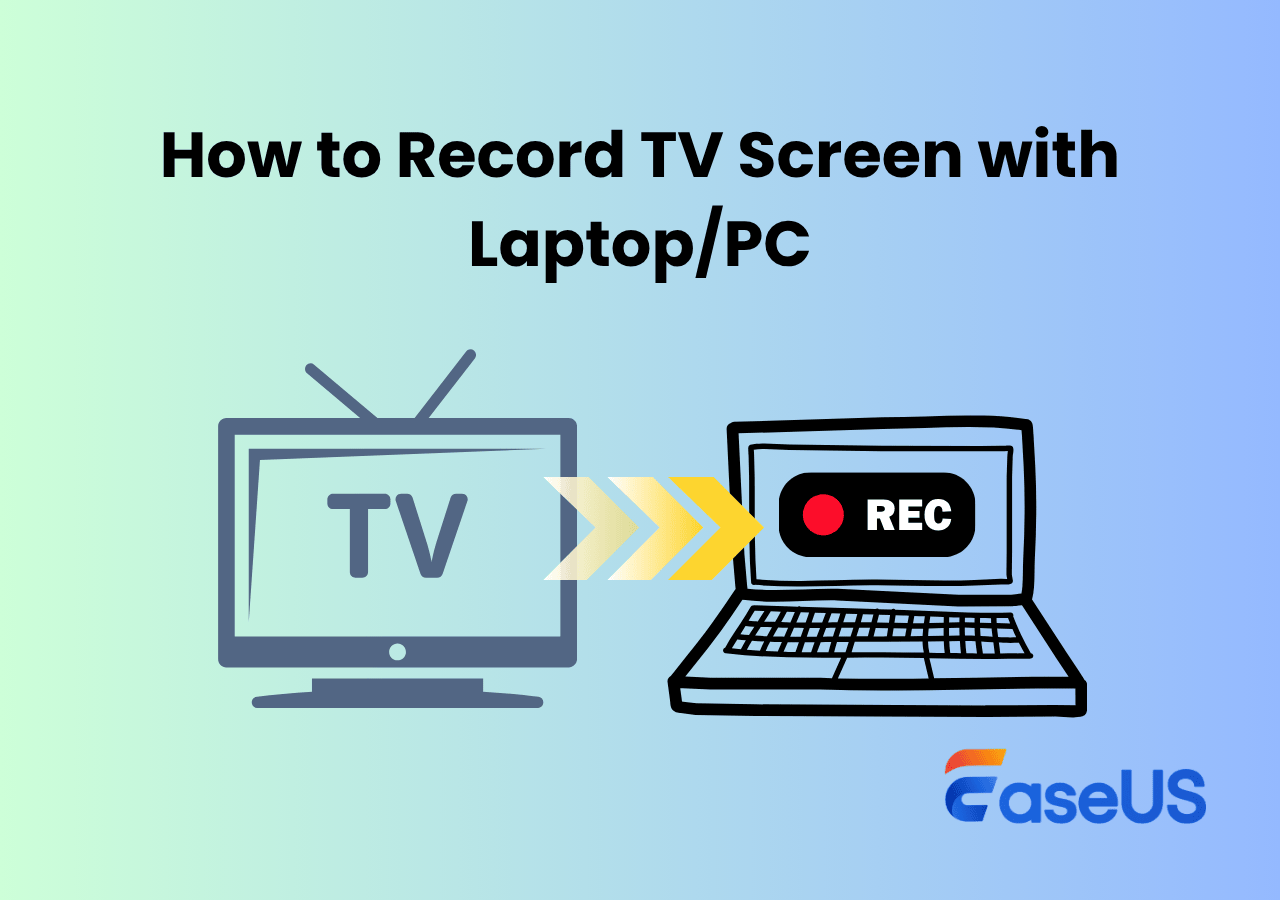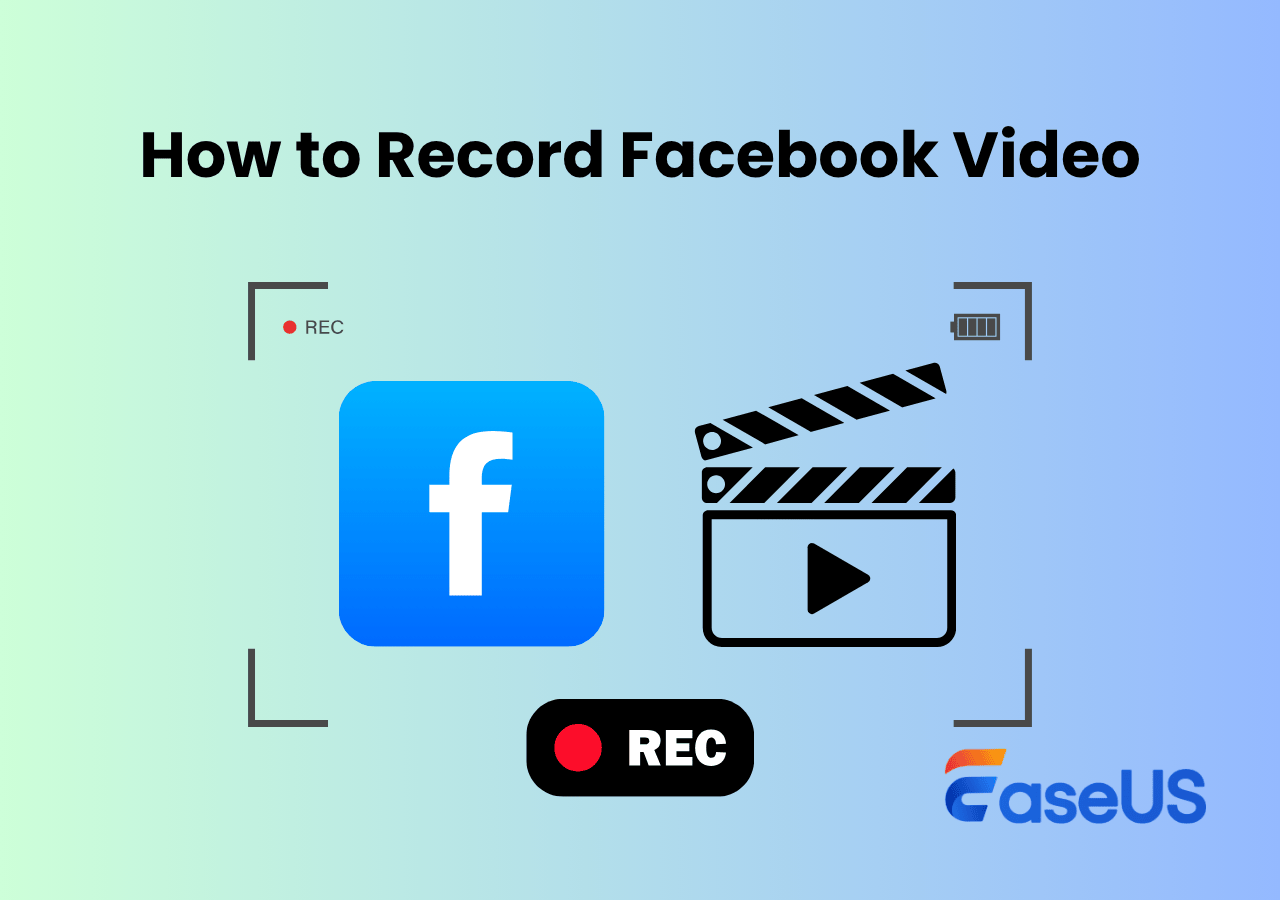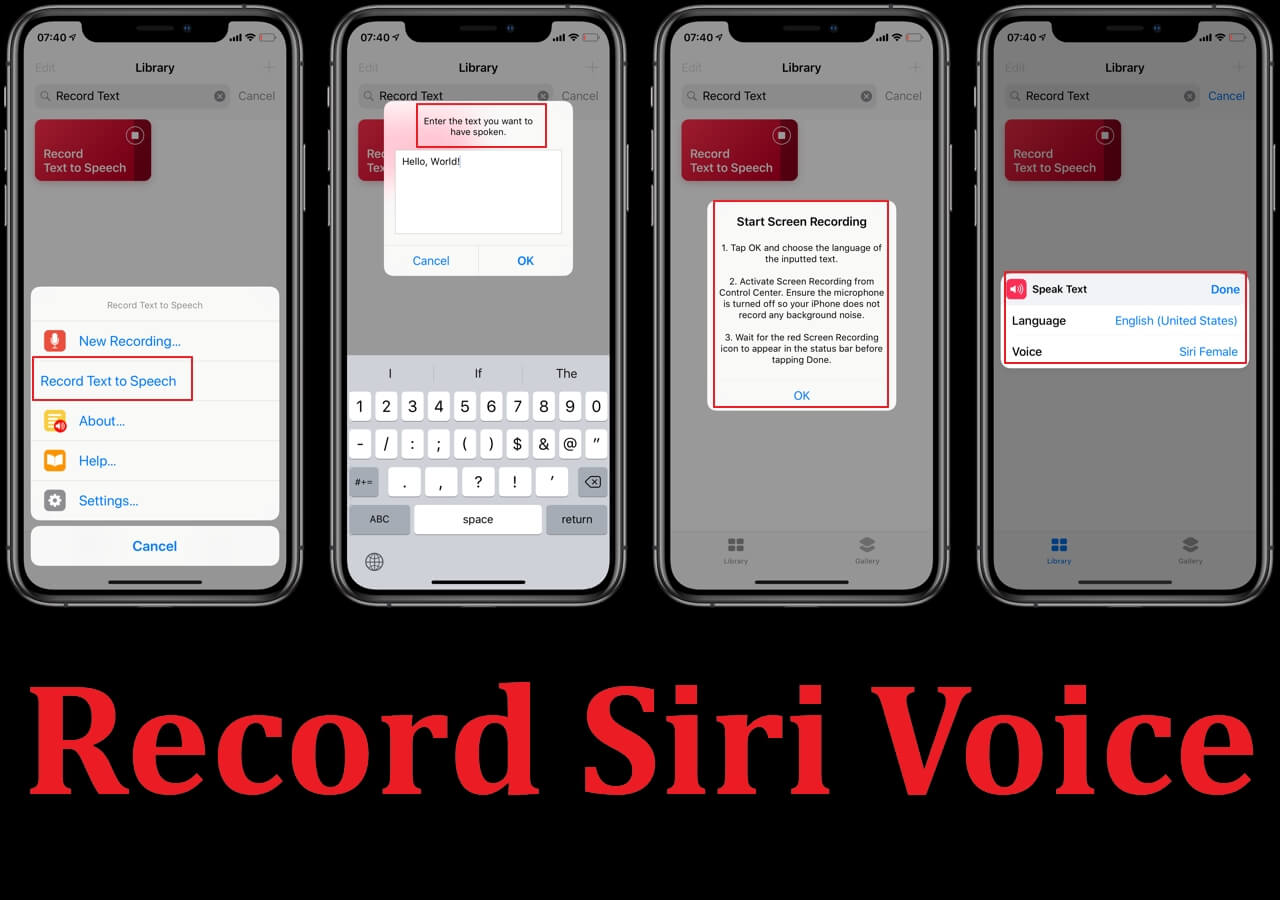-
![]()
Daisy
Daisy is the Senior editor of the writing team for EaseUS. She has been working in EaseUS for over ten years, starting from a technical writer to a team leader of the content group. As a professional author for over 10 years, she writes a lot to help people overcome their tech troubles.…Read full bio -
Jane is an experienced editor for EaseUS focused on tech blog writing. Familiar with all kinds of video editing and screen recording software on the market, she specializes in composing posts about recording and editing videos. All the topics she chooses …Read full bio
-
![]()
Alin
Alin is an experienced technical blog writing editor. She knows the information about screen recording software on the market, and is also familiar with data cloning and data backup software. She is expert in writing posts about these products, aiming at providing users with effective solutions.…Read full bio -
Jean is recognized as one of the most professional writers in EaseUS. She has kept improving her writing skills over the past 10 years and helped millions of her readers solve their tech problems on PC, Mac, and iOS devices.…Read full bio
-
![]()
Jerry
Jerry is a fan of science and technology, aiming to make readers' tech life easy and enjoyable. He loves exploring new technologies and writing technical how-to tips. All the topics he chooses aim to offer users more instructive information.…Read full bio -
![]()
Rel
Rel has always maintained a strong curiosity about the computer field and is committed to the research of the most efficient and practical computer problem solutions.…Read full bio -
![]()
Gemma
Gemma is member of EaseUS team and has been committed to creating valuable content in fields about file recovery, partition management, and data backup etc. for many years. She loves to help users solve various types of computer related issues.…Read full bio -
![]()
Shelly
"I hope my articles can help solve your technical problems. If you are interested in other articles, you can check the articles at the bottom of this page. Similarly, you can also check my Twitter to get additional help."…Read full bio
Page Table of Contents
0 Views |
0 min read
Key Takeaway
- Hulu offers a built-in DVR option that lets the Hulu + Live TV subscribers record and save video content in the cloud for up to 9 months, but only for individual episodes.
- For non-DRM content, you can use QuickTime or OBS; however, if you want to capture high-quality videos without a black screen on Hulu, EaseUS RecExperts should be your first choice.
Hulu is one of the most extremely popular streaming video platforms worldwide. On Hulu, you can enjoy various kinds of TV shows, movies, events, sports, etc. Sometimes, you may want to enjoy the videos offline, but how do you save these TV shows, movies, or exciting video clips?
The easiest way to save videos is to screen record Hulu, and you can save any videos from Hulu by recording. Given that, we will share with you some free video recording software to help you do Hulu recording on Windows, Mac, and iPhone.
Easiest Way to Screen Record Hulu [No Black Screen]
Best for: Hulu users who want to record shows for offline viewing without quality loss or black screen issues.
Whether you use a Windows PC or Mac, you can always rely on EaseUS RecExperts to record something on Hulu. This professional screen recorder offers a seamless solution for capturing Hulu videos in full HD with system sound. Its advanced recording mode smartly detects the playback window and bypasses DRM-related black screens.
With features like scheduled recording, auto-stop, built-in trimming, and multiple output formats, it's perfect for saving Hulu shows for offline viewing or personal use. Easy to use and beginner-friendly, it is the ideal tool for Hulu screen recording without hassle. Just hit the below button to get this Hulu recorder.
How to record Hulu series on PC and Mac:
- Disclaimer:
- Please keep in mind that this video tutorial is for personal use only. We do not encourage the capturing of streaming video for any commercial purpose.
Step 1. Launch EaseUS RecExperts and select Full Screen as your recording mode. This ensures smooth capture of streaming movies, online shows, or live video content without missing any detail.

Step 2. Choose whether to record the Webcam, System Sound, or Microphone based on your needs. Then, open the major video sites or platforms you want to record from.

Step 3. If you experience a black screen when recording playback, enable the Black Screen Fix feature to ensure smooth video capture. Once it's turned on, the REC button will change to purple. Navigate back to your streaming video, then click the purple REC button to start capturing.

Step 4. After a 3-second countdown, the recording will begin. A floating taskbar will appear on your screen. Use the toolbar to Pause or Stop the recording anytime during playback.
Step 5. Once the recording ends, you'll be taken to the preview window. Here, you can watch, trim, or edit your captured video, ideal for reviewing recorded sessions, saving study notes, or creating commentary-based content.

Don't forget to share this page with others in need!
How to Record Shows on Hulu on a DVR
Best for: Hulu + Live TV subscribers who want a built-in, hassle-free way to record shows on Hulu
Actually, Hulu provides a Cloud DVR for the Hulu + Live TV plan users, which allows users to record live TV broadcasts and store them in the cloud for up to 9 months. It's highly effective for capturing sports, news, and other live content, offering playback controls like pause, rewind, and fast-forward. No additional software is needed, and recordings can be accessed from any supported device.
However, it doesn't support on-demand content, requires a more expensive subscription, and may still include ads during playback. In addition, it will only record individual episodes, not the entire series. If you want to record a series on Hulu, you'd better use EaseUS RecExperts.
Here's how to record Hulu Live TV on Hulu DVR:
Step 1. Log in to your Hulu account and go to the Live TV section.
Step 2. Find and choose the TV shows that you want to record, and click Record.
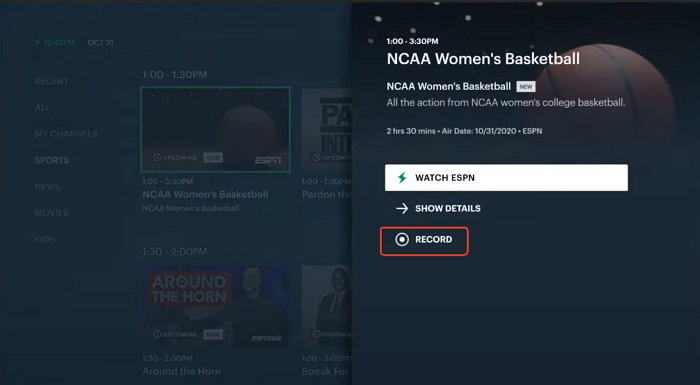
Step 3. Then, it will record the selected content and save it in your Cloud DVR library.
How to Record Series on Hulu for Free (Mac Only)
1. QuickTime Player
Best for: Mac users needing quick, one-time recordings of non-protected content
QuickTime Player is a free, built-in screen recorder for Mac that's easy to use and great for basic screen capture. When it comes to recording shows on Hulu, it can only help record non-DRM video content. For other videos, your recordings often result in a black screen. Besides, it cannot capture internal audio without third-party tools like BlackHole.
How to record on Hulu live on Mac:
Step 1. Launch QuickTime Player on your Mac computer.
Step 2. choose the "File" option in the bar and click the "New Screen Recording" button from the drop-down list.
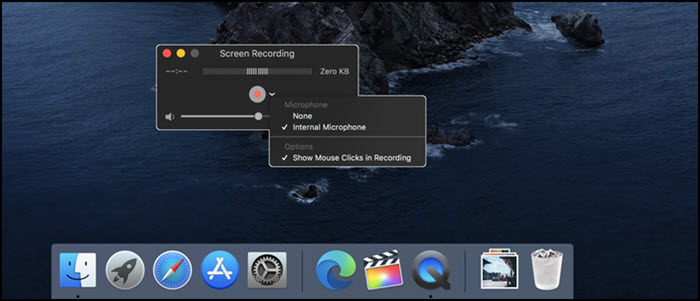
Step 3. Then a window will appear where you can see many setting options for you to choose from. Select the video on Hulu that you want to capture, and click on the red button to start recording.
Step 4. When the video is done, you can stop the recording on Hulu. You can find the recorded video files in the local storage of your Mac.
2. OBS Studio
Best for: Tech-savvy users who want a customizable, advanced recorder
OBS Studio is a free and open-source screen recorder compatible with macOS, Windows, and Linux operating systems. It can help you record live streaming, like recording videos on Hulu and Netflix. Besides, it offers high performance and real video and audio capturing. You even can record multiple sources with OBS Studio.

Step by step to record videos on Hulu using OBS Studio:
Step 1. Open Hulu in the browser, and play the video you want to record. Then launch OBS Studio and click the "+" button under the sources.
Step 2. Add a name to the window, and it will automatically select the active Hulu window. After that, you can set other options for the recording.
Step 3. Play the video and click on the Start Recording button to begin the recording. If you want to stop the recording on Hulu, choose the stop button. Once done, the Hulu videos will be saved on your Mac computer, and you can watch them anytime, anywhere.
How to Screen Record Hulu Videos on iPhone and Android
Best for: Hulu + Live TV subscribers
Cloud DVR is basically a way to record videos on Hulu. This recording program will record TV shows without a DVR on its cloud servers, and it can record up to 50 hours of live news, sports, shows, movies, and events. You can add your favorite movies or TV shows that will air at a specific time to your "My Stuff" section, and when the content airs, Cloud DVR will record it automatically.

Step 1. Download and install Hulu Live TV on your iPhone or Android.
Step 2. Choose a TV show or movie that you want to record.
Step 3. Move to the description of the TV show or movie.
Step 4. After all is done, click on My Episodes or My Stuff. When a movie or TV show airs, it will automatically be recorded.
Spread out this post now!
Hulu Recording Issues: Common Problems and Solutions
Despite Hulu's convenient recording features, some users may encounter issues when trying to record live TV or on-demand content. Here are some common problems and solutions based on discussions from forums and online communities:
1. Missing or Unplayable Hulu Recordings
Some users report that content recorded with Hulu's Cloud DVR may be missing or fail to playback.
- Check Subscription Status: Ensure your Hulu + Live TV subscription is active, as Cloud DVR features are only available for this plan.
- Manage Storage Space: Cloud DVR has a storage limit, so it regularly deletes unnecessary recordings to free up space.
- Restart the App or Device: Restart Hulu or your device to resolve any temporary glitches.
2. Unable to Record Specific Episodes or Series
For TV shows on Hulu, recording only works for individual episodes via the Cloud DVR. To record all episodes or reruns, make sure you select the "New & reruns" option on the Details page of the show.
3. Hulu Scheduled Recordings Not Starting
Some users notice that their scheduled recordings fail to start, causing them to miss key content.
- Confirm Recording Settings: Ensure you've set the recording options correctly in the Live Guide, and select New & reruns to capture new episodes and reruns.
- Check Network Connection: Unstable internet connections can affect the start of scheduled recordings, so ensure your connection is stable.
4. Black Screen During Recording
One of the most frustrating issues when recording Hulu content is encountering a black screen instead of the video. This can happen when trying to record protected content or using third-party tools that are not compatible with Hulu's DRM.
- If you're using third-party screen recording software, try a tool that supports bypassing DRM restrictions, such as EaseUS RecExperts.
- For Hulu + Live TV, the Cloud DVR feature should bypass any black screen issues, as it records directly from Hulu's system.
Conclusion
How to record on Hulu? How to capture streaming videos on Hulu? For those questions, we offer you five reliable software to do the task. Just select one based on your needs.
- Cloud DVR may be your first option for iPhone and Android users, as it can be recorded on Hulu without much effort.
- For Windows and Mac users, EaseUS RecExperts is the best choice. It can record TV shows on Hulu and record streaming video and audio easily. What's more, it supports creating recording tasks in advance, which lets you start or stop your recording anytime. Now download it and have a try. It never disappoints you.
How to Record on Hulu FAQs
1. Can you record on Hulu TV?
Of course, yes! You can record on Hulu TV with Cloud DVR. If you are a subscriber, you can even record unlimited live news, shows, and events. If not, you can rely on some third-party free video recording software to record your favorite videos from Hulu.
2. Can you extend recording times on Hulu?
The answer is NO. You cannot extend the limited recording time on Hulu. If the video you are recording goes over its allotted time, the end might be missing from the recording.
However, if you want to record from Hulu without time limitation, take a look at EaseUS RecExperts. It lets you record from Hulu, Netflix, Amazon Prime, or other sites without a time limit!
3. Is Hulu free with Amazon Prime?
No. Hulu is not free with Amazon Prime. They are independent. So, you need to purchase Hulu separately to access the movie on-demand library.
4. Why is Hulu DVR so bad?
Hulu's DVR is often criticized for limited storage, missing recordings, and bugs. It also has a confusing interface and may struggle with DRM restrictions that prevent recording certain content. While it can work for casual users, those who want more control or reliability might find it lacking compared to other services.
EaseUS RecExperts

One-click to capture anything on screen!
No Time Limit, No watermark
Start Recording