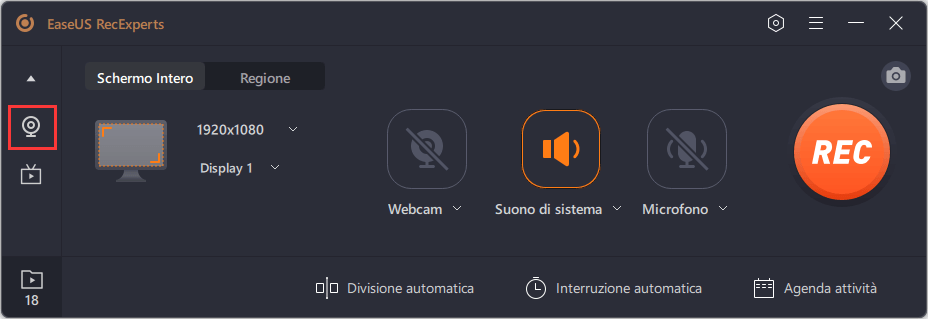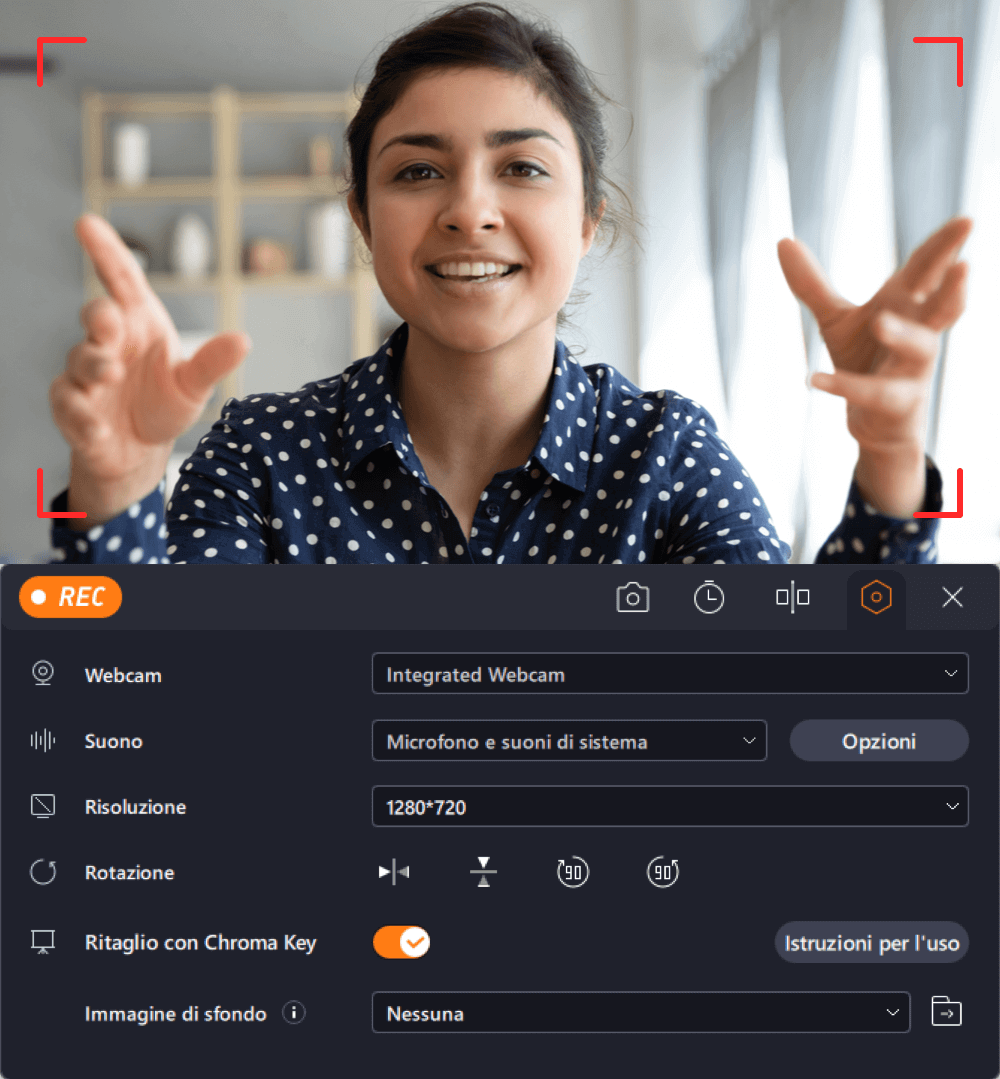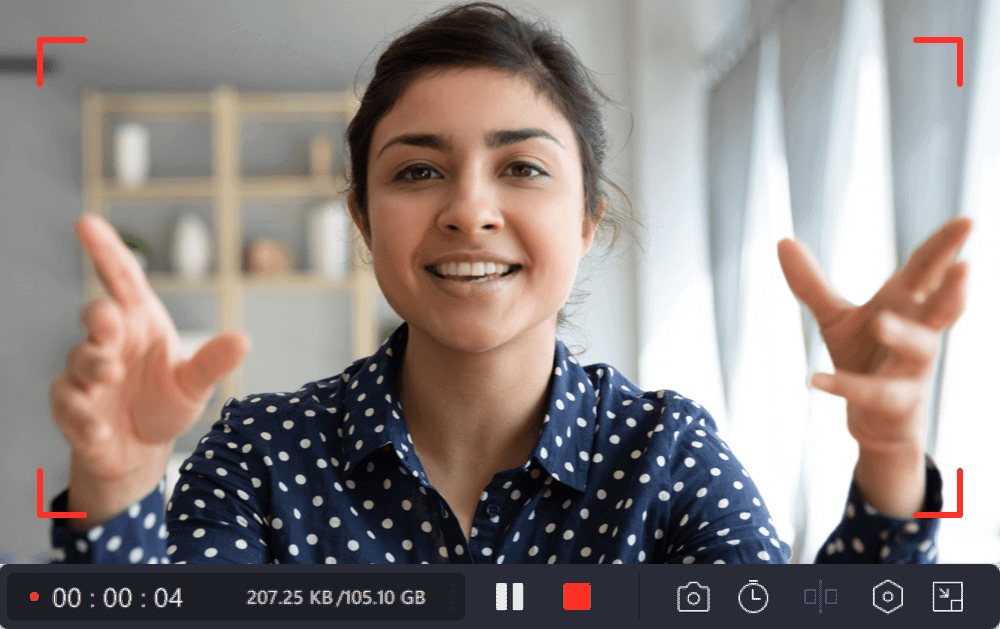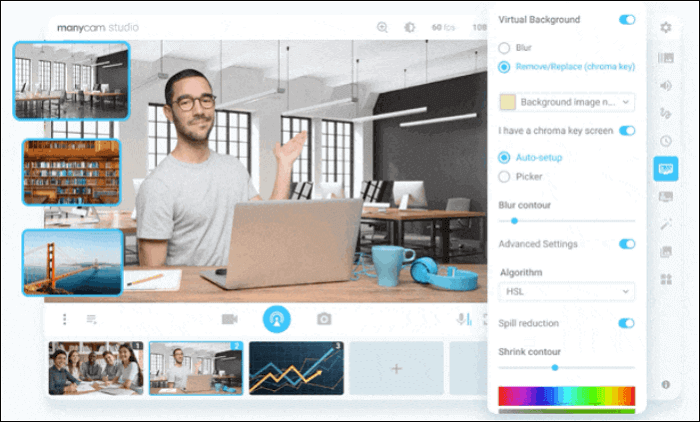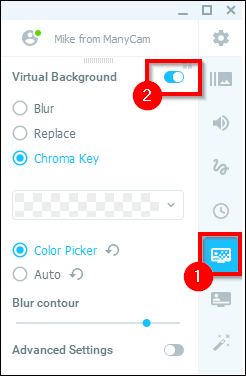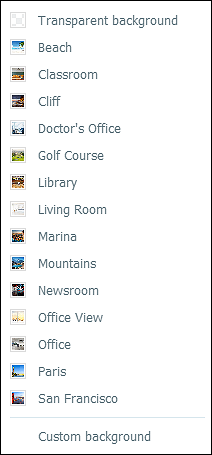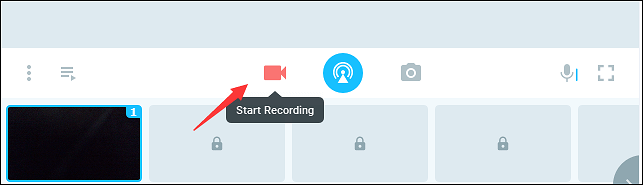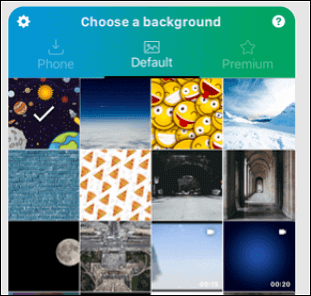La diffusione del lavoro in remoto ci vede a volte costretti a registrare video utilizzando la webcam per comunicare con gli altri, come colleghi e partner commerciali. La registrazione di video in soggiorno può creare situazioni imbarazzanti se lo sfondo è disordinato, mentre uno sfondo professionale e formale consente di fare buona impressione. Ecco perché registrare video con un sfondo virtuale è diventata la prima scelta di molti.
Esistono principalmente due modi per registrare video con sfondo virtuale. Uno di questi è stabile e robusto, mentre l'altro è semplice e conveniente. Quale dei due fa al caso tuo? Continua a leggere per conoscerne i dettagli.
Registrare video con green screen usando il programma di registrazione webcam EaseUS
Nel campo del video editing, esistono vari strumenti che permettono di cambiare lo sfondo di una scena, mantenendo intatti i protagonisti. Questo permette di applicare effetti speciali, come trasportare un personaggio da un ufficio alla spiaggia. Questa procedura è accessibile anche a non esperti, con diverse opzioni adatte a vari bisogni. Numerosi software, applicazioni e soluzioni web offrono funzionalità avanzate, come lo schermo verde, per modificare o inserire sfondi nei video in modo professionale.
EaseUS ti offre la soluzione migliore per registrare video con green screen, pertanto rimane disponibile per tagliare, ritagliare, ruotare video e aggiungere i sottotitoli ai video, ecc..
In fase iniziale, dovrai usare uno green screen come sfondo per la registrazione. Quindi, EaseUS RecExperts registrerà lo green screen dalla webcam per te in pochi semplici clic. Questo software supporta la registrazione solo della webcam o dello schermo insieme alla webcam. Consente inoltre di selezionare flessibilmente la sorgente sonora dal sistema audio e dal microfono. Le sue funzioni di arresto automatico e di divisione automatica ti consentono di salvare il video nelle dimensioni e della durata appropriate.
Caratteristiche principali:
- Un intuitivo strumento di registrazione webcam per Windows/Mac
- Puoi scegliere liberamente l'area di registrazione
- Consente di programmare le attività di registrazione per la registrazione automatica
- Consente la modifica delle registrazioni con strumenti integrati
Questo software ricco di funzionalità non richiede registrazione. Provalo gratis per cambiare sfondo video durante la registrazione webcam.
Come registrare un video con green screen:
Step 1. Avvia EaseUS RecExperts e seleziona l'icona della piccola webcam facendo clic sul pulsante con la freccia rivolta verso il basso nel pannello di sinistra.
Step 2. Se al computer sono collegati più dispositivi webcam, puoi scegliere liberamente quello desiderato. Inoltre, è possibile impostare la sorgente audio, regolare la risoluzione e l'orientamento e persino utilizzare gli effetti dello schermo verde, se necessario.
Step 3. Clicca sul pulsante REC quando tutto è pronto per avviare la registrazione della webcam. Durante il processo, puoi ridimensionare la finestra di registrazione, fare screenshot, mettere in pausa o interrompere la registrazione in modo flessibile. Per terminare la registrazione, basta cliccare sull'icona quadrata rossa.
Step 4. In seguito, potrai visualizzare in anteprima i video registrati. Inoltre, è possibile migliorare le registrazioni con alcuni strumenti.
Siamo quindi giunti alla seconda fase di realizzazione di un video con sfondo virtuale. Il programma supporta anche altri strumenti di modifica di base e avanzati per tagliare, ritagliare e ruotare il tuo video con altri nuovi sfondi senza sforzo. Questo programma di video editing offre anche effetti visivi, come filtri, sovrapposizioni e transizioni.
Usare ManyCam Virtual Background per cambiare video sfondo
Per registrare video con sfondo virtuale su PC, ManyCam è un software di riferimento poiché supporta la modifica dello sfondo in almeno due modi. Innanzitutto, consente di sfocare lo sfondo quando la webcam è in uso. Inoltre, la sua funzione chromakey ti consente di rimuovere lo sfondo se il tuo è un video con green screen sostituendolo con un'immagine di sfondo personalizzata.
Oltre a disporre di una webcam, dispone anche di diverse opzioni per le sorgenti video, sia per app su desktop che per app su mobile, ecc. Puoi utilizzare una diapositiva di PowerPoint o una pagina PDF preimpostata quando registri il tuo video, rendendo così facile e perfetta la tua presentazione video. È utile anche per coloro che desiderano eseguire lo streaming con un sfondo virtuale.
![fondale virtuale manycam]()
Come rimuovere sfondo video con uno sfondo virtuale:
Passaggio 1. Avvia ManyCam e seleziona l'opzione "Fondali Virtuali" nella barra degli strumenti a destra. Ricordarti di abilitare l'opzioni cliccando sul comando.
![fondale virtuale manycam]()
Passaggio 2. Scegli una di queste tre opzioni: "Sfocatura", "Sostituisci" e "Chroma Key". Per registrare un video con un'immagine virtuale sullo sfondo, devi selezionare la seconda o la terza opzione.
Passaggio 3. Questo software offre diverse immagini per lo sfondo, incluso uno sfondo virtuale per ufficio, e uno sfondo virtuale per home office, ecc.
![opzione immagine di sfondo]()
Passaggio 4. Seleziona "Avvia registrazione" nella parte inferiore dell'interfaccia per registrare un video con uno sfondo webcam virtuale.
![inizio registrazione manycam]()
Utilizzare Chromavid per personalizzare sfondo video su telefono/tablet
Chromavid si tratta di un'applicazione di video editing all'avanguardia che permette di utilizzare la tecnologia del chroma key, comunemente noto come "schermo verde", direttamente dal proprio smartphone o tablet.
Con un'interfaccia intuitiva e user-friendly, Chromavid consente agli utenti di cambiare facilmente lo sfondo dei loro video o immagini in tempo reale, offrendo così la possibilità di creare effetti speciali o video creativi senza dover ricorrere a strumenti professionali costosi. Puoi selezionare qualsiasi colore come sfondo e l'app rimuoverà automaticamente quel colore dalle tue immagini o video. Questa funzione di cambio sfondo video è particolarmente utile per i vlogger, gli studenti, i produttori di contenuti o chiunque voglia fare video creativi. L'applicazione offre anche la possibilità di condividere i tuoi video direttamente su piattaforme di social media. In sintesi, Chromavid è un potente strumento di video editing che rende accessibile a tutti la tecnologia dello schermo verde.
![scegli il fondale chromavid]()
Come cambiare sfondo video usando Chromavid:
Passaggio 1. Apri l'applicazione e scegli il colore Chroma, il colore sarà sostituito dall'immagine nei passaggi seguenti.
Passaggio 2. Clicca per selezionare un'immagine da usare come sfondo virtuale per la registrazione.
Passaggio 3. Cattura la foto o il video sullo sfondo nel colore Chroma selezionato.
Passaggio 4. Salva i tuoi video creativi oppure condividili su altre piattaforme.
Conclusione
Dal momento che al giorno d'oggi facciamo ampio uso di video con fondali virtuali, è essenziale imparare a registrare video con sfondi virtuali. Con questo articolo abbiamo introdotto tre modi per registrare video con sfondo virtuale. ManyCam è potente, ma la funzione "Fondali Virtuali" non è gratuita. Chromavid è intuitivo, ma le foto e i video possono essere modificati solo in tempo reale.
Se vuoi realizzare video con fondali virtuali gratuitamente, EaseUS RecExperts è l'utilità utile da non perdere. Scaricalo gratis e prova tu stesso.