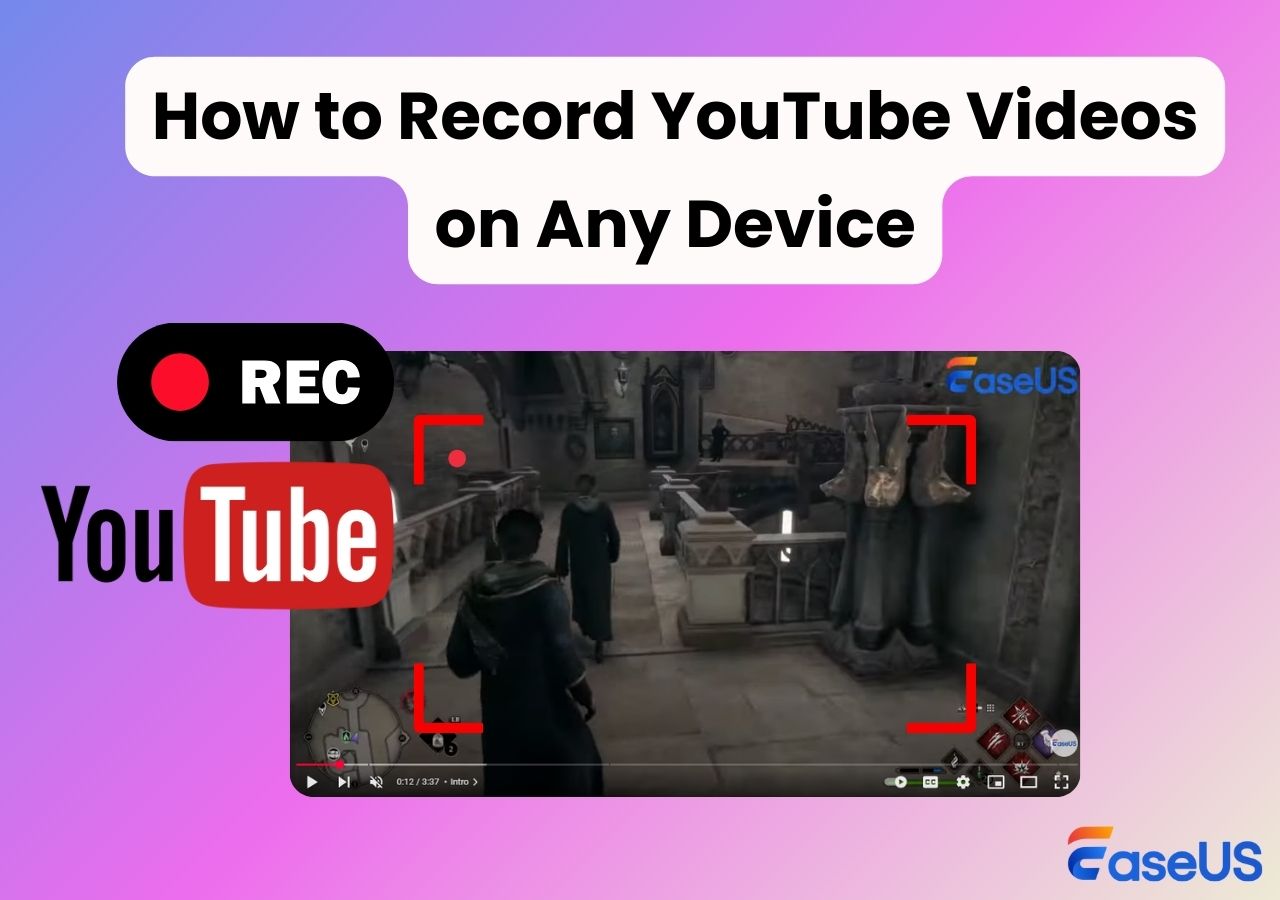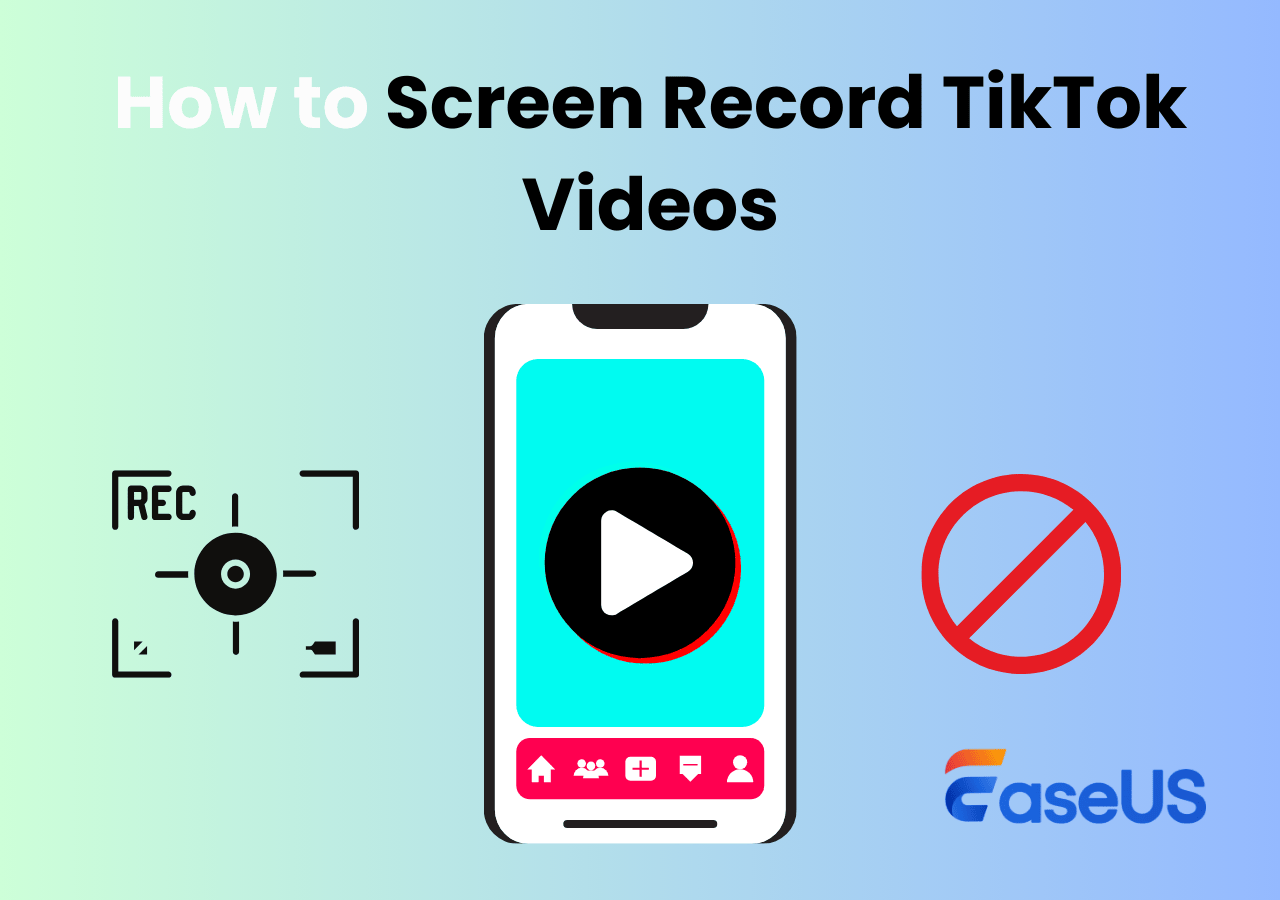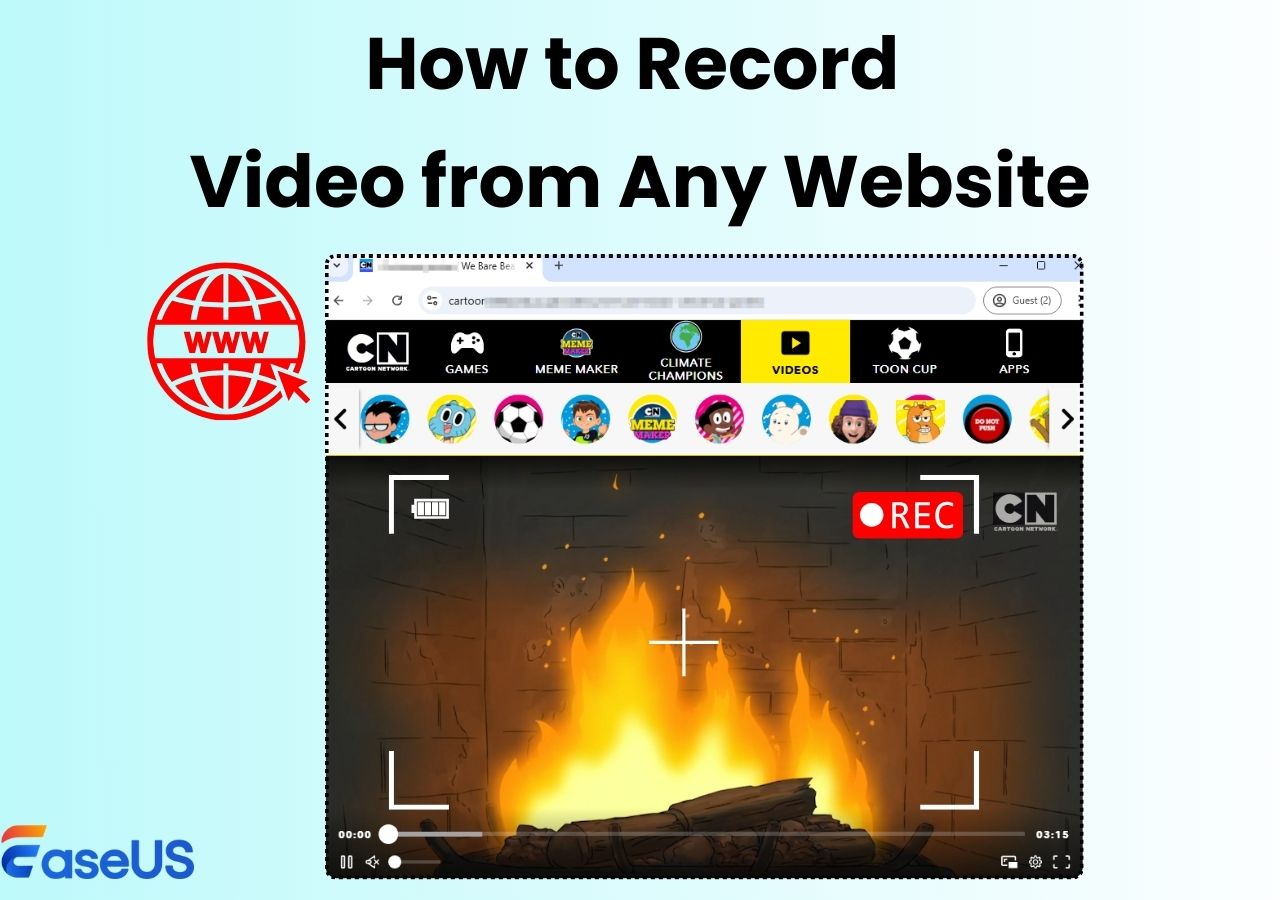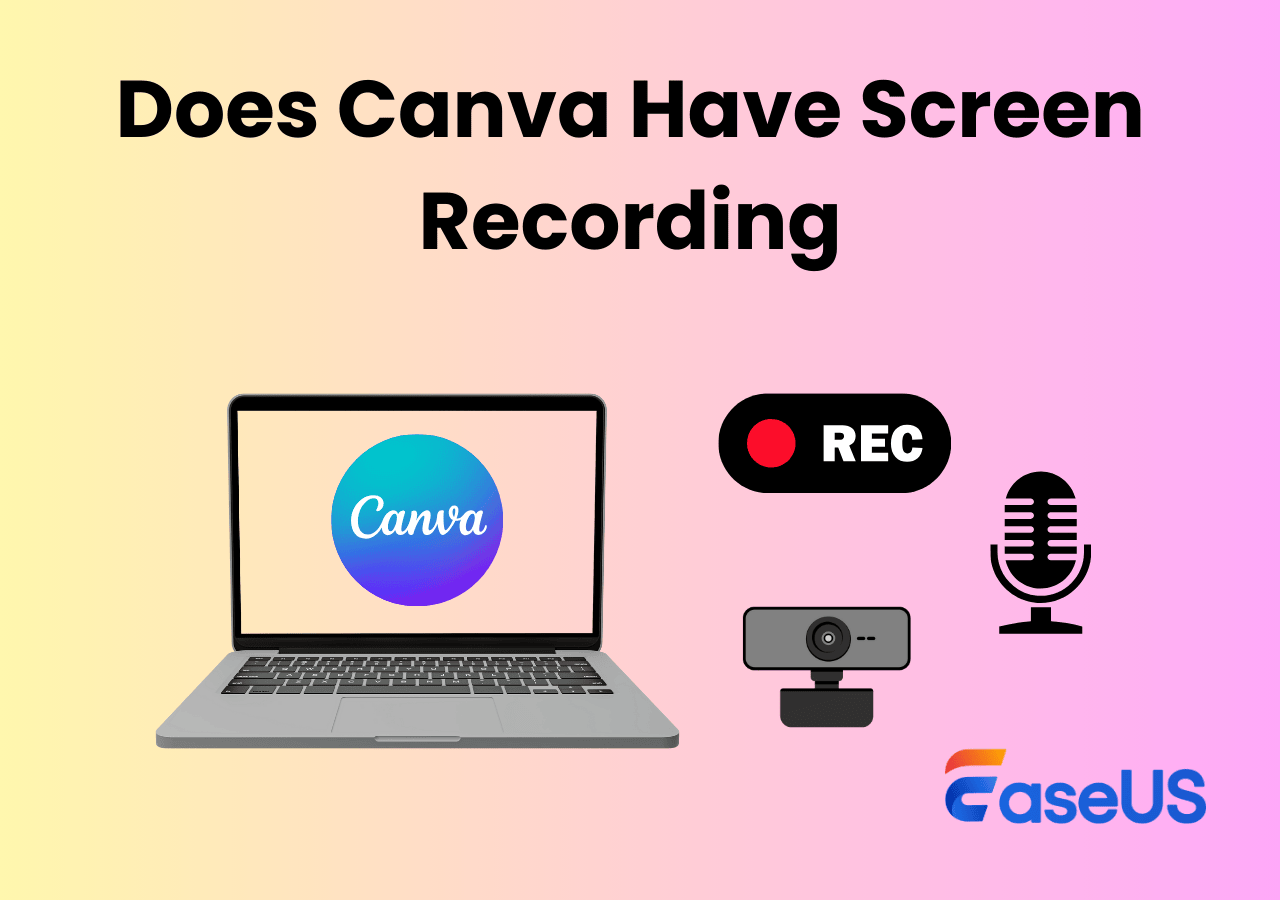-
![]()
Daisy
Daisy is the Senior editor of the writing team for EaseUS. She has been working in EaseUS for over ten years, starting from a technical writer to a team leader of the content group. As a professional author for over 10 years, she writes a lot to help people overcome their tech troubles.…Read full bio -
Jane is an experienced editor for EaseUS focused on tech blog writing. Familiar with all kinds of video editing and screen recording software on the market, she specializes in composing posts about recording and editing videos. All the topics she chooses …Read full bio
-
![]()
Alin
Alin is an experienced technical blog writing editor. She knows the information about screen recording software on the market, and is also familiar with data cloning and data backup software. She is expert in writing posts about these products, aiming at providing users with effective solutions.…Read full bio -
Jean is recognized as one of the most professional writers in EaseUS. She has kept improving her writing skills over the past 10 years and helped millions of her readers solve their tech problems on PC, Mac, and iOS devices.…Read full bio
-
![]()
Jerry
Jerry is a fan of science and technology, aiming to make readers' tech life easy and enjoyable. He loves exploring new technologies and writing technical how-to tips. All the topics he chooses aim to offer users more instructive information.…Read full bio -
![]()
Rel
Rel has always maintained a strong curiosity about the computer field and is committed to the research of the most efficient and practical computer problem solutions.…Read full bio -
![]()
Gemma
Gemma is member of EaseUS team and has been committed to creating valuable content in fields about file recovery, partition management, and data backup etc. for many years. She loves to help users solve various types of computer related issues.…Read full bio -
![]()
Shelly
"I hope my articles can help solve your technical problems. If you are interested in other articles, you can check the articles at the bottom of this page. Similarly, you can also check my Twitter to get additional help."…Read full bio
Page Table of Contents
0 Views |
0 min read
Want to record a video with background that looks clean and professional, even in a messy room? Whether you need a virtual background, a blurred effect, or want to remove clutter with AI tools, this guide covers it all. We'll walk you through 6 smart solutions for Windows, Mac, iPhone, Android, and online - some require a green screen, others don't.
🚩Comparison Table: Video Recorders with Background
|
Tool |
Compatibility |
Green Screen Required |
Pricing |
|
Windows, macOS |
❌ AI virtual background (no green screen) |
Freemium (no watermark) |
|
|
Windows, macOS, Linux |
❌ Plugin removes background without green screen |
Free (open-source) |
|
|
Windows, macOS |
❌ (AI) or ✅ (optional for better quality) |
Freemium (watermark on free) |
|
|
Android, iOS |
✅ Required |
Freemium (limited in free) |
|
|
macOS, iOS |
✅ Required |
Free |
|
|
Web, Windows, macOS |
❌ AI virtual background (Pro only) |
Freemium (background removal in Pro) |
Free Video Recorder with Background for Windows and Mac
Want to record video with background free? EaseUS RecExperts makes it effortless for tasks such as job applications, online teaching, or creating YouTube content. This lightweight tool lets you replace or blur your background while recording, helping you stay professional anytime, anywhere.
It works on both Windows and macOS, allowing users to record video with blurred background, virtual backdrop, green screen effect, or branded backdrop. No need for advanced editing skills or external plugins. No watermark, free to use.
💡Why Choose EaseUS RecExperts to Record Videos with Background?
- Virtual Background Support: Replace your real background with any image, solid color, or blur effect, ideal for interviews, tutorials, and marketing videos.
- Webcam & Screen Recording Combo: Record yourself with your webcam while capturing your screen, perfect for creating explainer videos and recording presentations.
- AI Background Noise Removal: Keep your voice clear even in noisy environments - boost your audio quality without editing.
- Facecam Auto Frame & Positioning: Automatically position your facecam in the optimal spot, maintaining natural eye contact and visual balance.
- Green Screen Compatible: Supports custom chroma key setup to remove or change your background effortlessly.
🚩Here is how to record a video with a background:
1Step 1. Open EaseUS RecExperts and click the Webcam button on the main interface to switch to webcam recording mode.

2Step 2. The software will display your built-in webcam by default. Click the dropdown next to the camera to select a different device if needed. Enable or disable microphone and system audio recording according to your preferences.
You can also enable the Virtual Background feature to replace your current background with an image. Before recording, you may flip, mirror, or change the resolution of your webcam feed.
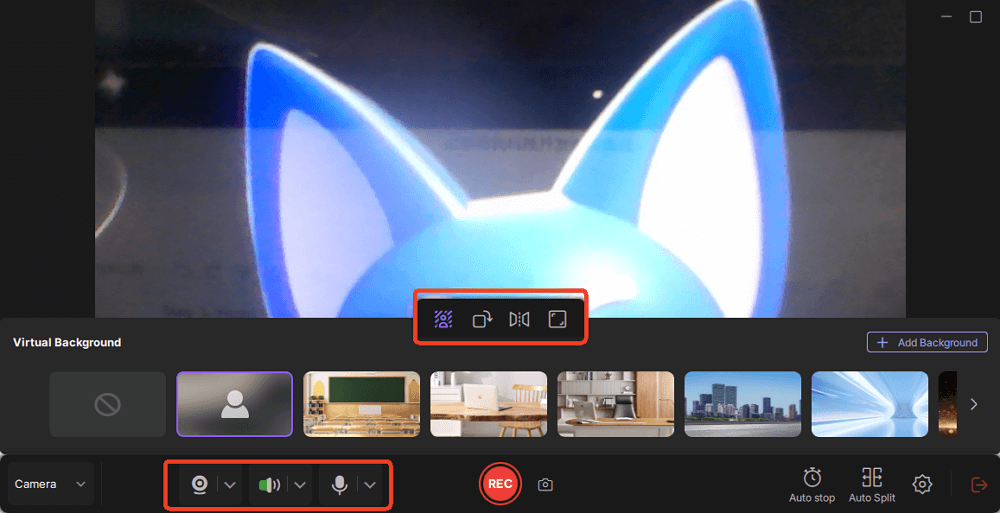
3Step 3. When ready, click the red Record button on the main screen to begin recording your webcam. During recording, use the toolbar to Pause or Stop the recording. You can also toggle audio on or off and change the background as needed.
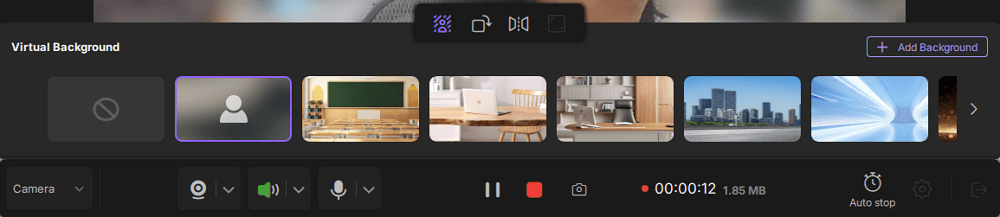
4Step 4. After stopping, the recorded video will automatically appear in the preview window. From there, you can edit and export your video.

Like this guide? Share it with your friends or colleagues!
Record Video with Virtual Background Windows 11/10
If you don't have a green screen, you can still record with a virtual background using OBS Studio. OBS doesn't natively support background removal without a green screen, but with plugins like Background Removal or OBS-VirtualCam, you can apply a blurred or custom image background in real-time. These plugins utilize machine learning to blend you seamlessly into the background.
This method is free and customizable. However, the virtual background may blur or glitch when you move fast or use a messy background. Ideal for users who want to record webcam with a clean or branded background without buying a green screen.
🚩Here is how to record video with virtual background using OBS:
Stage 1. Remove background of your webcam
Step 1. Download and install OBS Studio from its official website.
Step 2. Download the Background Removal plugin from its GitHub page and follow the installation instructions.
Step 3. Re-open OBS. Click the + in the Sources box. Select Video Capture Device. Choose your webcam.
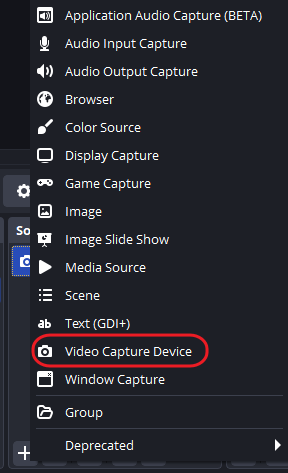
Step 4. Right-click your webcam source and click Filters.
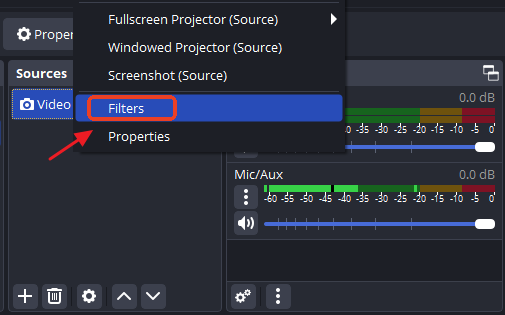
Step 5. Under Effect Filters, click + and select Background Removal.
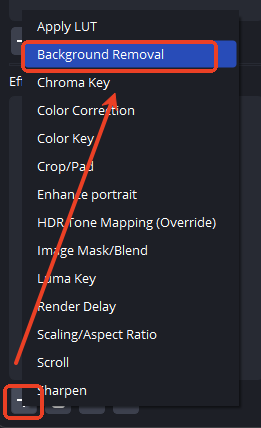
Step 6. Click Advanced Settings and make sure you select GPU-DirectML next to Inference device. Now, you will notice that the webcam background has been removed. (If not, switch from GPU-DirectML to CPU and then back to GPU-DirectML.)
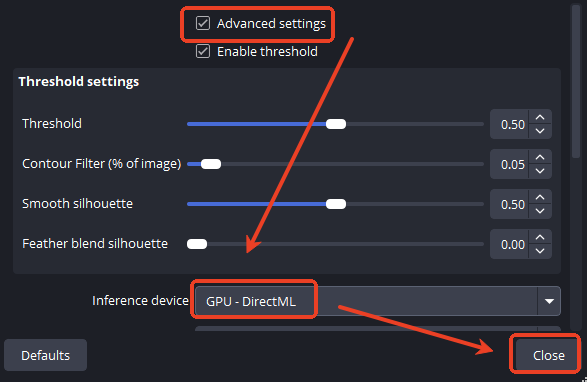
Step 7. Close the window and return to the main OBS interface.
Stage 2. Add a custom background
Step 1. In the Sources panel, add your desired background: Click + to choose Image (for a static picture) or Media Source (for a video background).
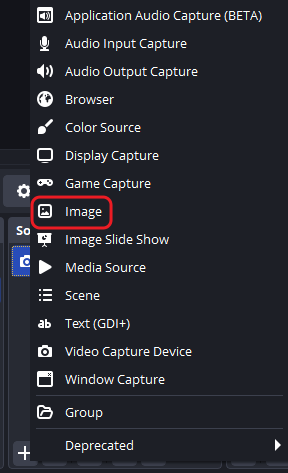
Step 2. Drag this new background source below your webcam source in the Sources list. This order is important: your webcam (with the background removed) is overlaid on the background.
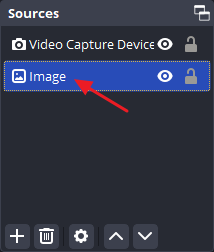
Step 3. Ensure your webcam layer is positioned and sized correctly over the background. You should now see yourself over the custom backdrop, no physical green screen needed.
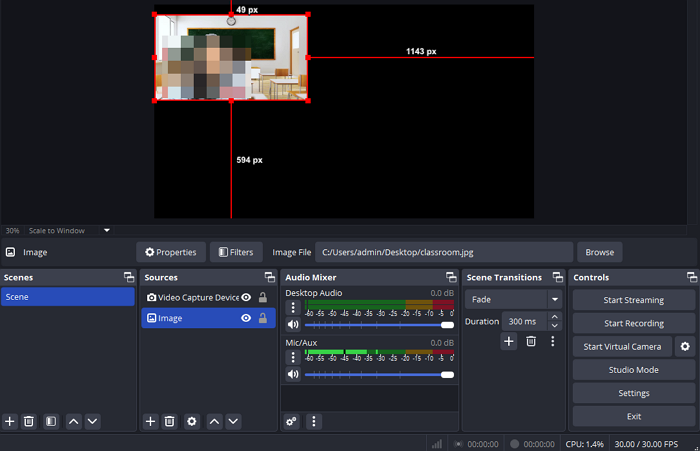
- Editor's Tips:
-
If you have a green screen, you can use a physical green screen + Chroma Key for cleaner results. To do so:
Step 1. Add your Video Capture Device source in OBS.
Step 2. Right-click the webcam source → Filters → add Chroma Key filter.
Step 3. Select the green color and adjust the similarity, smoothness, and spill reduction sliders to get a clean key.
Step 4. Add your custom background below the webcam source in the Sources list.
Like this guide? Share it with your friends or colleagues!
How to Record a Video with a Background on Mac
To record videos with a virtual background on a Mac, ManyCam is a go-to video recorder with background as it supports modifying your background in at least two ways.
Firstly, it allows you to blur the background when you are recording videos using your webcam. In addition to that, its chromakey feature enables you to remove background from video if your video with a green screen, and then you can replace it with a customized background image.
In addition to a webcam, there are more options for video sources, including desktop, mobile apps, etc. You can use a PowerPoint slide or a PDF page as the preset to record videos, and this feature makes it extremely easy to record a perfect presentation video. For people who want to stream with virtual background, it is also helpful.
🚩Here is how to record a video with a virtual background free on Mac:
Step 1. Launch ManyCam and select the "Virtual Backgrounds" option in the right-side toolbar. Remember to enable it by clicking the button.
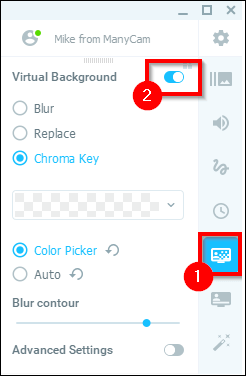
Step 2. Choose any one of those three options: "Blur," "Replace," and "Chroma Key." To record a video with a virtual background image, you need to select the second or third one.
Step 3. This software offers you many available background images, including office space virtual background, home office virtual background, etc.
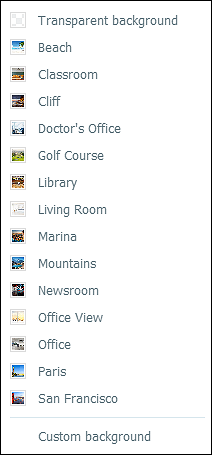
Step 4. Hit the "Start Recording" button at the bottom of the interface to capture a video with a virtual webcam background.
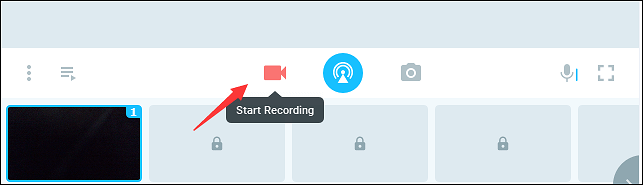
- Notice:
- You need to upgrade ManyCam to unlock the "Virtual Backgrounds" feature. If you want to make a video with a virtual background for free, this method is suitable. >> Make Videos with Virtual Background for Free.
Like this guide? Share it with your friends or colleagues!
Video Recording with Virtual Background Android
Chromavid allows Android users to apply a chroma key (green screen) background while recording videos in real-time. It's simple to use but requires a solid color background like green, blue, red, or yellow, and doesn't support automatic background removal. Free version has watermark limits.
How to Use Virtual Backdrop for Video Recording on Android:
Step 1. Open the application and choose the Chroma color, i.e., the color will be replaced with the image in the following steps.
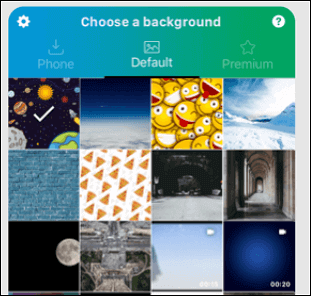
Step 2. Tap to select an image as the virtual recording background.
Step 3. Capture the photo or video against the background in the Chroma color you selected.
Step 4. Save your creative videos or share them on other platforms.
- Tips
-
1. Use a well-lit, wrinkle-free solid color background for the best chroma key effect.
2. Avoid wearing clothes similar to the chosen chroma key color—this may cause parts of you to disappear.
3. The free version adds a watermark and limits resolution - consider the paid version for better quality.
Like this guide? Share it with your friends or colleagues!
How to Record a Video with a Virtual Background on iPhone
Using iMovie to simulate a virtual background is a simple yet effective method for basic video creation. While it's not a real-time virtual background like on Zoom or TikTok, it lets you replace the background with a photo or video during editing, ideal for post-production edits.
To create a virtual background in a video using iMovie on iPhone, you must first shoot your subject in front of a solid green or blue screen. This method is great for creative projects, but it doesn't allow real-time background replacement during recording. It's more of a post-production trick than live virtual background recording.
🚩Here are steps for video recording with virtual background on iPhone or iPad:
Step 1. Prepare Your Footage
Use your iPhone camera to record the subject in front of a green or blue background. Ensure the screen is evenly lit to avoid shadows.
Step 2. Launch iMovie
Open the iMovie app and tap Create Project > Movie.
Step 3. Import the Background Video or Image
Choose your desired background clip or still image from the media library and tap Create Movie.
Step 4. Add Green/Blue Screen Footage
Tap the + icon, locate the video you filmed in front of the green/blue screen, and tap the three-dot icon (···). Select Green/Blue Screen. iMovie will automatically replace the solid color with the chosen background.
Step 5. Preview and Export
Tap Play to preview. If it looks good, tap Done, then the Share icon to export or save your video.
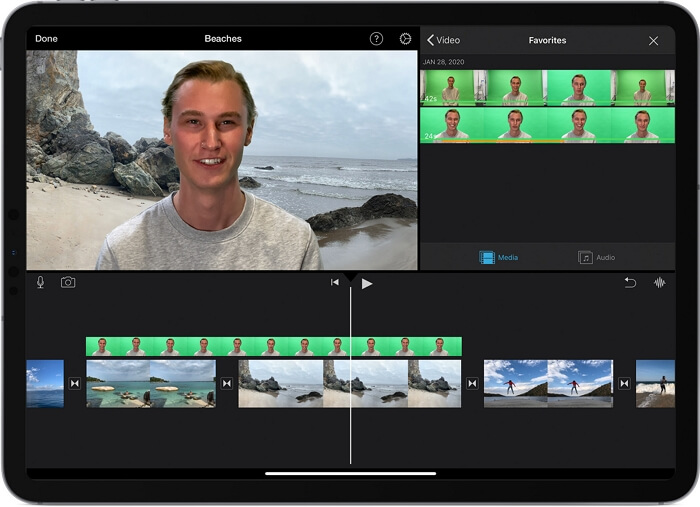
- Tips
-
1. Avoid shadows or wrinkles on the green/blue screen; uneven lighting can ruin the background removal.
2. Make sure your subject doesn't wear clothing similar in color to the background.
3. This is not a live recording feature; it only works with pre-recorded footage in editing mode.
4. Check the official document from Apple Support for more information.
Like this guide? Share it with your friends or colleagues!
Video Recorder with Background Online
VEED.IO offers a browser-based recorder that allows you to replace or blur your background using AI, making it perfect for webcam presentations. Its UI is beginner-friendly, but free users face limits like a watermark and lower-quality exports.
🚩How to Record Video with Background Online Free:
Step 1. Visit its online screen recorder.
Step 2. Select a recording mode and click Start Recording. You need grant camera/mic access.
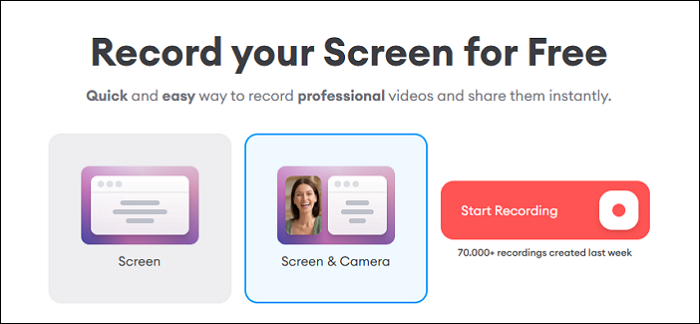
Step 3. In the preview screen, go to the Background tab. Choose from Blur, Replace with an image, or AI-generated backgrounds.
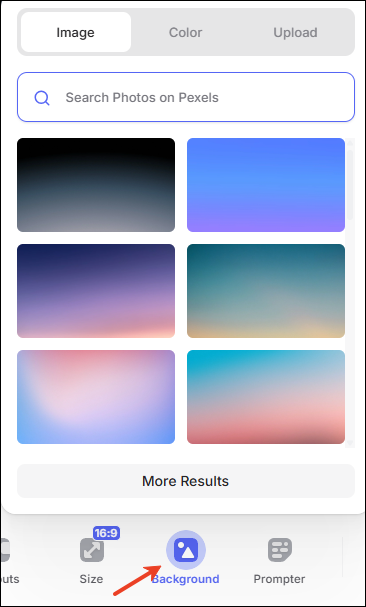
Step 4. When ready, hit Record. After recording, download or edit your video.
- Tips
-
1. Issue with Custom Image Backgrounds: When uploading your own image as a background, the page may become unresponsive or fail to apply the image properly. Instead of replacing the entire background, it only adds a thin border-like effect.
2. Not All Online Tools Support Virtual Backgrounds: Editors tested similar online tools like Canva and CapCut, and neither offers built-in virtual background recording. Canva requires third-party apps like Snap Camera for background effects, while CapCut's online version doesn't support virtual backgrounds at all.
Like this guide? Share it with your friends or colleagues!
Bonus: How to Choose Your Best Virtual Background Video Recorder
As you can see, there are many background video recorders on the market. However, how do you choose the right one? Here are some tips below:
🎆Easy to use: A clean interface and smooth workflow save time, ideal for beginners and pros alike.
💻Device Compatibility: Make sure it works on your system, whether it's PC, Mac, online, or mobile.
🔍Background Effects: Look for blur, static image, and video background support, with or without a green screen.
🛠️Pricing & Free Version: Choose one within your budget, ideally with a free trial to test features.
🎧Audio & Webcam Support: High-quality mic and webcam recording are essential for polished results.
Conclusion
Recording videos with a virtual background is now more accessible thanks to technology improvement. This article explored multiple solutions, from built-in tools like iMovie, to browser-based recorders like Veed.io. However, each has limitations in background replacement, compatibility, or performance.
If you're looking for a reliable, easy-to-use screen recorder that supports virtual background, high-quality output, and advanced features like noise reduction and auto transcription, EaseUS RecExperts remains the best all-in-one choice for both beginners and professionals.-
Record Video with Virtual Background FAQs
Check the frequently asked questions related to this topic below.
1. Can you add a virtual background to a video?
The answer is yes. With the help of EaseUS RecExperts, you can add your desired virtual backgrounds to your videos.
2. How do I record a video with a green background?
You need to download EaseUS RecExperts and follow the steps below.
Step 1. Launch EaseUS RecExperts on your computer, and click on the Webcam button next to the Audio button to continue.
Step 2. Click on the lower-left button to select the audio source. The options allow you to capture system sound, microphone, or both two.
Step 3. Click on the other Webcam button and select the camera that you want to use in the recording. Then, tap on the REC button to start recording.
Step 4. Click on the two buttons on the right side if you want to pause or stop the recording. Finally, the recorded video will be saved to your computer.
3. How can I record a video with a background?
To record a video with a virtual or custom background, you'll need a screen recorder or video recording app that supports background replacement. Here's how to do it:
- Choose a tool – Use software like EaseUS RecExperts, Zoom, or Veed.io that offers virtual background features.
- Enable virtual background – Launch the tool and turn on the virtual background or green screen feature. Some apps let you upload your own background image or video.
- Start recording – Position yourself, adjust lighting, and click Record to capture your video with the selected background.
4. What is the best app to record video in the background?
If you're asking about recording while using another app (e.g., recording audio/video while the app runs in the background), or recording with a virtual background, the answer depends on your device:
- For background virtual effects, EaseUS RecExperts is one of the best tools for Windows and Mac. It supports virtual backgrounds, webcam overlay, and high-quality screen recording with audio.
- For mobile background recording, apps like Capcut and Canva allow you to record discreetly while using other apps.
Like this guide? Share it with your friends or colleagues!
EaseUS RecExperts

One-click to capture anything on screen!
No Time Limit, No watermark
Start Recording