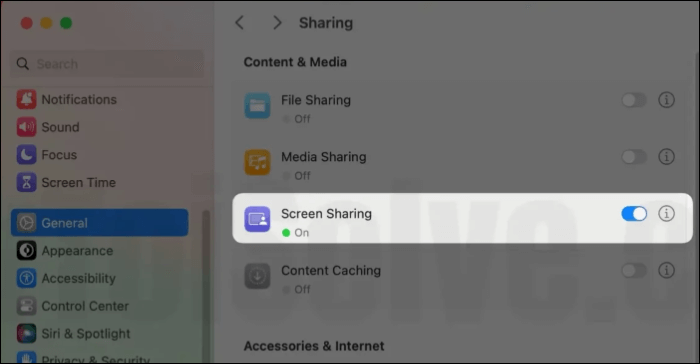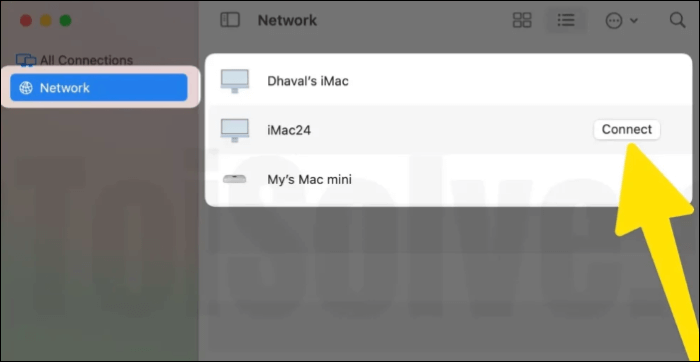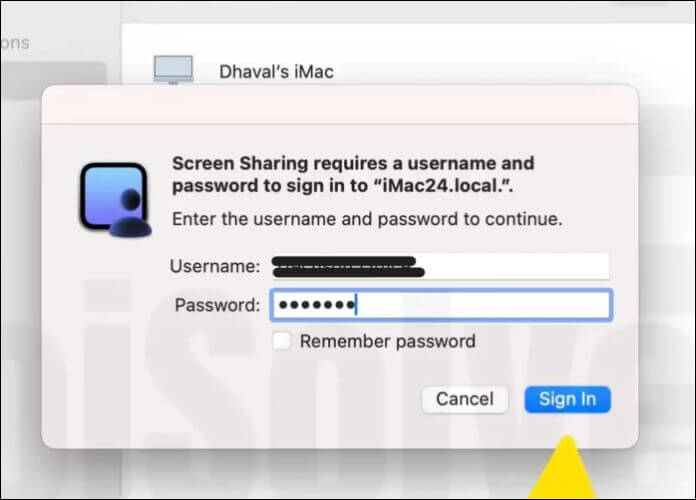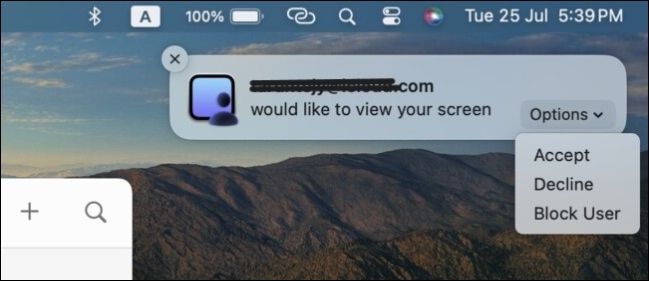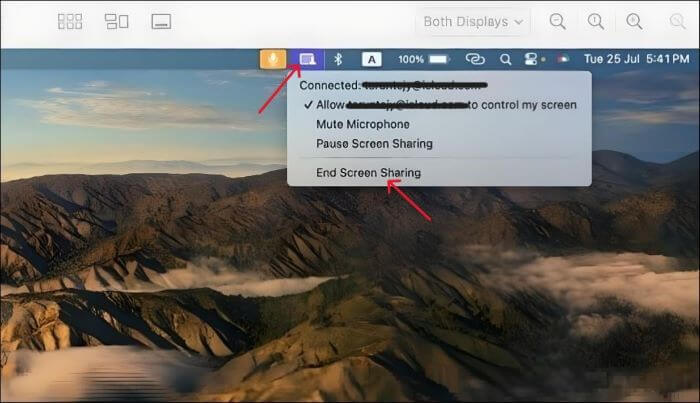Il nuovo macOS Sonoma porta molte nuove funzionalità sui tuoi Mac. Una di queste funzionalità è la condivisione dello schermo ad alte prestazioni; mentre in precedenza puoi condividere lo schermo utilizzando le chiamate FaceTime, questo è uno strumento integrato e ti consente di controllare i Mac da remoto tramite lo stesso Wi-Fi. Anche se Apple si adatta alle nuove funzionalità un po' tardi, quando lo fa, colpisce la palla fuori dal parco.
Scopri come configurare la condivisione dello schermo di macOS Sonoma e collegarlo per accedere ad altri Mac in questo post. Inoltre, conosci alcuni controlli importanti e un'alternativa nel caso in cui la condivisione dello schermo di macOS Sonoma non funzioni.
Novità nella condivisione dello schermo di macOS Sonoma
La condivisione dello schermo del computer è la funzionalità più utilizzata al giorno d'oggi, considerando gli strumenti di creazione di contenuti e di videoconferenza. La condivisione dello schermo di macOS 14 rende le videoconferenze molto più di un semplice modo di comunicare. In precedenza, per condividere lo schermo, era necessario avviare una chiamata FaceTime e quindi condividere lo schermo.
Ma la nuova app di condivisione dello schermo funziona proprio come TeamViewer o Anydesk, consentendo agli utenti la completa capacità di controllare gli altri Mac. L'app offre la flessibilità di selezionare la qualità in base alla velocità di Internet con una latenza audio e video molto bassa. Avrai anche vari controlli per passare dalla modalità osservatore alla modalità controllo, sovrapposizione webcam personalizzabile e altro ancora.
Nel complesso, la nuova condivisione dello schermo su macOS Sonoma è più flessibile e intuitiva rispetto alla versione precedente. Puoi dirlo: con molte funzionalità esclusive e facilità d'uso, l'app semplifica sicuramente la condivisione dello schermo, delle app, dei messaggi e l'accesso ai Mac da remoto.
Non dimenticare di condividere questo post con chi ne ha bisogno!
Come condividere lo schermo su macOS Sonoma
Ora passiamo alla parte vera e propria. Poiché vogliamo condividere lo schermo da un Mac all'altro, prenderemo in considerazione due Mac, Mac A e Mac B.
C'è una cosa che devi ricordare prima di passare al passaggio successivo. Entrambi i Mac dovrebbero essere aggiornati a macOS 14 (Sonoma) e versioni successive e connessi allo stesso Wi-Fi.
#1. Configurazione della condivisione dello schermo di Sonoma
La prima cosa che dobbiamo fare è configurare Mac A e Mac B per poter condividere lo schermo. Cioè, dobbiamo abilitare le funzionalità su entrambi i Mac. Vediamo come accedere al Mac A utilizzando l'app di condivisione dello schermo del Mac B.
Passaggio 1. Fai clic sul logo Apple nella parte superiore dello schermo del tuo Mac A.
Passaggio 2. Fare clic su Impostazioni di sistema e accedere a Generali > Condivisione .
![Vai su Impostazioni generali e fai clic su Condivisione]()
Passaggio 3. Per abilitare la condivisione dello schermo , attiva il pulsante accanto ad esso. Ripeti lo stesso per Mac B.
![Abilita la condivisione dello schermo su entrambi i Mac.]()
#2. Come avviare la condivisione dello schermo su macOS 14
Una volta che entrambi i Mac possono condividere lo schermo, il passaggio successivo è collegarli per avviare la condivisione dello schermo. Segui i passaggi seguenti per sapere come connettere due Mac.
Passaggio 1. Vogliamo accedere allo schermo del Mac A utilizzando il Mac B. Quindi; invieremo una richiesta di connessione al Mac A utilizzando l'ID Apple tramite l'app di condivisione dello schermo su Mac B.
Passaggio 2. Apri l' app macOS Sonoma Screen Sharing su Mac B e fai clic su Rete nel pannello di sinistra.
![Invia una richiesta di connessione al Mac A.]()
Passaggio 3. Qui puoi vedere le connessioni condivise in precedenza o, se sei nuovo, fai clic sul segno più e inserisci il nome utente e la password del tuo Mac. Fare clic su Connetti .
![Inserisci il nome utente e la password.]()
Passaggio 4. Ora, sul Mac A, puoi vedere una notifica di richiesta per connettersi al Mac B. La notifica mostra anche le opzioni per Accettare, Rifiutare o Bloccare l'utente. Clicca su Accetta .
![Accetta l'invito dalla notifica.]()
Passaggio 5. Una volta accettato l'invito sul Mac A, la schermata successiva mostra due opzioni: Controlla il mio schermo e Osserva il mio schermo . Seleziona ciò che desideri e fai clic su Accetta.
Se desideri più funzionalità per accedere alle app, qualità, Mostra tutte le schede, Zoom avanti o Zoom indietro, ecc., fai clic sull'opzione Visualizza in alto.
#3. Interrompi la condivisione dello schermo di macOS Sonoma
Una volta terminato il lavoro, è necessario disconnettere la condivisione dello schermo. Fai clic sull'icona di condivisione dello schermo in alto su Mac A e seleziona Termina condivisione schermo dalle opzioni.
![Termina la condivisione dello schermo sul Mac.]()
Ora che sai come configurare e utilizzare la condivisione dello schermo su macOS 14, dovresti ricordare che accetti solo persone fidate per osservare o controllare il tuo Mac. Se l'accesso va alla persona sbagliata, ricorda che puoi cliccare sulla condivisione della schermata di uscita per terminarla.
Suggerimento bonus: condividi lo schermo su macOS Sonoma tramite Screen Recorder
Cosa succede se la condivisione dello schermo di macOS non funziona o hai paura di concedere a un'altra persona l'accesso per controllare il tuo Mac? Le preoccupazioni sulla privacy e i problemi con l'app richiedono sicuramente un'alternativa sicura e affidabile per condividere ciò che accade sullo schermo. EaseUS RecExperts è un registratore di schermo professionale per Mac che cattura l'attività dello schermo con una sovrapposizione di webcam di alta qualità. Ma prima devi consentire la registrazione dello schermo su Mac .
Con questo software, oltre a catturare video 4K/8K, avrai il controllo completo su ciò che accade sul tuo schermo. È possibile registrare in modalità di registrazione multischermo con varie funzionalità audio. Puoi registrare riunioni, videochiamate e giochi senza alcun ritardo. Dopo la registrazione, scarica il file nel formato desiderato e condividilo.
Caratteristiche principali di EaseUS RecExperts:
- Registra il tuo schermo con modalità di registrazione flessibili.
- Aggiungi sovrapposizione webcam per riunioni, videochiamate e gameplay.
- Consente funzionalità di registrazione audio e riduzione del rumore.
- Viene fornito con un editor video integrato e uno strumento per screenshot.
- Registra video 4K/8K a 144 fps ed esporta in oltre 10 formati
Passaggio 1. Selezionare l'area di registrazione
Avvia questo programma sul tuo Mac, quindi fai clic su "Schermo intero" o "Regione" per selezionare l'area di registrazione sul desktop.
Passaggio 2. Scegli Sorgente audio/Webcam
Fai clic sull'icona "Suono" in basso a sinistra del pannello per selezionare il suono che desideri catturare con lo schermo. Se necessario, puoi aggiungere una sovrapposizione della webcam alla registrazione premendo l'icona "Webcam" accanto a "Suono".
Passaggio 3. Regola le impostazioni di output
In base alle tue esigenze, fai clic sul pulsante "Impostazioni" sul pannello per scegliere il formato di output, la qualità, la posizione, le scorciatoie, ecc.
Passaggio 4. Avvia la registrazione
Una volta completate tutte le impostazioni, torna all'interfaccia principale e fai clic su "REC" per avviare la registrazione. Poi ci sarà una barra degli strumenti che ti consentirà di mettere in pausa, riprendere, interrompere la registrazione in modo flessibile.
Passaggio 5. Visualizza le registrazioni
Al termine della registrazione, puoi visualizzare tutti i file registrati con l'aiuto del lettore integrato.
Parole finali
La condivisione dello schermo di macOS è un'eccellente utility per collaborare, presentare e controllare facilmente i Mac da remoto. Lo strumento offre flessibilità e funzionalità eccellenti senza dover dipendere da app di terze parti. In questo post vedremo come configurare macOS Sonoma Screen Share e utilizzarlo per controllare altri Mac.
L'accesso al controllo remoto e i frequenti problemi delle app richiedono un'alternativa più sicura. Ti consigliamo EaseUS RecExperts, un'app affidabile per la registrazione dello schermo con il controllo completo nelle tue mani per registrare il tuo schermo in alta qualità e condividerlo.
Domande frequenti sulla condivisione dello schermo di macOS Sonoma
Ecco alcune delle domande frequenti più frequenti sulla funzionalità di condivisione dello schermo di macOS Sonoma. Spero che queste domande ti siano utili.
1. È possibile condividere lo schermo su macOS Big Sur?
Sì, Bis Sur ti consente di condividere lo schermo. Per condividere il tuo schermo, devi abilitare Screen Share sul tuo Mac e sul Mac su cui vuoi vedere lo schermo di Big Sur. Collega i Mac utilizzando l'ID Apple e controlla lo schermo.
2. È disponibile macOS Sonoma?
macOS Sonoma sarà disponibile per il download per il grande pubblico il 26 settembre 2023. Il rilascio di Sonoma (macOS 14) è avvenuto 3 settimane prima rispetto alla versione precedente del sistema operativo. Il nuovo macOS è ricco di funzionalità e aggiornamenti eccellenti, ma attualmente è disponibile solo per sviluppatori e beta tester pubblici.
3. Come posso attivare la modalità gioco Sonoma sul mio Mac?
La modalità di gioco si attiva automaticamente dopo aver avviato il gioco. Una notifica te lo informa. Inoltre, puoi verificare se è attivo utilizzando l'icona del controller di gioco nella barra dei menu. Puoi utilizzare la modalità di gioco solo se giochi a schermo intero; in caso contrario, si interromperà automaticamente.