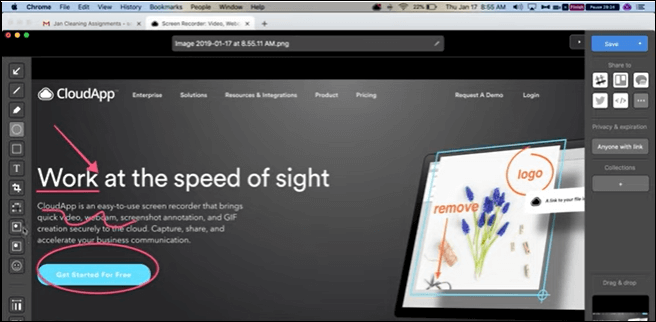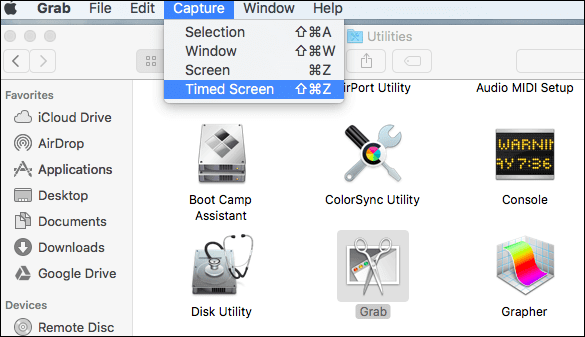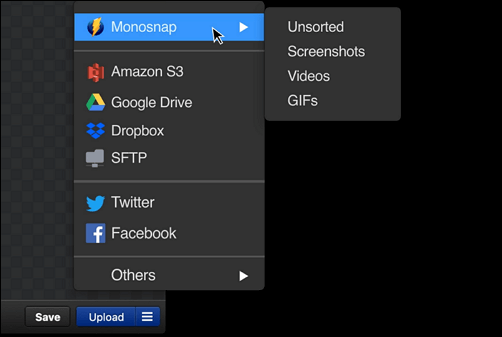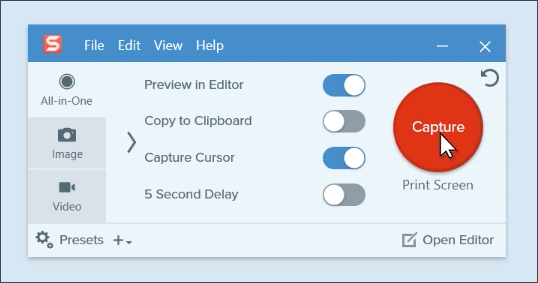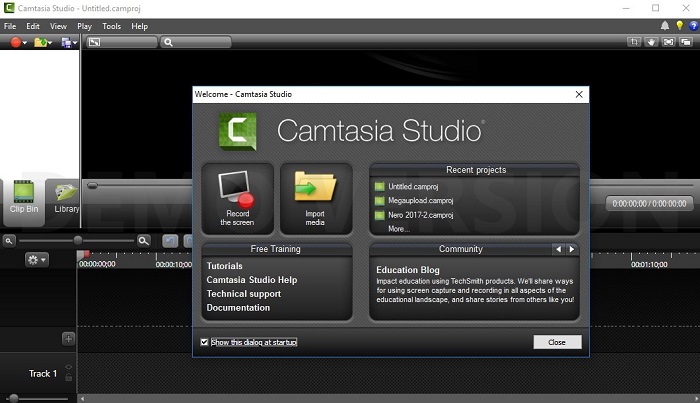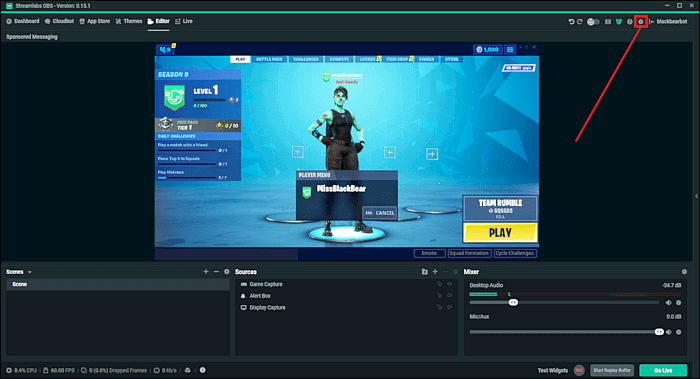Per molti anni, le persone possono catturare solo una piccola parte degli schermi per salvare testo, immagini, ecc. con la funzione copia-incolla. Secondo Microsoft, il modo più semplice per eliminare qualcosa sullo schermo è catturarne uno screenshot, ed è ciò che uno strumento di cattura ti consente di fare. In questo articolo elencheremo alcuni strumenti di cattura utilizzabili su un computer Mac. Basta leggere e sceglierne uno da utilizzare.
Inizio pagina 1. EaseUS RecExperts
Il primo strumento di cattura che vogliamo farti conoscere è EaseUS RecExperts. Si tratta principalmente del registratore dello schermo per Mac che ti consente di completare quasi tutte le attività di registrazione dello schermo senza problemi su Mac. Tuttavia, è anche in grado di acquisire schermate su computer con un'interfaccia facile da usare.
Con EaseUS RecExperts, puoi fare uno screenshot dello schermo intero , di una parte dello schermo, di una finestra specifica sul tuo computer, ecc. L'operazione è abbastanza semplice, basta fare clic sul pulsante qui sotto per scaricarlo sul tuo computer e seguire i passaggi seguenti per fare uno screenshot.
Passaggio 1. Apri questo programma sul tuo Mac e seleziona l'opzione "Regione" sul pannello.
Passaggio 2. Trascina il mouse per coprire l'area in cui desideri scattare un'istantanea. Successivamente, premi i tasti ⌘ + P sulla tastiera per acquisire screenshot. Inoltre, puoi fare clic direttamente sull'icona della fotocamera.
Passaggio 3. Torna all'interfaccia principale, fai clic su "Registrazioni" > "Immagini" e potrai trovare tutti gli screenshot di cui hai bisogno.
Inizio 2. CloudApp
CloudApp è un altro strumento di cattura per Mac dotato di una funzione di annotazione. Inoltre, offre agli utenti una barra dei menu e scorciatoie da tastiera, aiutandoti a catturare l'intero schermo, parti e finestre delle app come preferisci. Con CloudApp, gli utenti possono risparmiare fino a 1 minuto e 30 secondi ogni volta che catturano un'immagine. Puoi utilizzare CloudApp sul Web o scaricarla sul tuo Mac.
![Applicazione cloud]()
Professionisti
- Cattura l'intero schermo o un'area
- Migliora gli screenshot con la funzione di annotazione
- Aggiungi disegni, emoji, linee, ecc. per aiutare a spiegare
- Registra e converti la tua registrazione in GIF
Contro
- A volte potrebbe essere necessario selezionare un'area da registrare
- La funzione di annotazione non è sempre stabile
Top 3. Prendi
Grab è un'alternativa allo strumento di cattura del Mac che può aiutarti a acquisire screenshot dello schermo e salvarli come file immagine. Ha diverse modalità di cattura dello schermo e supporta anche le scorciatoie da tastiera. Per impostazione predefinita, Grab salva gli screenshot nel formato file immagine PNG. Se ritieni che le immagini PNG occupino troppo spazio, Grab ti consente di modificare il formato file predefinito in formati JPG, TIFF, GIF, PDF, ecc.
![Preda]()
Professionisti
- Cattura una regione specifica del tuo schermo
- Cattura uno screenshot dell'intero schermo
- Salva le immagini nel formato di compressione delle immagini senza perdita di dati
- La funzione gratuita può soddisfare le tue esigenze
Contro
- L'immagine salvata potrebbe essere un file di grandi dimensioni
- A volte potrebbe bloccarsi
Torna su 4. Monosnp
Monosnp funziona come uno strumento di snipping gratuito ad alta efficienza per Mac, ma è anche una comoda opzione di archiviazione cloud. Fornisce agli utenti un editor di immagini altamente funzionale, che ti aiuta a personalizzare le tue istantanee come preferisci. Puoi anche condividere i tuoi screenshot con altri dopo aver acquisito uno screenshot del tuo schermo con questo strumento. Un account Monosnap gratuito offre agli utenti uno spazio di archiviazione di 2 GB per salvare e condividere i propri screenshot con amici e familiari.
![Monosp]()
Professionisti
- Cattura lo schermo con le scorciatoie da tastiera
- Fai uno screenshot con un solo clic
- Annota i tuoi screenshot con una varietà di funzionalità
- Salva i tuoi screenshot localmente o nel suo spazio di archiviazione Cloud
Contro
- L'interfaccia non è del tutto user-friendly
- Popup di notifica degli annunci durante l'utilizzo
Top 5. Snagit
Snagit è un altro strumento di cattura per Mac che vale la pena consigliare. È un software di acquisizione dello schermo completo con funzioni di modifica delle immagini integrate. Se sei un creatore di contenuti, un insegnante o un uomo d'affari, questo software è ciò di cui hai bisogno. Con Snagit puoi catturare l'intero desktop, un'area, una finestra o le pagine web dello schermo scorrevole.
![Snagit]()
Professionisti
- Compatibile sia con Windows che con Mac
- Estrae il testo da uno screenshot da utilizzare in altri posti
- Offre molti strumenti di annotazione per l'acquisizione
- Registra lo schermo e salvalo come video con un clic
Contro
- Potrebbe rompersi per cause sconosciute
- Difficile da gestire per alcune persone
Torna su 6. Camtasia
Camtasia è un registratore ed editor di schermo di alta qualità. Ti consente di registrare audio e video nel frattempo. Può soddisfare tutte le tue esigenze di registrazione. Inoltre, offre anche funzionalità di editing video per aiutarti a migliorare l'aspetto dei tuoi video. Se usi Camtasia, non hai bisogno di alcun editor video aggiuntivo.
![Camtasia]()
Professionisti
- Registra lo schermo intero del tuo computer
- Registra selettivamente una parte dello schermo
- Registra il gameplay con l'audio di sistema
- Modifica successivamente i video registrati
Contro
- Richiede uno spazio relativamente grande sul tuo dispositivo
- Non stabile quando sono in esecuzione più attività
Torna su 7. OBS Studio
OBS Studio offre molte funzionalità e impostazioni per le persone che hanno bisogno di acquisire uno screenshot sul proprio Mac. OBS Studio include una procedura guidata per aiutarti a familiarizzare con il processo quando lo usi per la prima volta. Anche se non è il consiglio più facile da usare per i principianti, OBS Studio offre potenti funzioni di registrazione dello schermo e di editing video in grado di soddisfare gli standard dei professionisti.
![Studio OBS]()
Professionisti
- Offre molte funzioni avanzate
- Cattura facilmente screenshot su Mac
- È stato preparato un tutorial per i principianti
- Adatto a professionisti
Contro
- Difficile da usare per i principianti
- La guida per l'utente non è del tutto utile
Conclusione
In questo articolo ti forniamo sette strumenti di cattura che possono essere utilizzati su computer Mac. Possono essere utilizzati per acquisire screenshot e registrare video sullo schermo. Ognuno di essi può soddisfare le tue esigenze, ma ti suggeriamo di scaricare e utilizzare EaseUS RecExperts poiché è capace e facile da usare allo stesso tempo.