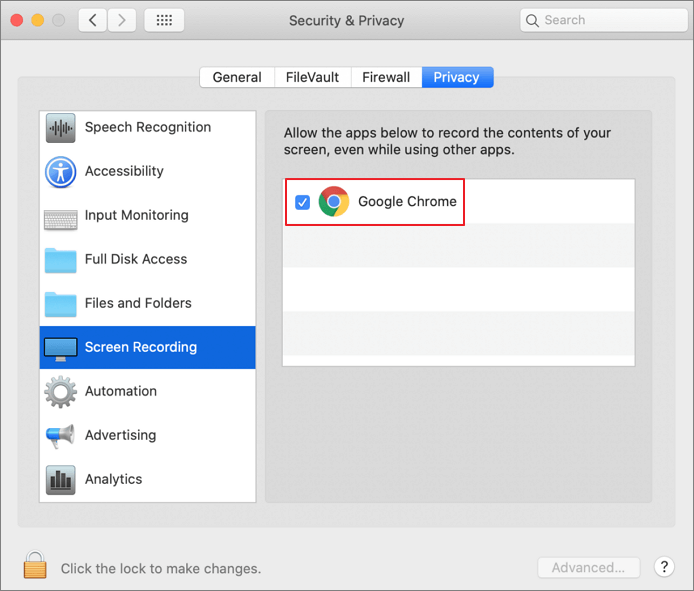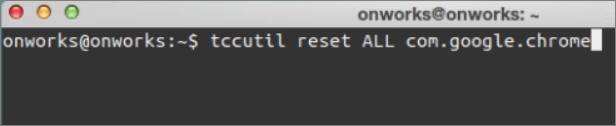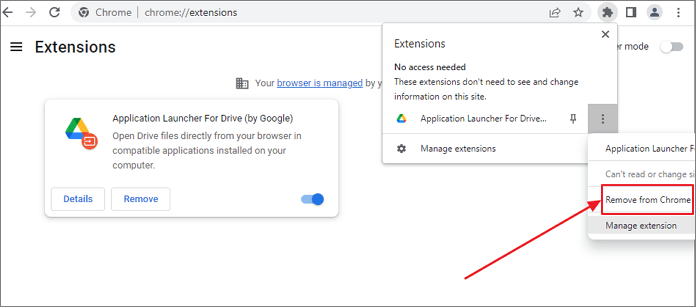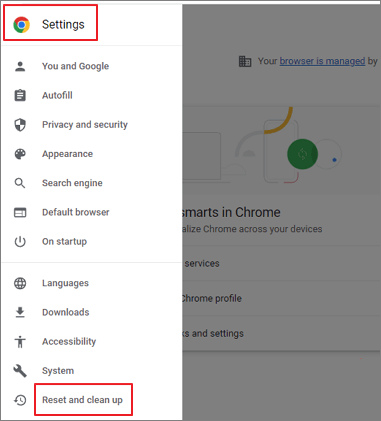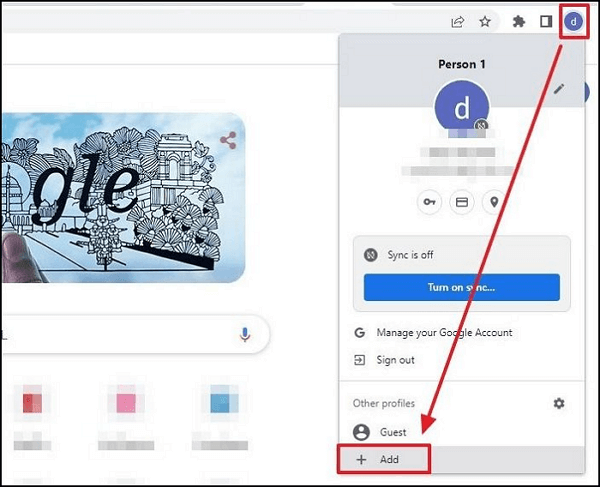CONTENUTO DELLA PAGINA:
Stai riscontrando un problema con l'estensione Screen Record di Chrome che non funziona su Windows o Mac quando provi a registrare lo schermo per uso personale o professionale?
In questo articolo discuteremo delle possibili cause, come risolvere il problema su Mac e Windows e suggeriremo il miglior registratore dello schermo per Google Chrome.
Possibili ragioni di questo problema
Potrebbero esserci diversi motivi per cui l'estensione del registratore dello schermo potrebbe non funzionare sul tuo PC:
- Influenza di estensioni simili: l'utilizzo di molte estensioni per lo stesso scopo può interferire con il modo in cui vengono elaborate.
- Estensioni inefficaci: forse l'estensione non è stata aggiornata o non viene caricata correttamente.
- Dati memorizzati nella cache: le prestazioni del browser diminuiscono e rallentano se la cache non viene svuotata frequentemente.
- Virus sul PC e sul browser: il problema si verifica se Chrome è sottoposto ad attacchi malware.
- Reimpostare Chrome e testare nuove funzionalità: anche se provare nuove funzionalità è divertente, a volte sorgono problemi con la navigazione.
- Problemi con il tuo account Google: raramente, le estensioni potrebbero non funzionare correttamente su alcuni account Google mentre funzionano perfettamente su un altro account nello stesso browser.
- Utilizzo di una versione obsoleta di Chrome : se utilizzi una versione obsoleta, potresti riscontrare problemi di prestazioni.
Correggi l'estensione Screen Record di Chrome che non funziona su Mac
Controlla i metodi in questa parte per risolvere il problema relativo al mancato funzionamento dell'estensione Chrome del registratore dello schermo su Mac.
#1. Imposta Google Chrome come registratore dello schermo predefinito
Quando usi il Mac, devi impostare l'app come registratore dello schermo predefinito se desideri registrare utilizzandola. Ecco i passaggi per configurarlo:
Passaggio 1: fare clic sull'icona Apple per aprire il menu e fare clic su Preferenze di Sistema .
Passaggio 2: quindi seleziona Sicurezza e privacy > Registrazione schermo e seleziona Google Chrome .
Passaggio 3: inserisci la password dell'account, se richiesta, quindi salva le modifiche. Ora, quando provi a registrare, dovrebbe funzionare come previsto.
![Imposta Google Chrome come registratore dello schermo predefinito]()
#2. Reimposta l'autorizzazione utilizzando Tccutil
MacOS offre uno strumento chiamato tccutil che ti consente di reimpostare le tue autorizzazioni, ma richiederai l'ID del pacchetto dell'app in questione. Quindi segui i passaggi suggeriti:
Passaggio 1: apri Terminale su Mac utilizzando l'app Finder.
Passaggio 2: digita il comando seguente e ottieni l'ID del pacchetto.
osascript -e 'id dell'app "Google Chrome"'
Passaggio 3: digita ed esegui il comando seguente per reimpostare tutte le autorizzazioni per Chrome.
tccutil ripristina TUTTO com.google.Chrome
Infine, avvia il browser Chrome, che dovrebbe richiedere l'autorizzazione essenziale e puoi impostarlo come app di registrazione predefinita.
![Reimposta l'autorizzazione utilizzando Tccutil]()
Correggi l'estensione Screen Record di Chrome che non funziona su Windows
Qui puoi trovare tre soluzioni su come risolvere il problema dell'estensione Screen Recorder Chrome che non funziona su Windows:
#1. Reinstallare l'estensione con l'autorizzazione richiesta
Il primo passo è reinstallare l'estensione con l'autorizzazione richiesta in Chrome. Inizia rimuovendo l'estensione del registratore dello schermo da Chrome.
Passaggio 1: fai clic sul simbolo dell'estensione nell'angolo in alto a destra della barra degli indirizzi.
Passaggio 2: fai clic sul pulsante Altre azioni (tre punti verticali) accanto all'estensione Screen Recorder e fai clic sull'opzione Rimuovi da Chrome dal menu contestuale.
Passaggio 3: Conferma facendo clic sul pulsante Rimuovi . L'estensione Screen Recorder verrà disinstallata.
Passaggio 4: per reinstallare l'estensione, vai al Chrome Web Store, fai clic sul pulsante Aggiungi a Chrome accanto all'estensione Screen Recorder e fai clic sul pulsante Aggiungi estensione . Prova a registrare un video utilizzando l'estensione del registratore dello schermo e controlla se funziona.
![Reinstallare l'estensione con l'autorizzazione richiesta]()
#2. Ripristina Chrome
Chrome ha una funzione di ripristino che puoi utilizzare quando vuoi. Se le estensioni o le app installate hanno modificato le tue impostazioni a tua insaputa, potresti dover eseguire questa operazione. Le password e i segnalibri salvati non verranno eliminati o modificati.
Passaggio 1: per ripristinare Chrome, apri il browser Google Chrome e fai clic sui tre punti verticali nell'angolo in alto a destra del browser e fai clic su Impostazioni dal menu contestuale.
Passaggio 2: fare clic sull'opzione Ripristina e pulisci nel riquadro di sinistra. Successivamente, fai clic sull'opzione Ripristina le impostazioni predefinite originali .
Passaggio 3: fare clic sui pulsanti Ripristina impostazioni nella finestra Ripristina impostazioni .
- Nota:
- Queste azioni non comporteranno un ripristino completo. Ad esempio, alcune opzioni non verranno eliminate, come i caratteri o l'accessibilità. Aggiungi un nuovo utente a Chrome per creare un nuovo profilo utente. Successivamente, controlla se l'estensione del registratore dello schermo funziona.
![Ripristina Chrome]()
#3. Crea un nuovo profilo in Chrome e installa l'estensione
Dai un'occhiata ai passaggi indicati di seguito per creare un nuovo profilo in Chrome:
Passaggio 1: apri Google Chrome. Fai clic sull'icona del profilo nell'angolo in alto a destra del browser. Successivamente, fai clic sul pulsante Aggiungi dal menu contestuale.
Passaggio 2: nella finestra successiva ti sarà consentito accedere o creare un nuovo profilo senza effettuare l'accesso.
Passaggio 3: tutti i dettagli del tuo profilo verranno sincronizzati se scegli di accedere. Altrimenti, ti verrà chiesto di aggiungere la tua immagine del profilo, personalizzare il tuo profilo, ecc.
![Crea un nuovo profilo in Chrome e installa l'estensione]()
I tuoi segnalibri, la cronologia, le password e altre impostazioni verranno automaticamente sincronizzati con il nuovo profilo se abiliti la sincronizzazione di Chrome con un account Google. Aggiungi l'estensione del registratore dello schermo e controlla se funziona nel nuovo account.
Il miglior registratore dello schermo per Google Chrome
EaseUS RecExperts, un registratore dello schermo per Mac e Windows versatile e semplice da usare, può registrare e acquisire qualsiasi cosa dallo schermo del tuo PC. Grazie alla sua interfaccia chiara e ben organizzata, iniziare è semplice. Puoi registrare la tua webcam, l'audio o lo schermo in modo indipendente o tutto in una volta. Inoltre, puoi registrare il gameplay come preferisci utilizzando l'opzione di registrazione del gioco.
Con questo strumento puoi registrare l'intero schermo, un'area specifica o anche una finestra bloccata. Inoltre, puoi contrassegnare lo schermo, annotarlo ed eseguire altre attività di modifica durante la registrazione. Puoi esportare la tua registrazione o condividerla su piattaforme compatibili in base alle tue preferenze.
![EaseUS RecExperts]()
Le caratteristiche di EaseUS RecExperts sono riportate di seguito:
- Con le impostazioni personalizzate, puoi catturare facilmente qualsiasi area dello schermo del PC
- Registra schermo, audio, webcam e gameplay
- Pianifica le attività di registrazione in modo che inizino automaticamente a un orario specifico
- Aggiungi testo, linee e frecce durante la registrazione dello schermo e altro ancora
- Salva il video/audio registrato in 10 formati opzionali
Scarica subito EaseUS RecExpert dal pulsante qui sotto!
Domande frequenti sull'estensione Chrome Screen Recorder che non funziona
Hai altre domande? Di seguito sono riportate le domande frequenti e le relative risposte sul mancato funzionamento dell'estensione Screen Recorder Chrome:
1. Come posso registrare il mio schermo nelle estensioni di Chrome?
Utilizzando l'estensione Chrome Screen Recorder, puoi registrare video dallo schermo del PC. Fai clic su Avvia registrazione per iniziare a condividere lo schermo del tuo PC. Fai clic su Interrompi condivisione per terminare il video una volta terminata la registrazione. Il video che hai creato può essere salvato sul tuo PC.
2. Perché il mio registratore dello schermo non funziona?
È molto probabile che la colpa sia della modalità di risparmio energetico se viene visualizzato il messaggio di errore Impossibile salvare la registrazione dello schermo. Alcune funzionalità potrebbero non funzionare quando la modalità è attiva finché non la disattivi. Quindi, vai su Impostazioni > Alimentazione e batteria , fai clic sulla casella a discesa accanto a Modalità di alimentazione e scegli Prestazioni migliori .
3. I siti web possono bloccare la registrazione dello schermo?
No, i siti web non possono riconoscere le azioni dell'utente come l'acquisizione dello schermo. Tuttavia, supponiamo che il sito Web richieda di scaricare e installare un software specifico. In tal caso, sarà probabilmente in grado di identificare i programmi esterni di cattura dello schermo utilizzati sulle sue pagine web, se lo desidera.
Conclusione
Quindi, come discusso in questo articolo, esamina prima i possibili motivi per cui l'estensione non funziona e correggili. Successivamente, puoi passare alle correzioni per far funzionare l'estensione Screen Recorder sul tuo Mac o Windows. In Windows, puoi reinstallare l'estensione, reimpostare Chrome e anche utilizzare l'estensione da un nuovo profilo che puoi creare in Chrome.
Puoi anche utilizzare lo strumento di terze parti EaseUS RecExperts per registrare il tuo schermo, che offre funzionalità impressionanti come l'acquisizione di qualsiasi parte dello schermo, la modifica avanzata, il salvataggio in diversi formati, ecc. Quindi, spero che questo articolo ti aiuti a registrare il tuo schermo senza problemi !