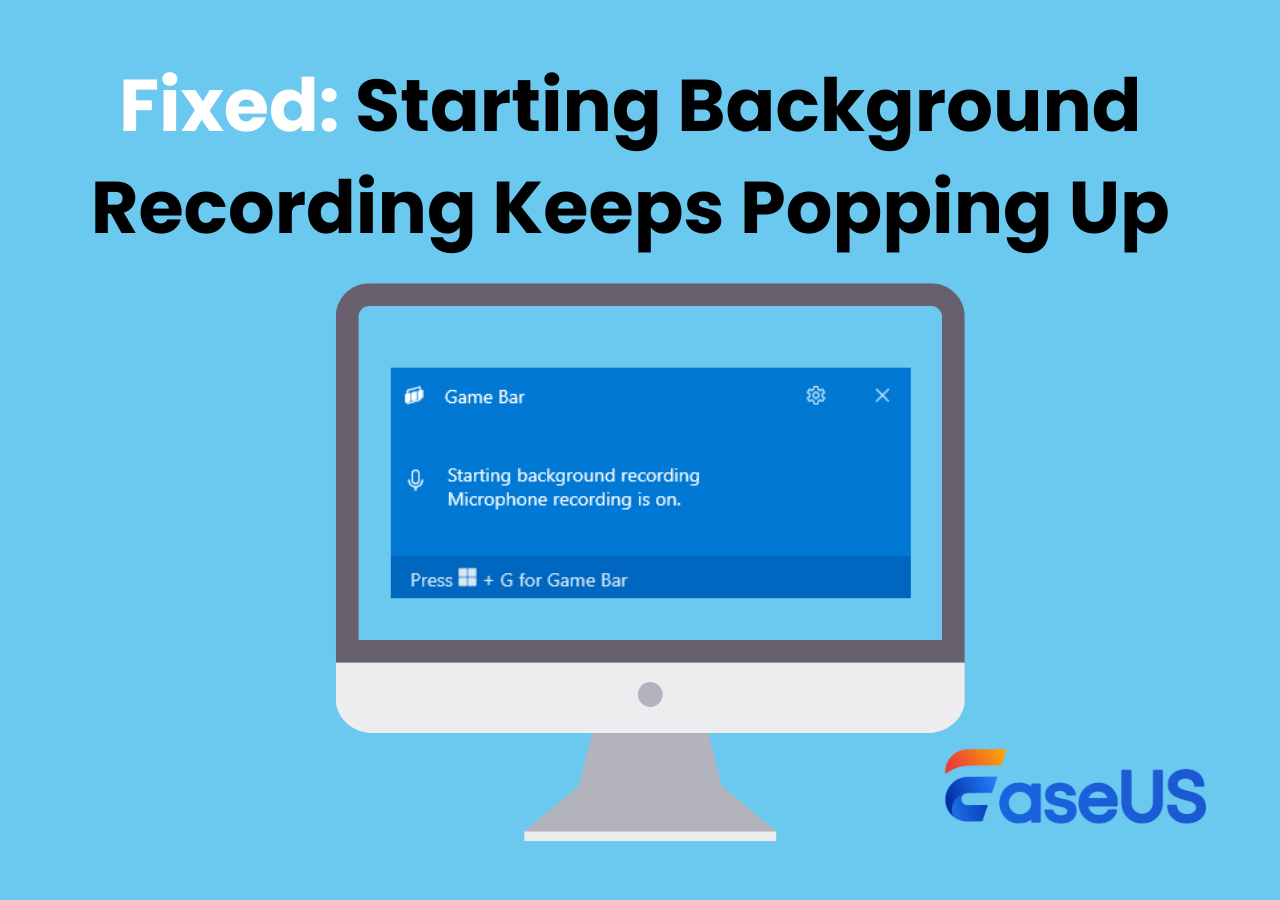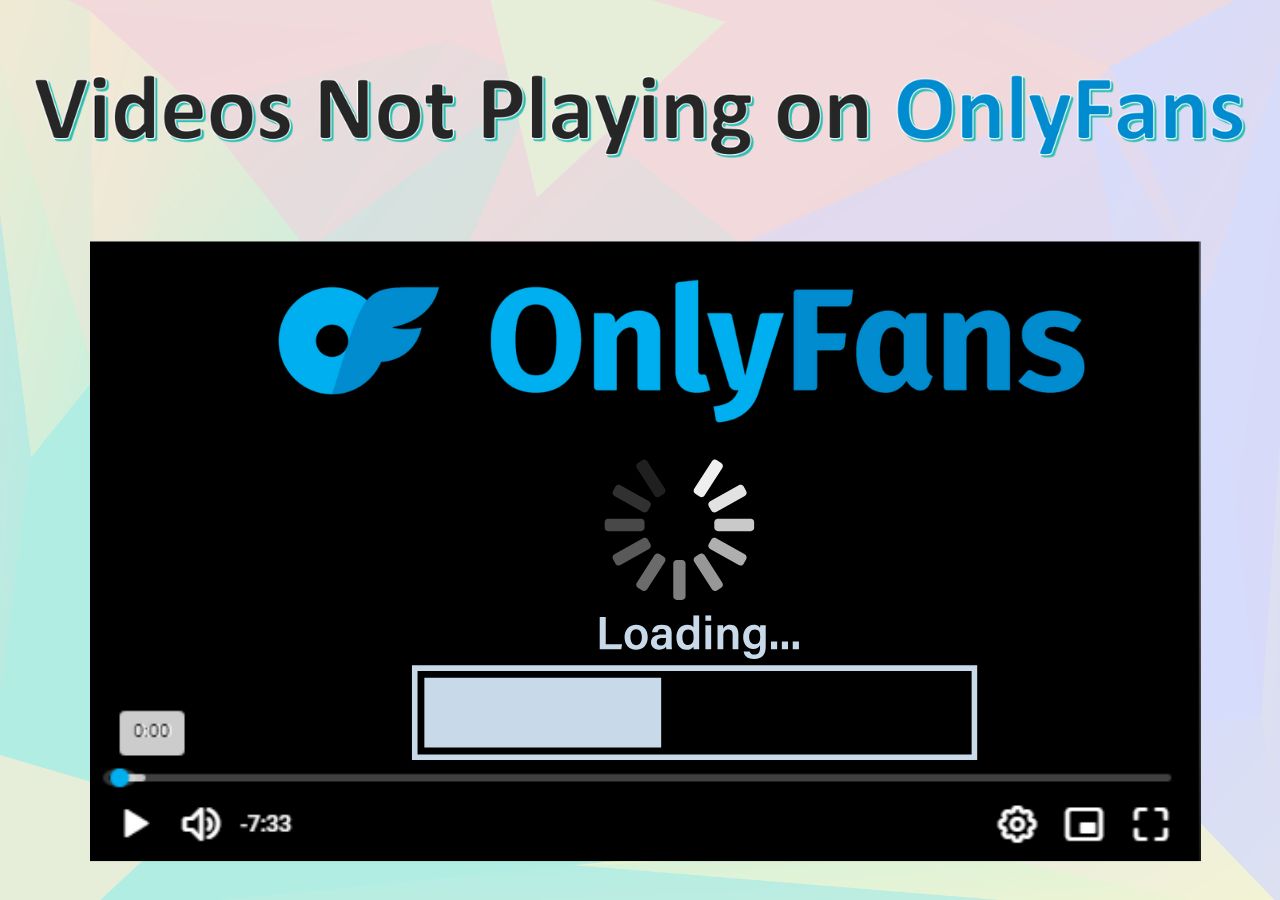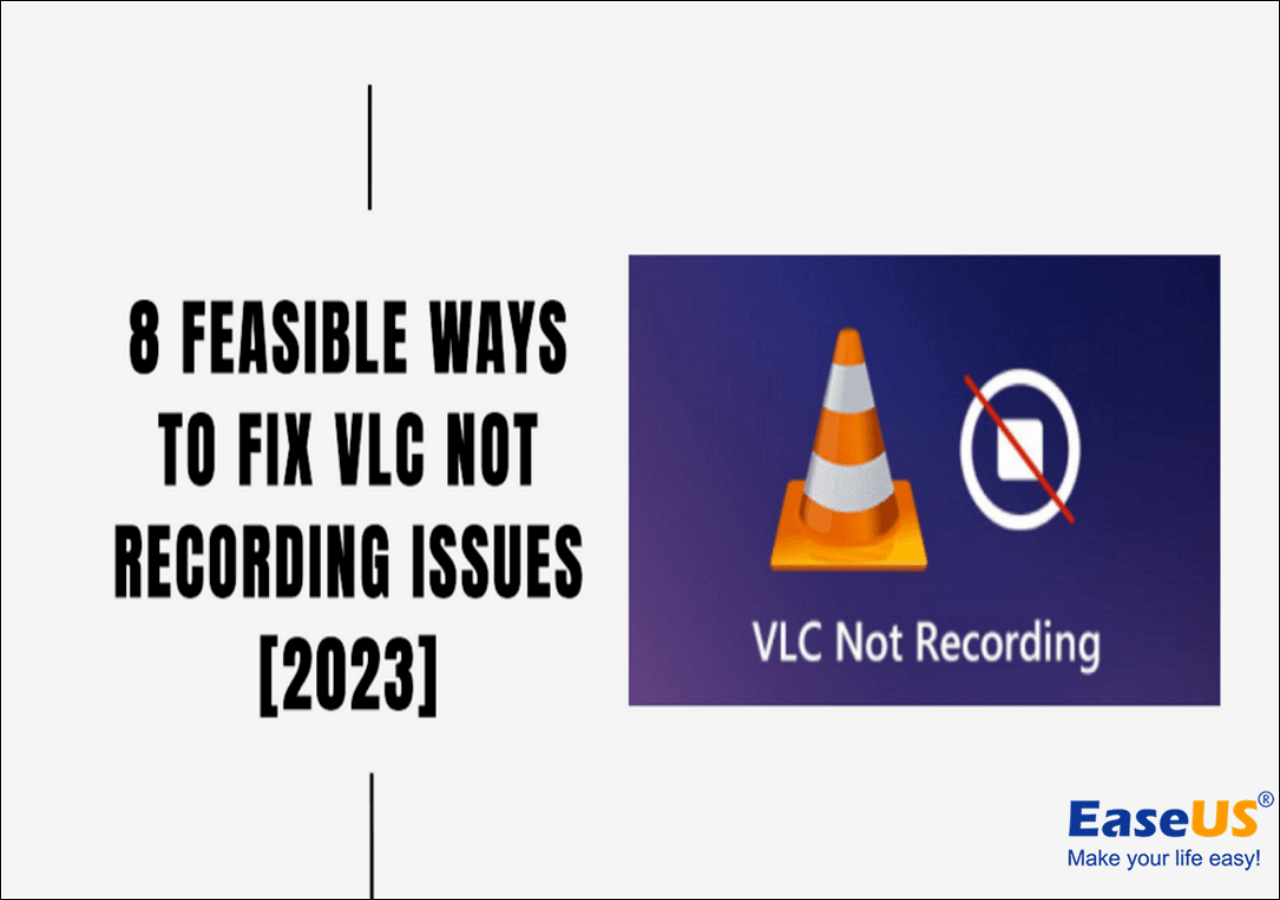-
![]()
Daisy
Daisy is the Senior editor of the writing team for EaseUS. She has been working in EaseUS for over ten years, starting from a technical writer to a team leader of the content group. As a professional author for over 10 years, she writes a lot to help people overcome their tech troubles.…Read full bio -
Jane is an experienced editor for EaseUS focused on tech blog writing. Familiar with all kinds of video editing and screen recording software on the market, she specializes in composing posts about recording and editing videos. All the topics she chooses …Read full bio
-
![]()
Alin
Alin is an experienced technical blog writing editor. She knows the information about screen recording software on the market, and is also familiar with data cloning and data backup software. She is expert in writing posts about these products, aiming at providing users with effective solutions.…Read full bio -
Jean is recognized as one of the most professional writers in EaseUS. She has kept improving her writing skills over the past 10 years and helped millions of her readers solve their tech problems on PC, Mac, and iOS devices.…Read full bio
-
![]()
Jerry
Jerry is a fan of science and technology, aiming to make readers' tech life easy and enjoyable. He loves exploring new technologies and writing technical how-to tips. All the topics he chooses aim to offer users more instructive information.…Read full bio -
![]()
Rel
Rel has always maintained a strong curiosity about the computer field and is committed to the research of the most efficient and practical computer problem solutions.…Read full bio -
![]()
Gemma
Gemma is member of EaseUS team and has been committed to creating valuable content in fields about file recovery, partition management, and data backup etc. for many years. She loves to help users solve various types of computer related issues.…Read full bio -
![]()
Shelly
"I hope my articles can help solve your technical problems. If you are interested in other articles, you can check the articles at the bottom of this page. Similarly, you can also check my Twitter to get additional help."…Read full bio
Page Table of Contents
0 Views |
0 min read
Trying to use a Chrome extension to record screen with audio but failed? Or Chrome is preventing desktop capture? Facing some issues with Chrome extension screen recorders like Loom not working? In this guide, we'll walk you through some troubleshooting steps to fix the problem that the screen recorder Chrome extension is not working, and suggest the best screen recorder for Google Chrome.
Troubleshooting Steps: Chrome Extension Not Recording
To identify and resolve the issue with your Chrome screen recording extension, you can take specific steps in each of the categories below:
- Permissions and Settings: Check screen, microphone, and camera permissions in system settings and Chrome.
- Extension Management: Disable other Incompatible extensions, check for updates, and reinstall the screen recording extension.
- Browser and System Maintenance: Clear cache and cookies, update Chrome, and restart both the browser and your computer.
- Account and Profile Issues: Try a different Google account or create a new Chrome profile.
- Website Restrictions: Some websites, like Netflix or Peacock, block screen recording via DRM.
- Chrome Extension Recorder Alternative: Consider using an alternative Chrome screen recorder, such as EaseUS RecExperts, if the issue persists. And this tool is also suitable for recording DRM content.
- Malware and Network Issues: Run a malware scan and ensure a stable internet connection.
Share this guide about Chrome extension screen recording not working with others.
1️⃣Chrome Extension Screen Recorder Permissions
To fix Chrome extension recording issues, first check screen sharing permissions in your browser and computer settings. Here's how to solve the issue of the Screen Recorder Chrome extension not working on Windows and Mac:
1. Chrome Tab Permissions
Ensure Chrome tab has the necessary access to the microphone and camera permissions. Click the lock icon in the search bar and enable camera and microphone permissions.
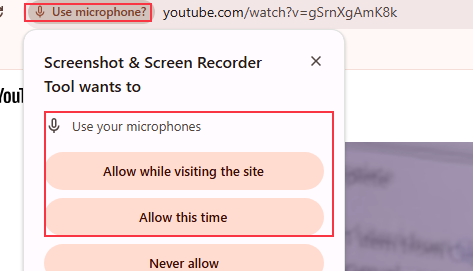
2. Browser Permissions
Go to Chrome settings > Privacy and Security > Site settings > Camera or Microphone > Default behavior to choose Sites can ask to use your Camera/Microphone.
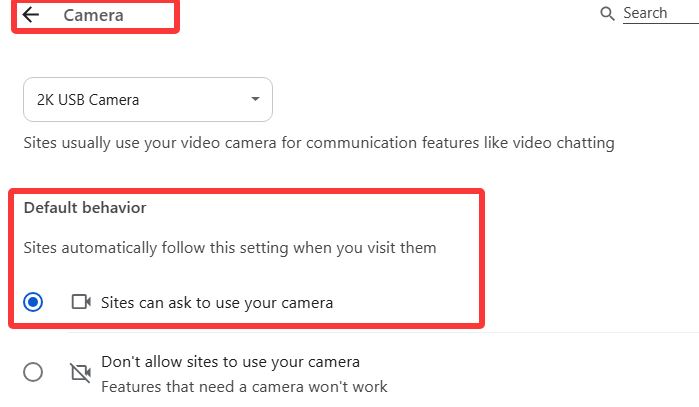
3. Computer Permission
Ensure that your Chrome has the necessary permissions to record your screen and audio from your computer.
On macOS, go to System Preferences > Privacy & Security > Screen Recording and ensure Chrome is enabled. On Windows, check Settings > Privacy& Security > App permissions.
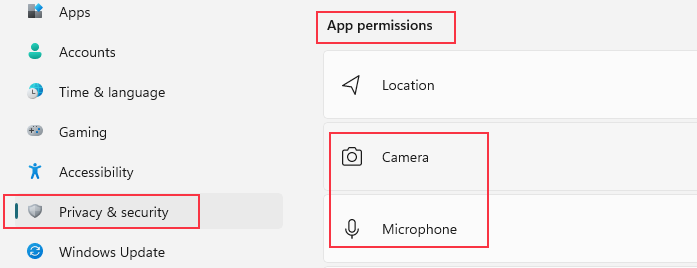
2️⃣Screen Recorder Chrome Extension Management
Managing your screen recorder extension can help you resolve issues with why the Chrome Extension won't record.
1. Disable Conflicting Extensions
Other extensions might interfere with the screen recording extension. Disable all other extensions temporarily to see if the issue resolves. If it does, re-enable them one by one to identify the conflicting extension.
2. Check for Extension Updates
Check and update the Chrome screen recorder extension via the Chrome Web Store. Make sure you are using the latest version of the extension to avoid possible bugs in it.
3. Reinstall Extension With the Required Permission
Sometimes, reinstalling the extension can resolve issues caused by corrupted files or incomplete installations. Remove the extension from Chrome, restart the browser, and then reinstall it from the Chrome Web Store.
Step 1: Click on the symbol for the extension at the top right corner of your address bar.
Step 2: Click the More actions button (three vertical dots) next to the Screen Recorder extension and click the Remove from Chrome option from the context menu.
Step 3: Confirm by clicking on the Remove button. Screen Recorder extension will be uninstalled.
Step 4: To reinstall the extension, go to the chrome web store, click the Add to Chrome button next to the Screen Recorder extension, and click the Add Extension button. Try recording a video using the screen recorder extension and check if it works.
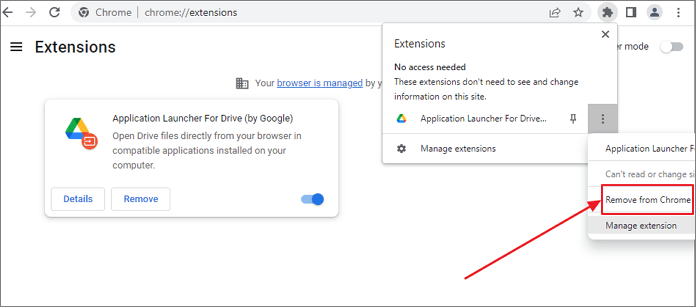
Share this guide about Chrome extension screen recording not working with others.
3️⃣Browser and System Maintenance
The methods below can help eliminate potential conflicts and improve overall performance.
1. Clear Cache and Cookies
Accumulated cache and cookies can cause performance issues and conflicts. Clear your browser’s cache and cookies by going to Settings > Privacy and Security > Clear browsing data and selecting "Cached images and files" and "Cookies and other site data".
2. Update Chrome
Updating Chrome enhances security, performance, stability, and compatibility, ensuring a better browsing experience. Go to Settings > About Chrome to check for updates. An outdated browser can lead to compatibility issues with extensions.
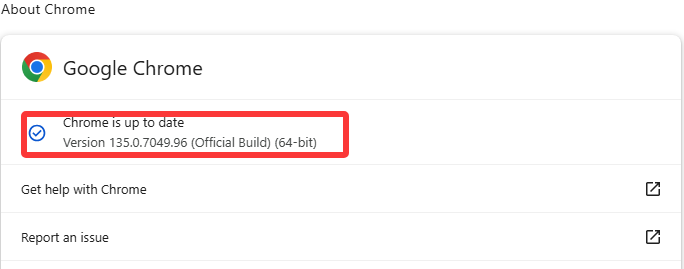
3. Reset Chrome Settings
Chrome has a restore feature that you can use whenever you want. If extensions or apps you installed modified your settings without your awareness, you might need to do this. Your saved passwords and bookmarks will not be deleted or altered.
Step 1. Click on the three vertical dots at the top right corner of your browser and click on Settings from the context menu.
Step 2. Go to Reset settings > Restore settings to their original defaults option. Then, click the Reset settings button.
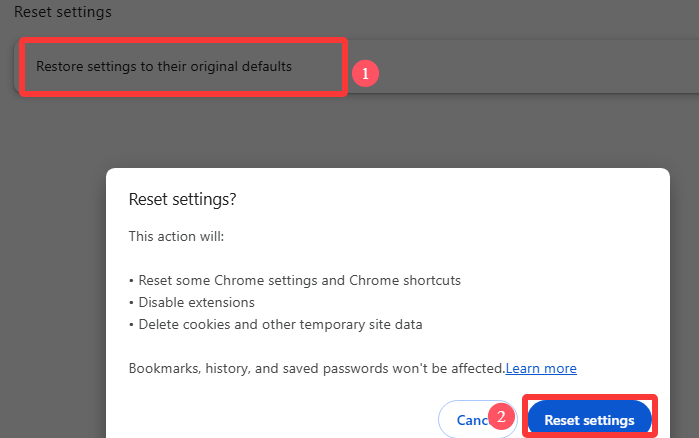
- Note:
- These actions will not result in a complete reset. For instance, certain options will not be eliminated, such as fonts or accessibility. Add a new user to Chrome to make a new user profile. After that, check if the screen recorder extension works.
4. Restart Chrome and Your Computer
Sometimes, a simple restart of your browser and computer can resolve temporary glitches and improve performance.
4️⃣Google Chrome Account and Profile Issues
Checking for issues with your Google account may also sometimes help you solve problems with certain screen recording extensions not working.
1. Check Google Accounts
Sometimes the extension doesn't work with certain Google accounts. Please try logging out and back in, or switching accounts to see if the problem persists.
2. Create New Profile in Chrome and Install the Extension
Check out the steps given below to create a new profile in Chrome:
Step 1. Open Google Chrome. Click on the profile icon in the top right corner of your browser. Next, click on the Add Chrome Profile.
Step 2. In the next window, you will be allowed to sign in or create a new profile without signing in.
Step 3. All your profile details will be synced if you choose to sign in. Otherwise, you will be asked to add your profile picture, customize your profile, etc.
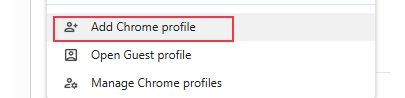
Your bookmarks, history, passwords, and other settings will automatically sync with the new profile if you enable Chrome sync with a Google Account. Add the screen recorder extension and check if it works in the new account.
Share this guide about Chrome extension screen recording not working with others.
5️⃣Fix Screen Recorder Chrome Extension Not Working on Mac
#1. Set Google Chrome as Default Screen Recorder
When using Mac, you need to set the app as the default screen recorder if you want to record using it. Here are the steps to set it up:
Step 1: Click on Apple Icon to open the menu and click on System Preferences.
Step 2: Next, select Security and Privacy > Screen Recording and check Google Chrome.
Step 3: Enter the account password if asked, then save the changes. Now when you try recording, it should work as expected.
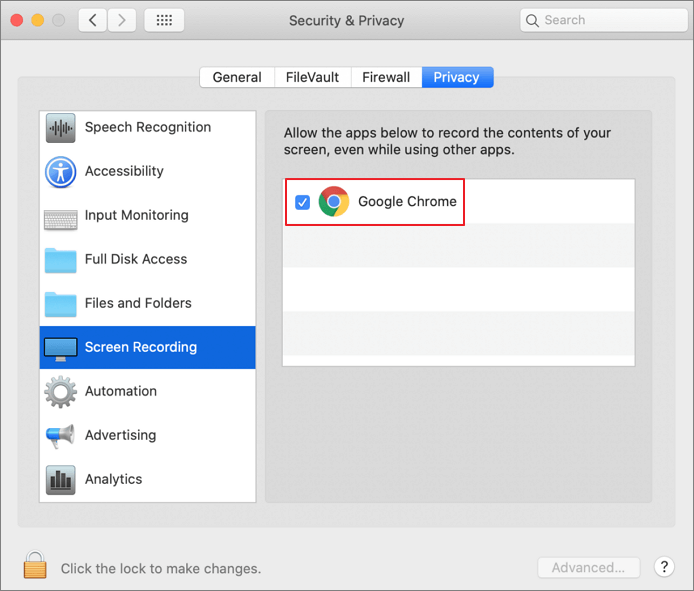
#2. Reset Permission Using Tccutil
If the issue persists, MacOS offers a tool called tccutil that allows you to reset your permissions for Chrome, but you will require the app's bundle id in question. So follow the suggested steps:
Step 1: Open Terminal on Mac using Finder App.
Step 2: Type the following command and get the Bundle ID.
osascript -e 'id of app "Google Chrome"'
Step 3: Type and execute the following command to reset all permissions for Chrome.
tccutil reset ALL com.google.Chrome
Lastly, launch the Chrome browser, which should ask for essential permissions, and you can set it as the default recording app.
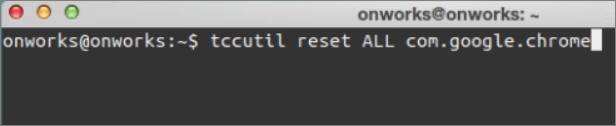
6️⃣Best Screen Recorder for Google Chrome
If the screen recorder extension still does not work after the above solutions, such as a black screen or no sound, etc., please use a third-party tool to record the screen.
EaseUS RecExperts is the best alternative to a screen recorder extension. It's a versatile and simple-to-use Google Chrome screen recorder, can record and capture screen and audio on your Mac and Windows PCs. Thanks to its clear and well-organized interface, getting started is simple. You can record your webcam, audio, or screen separately or simultaneously. Additionally, you can record gameplay as you like using the game recording option.
Download the best Chrome screen recorder, EaseUS RecExpert, from the button below now!
With this Chrome video recorder, you can record the entire screen, a specific area, or even a locked window. Plus, you can record protected videos without black screen with ease. After recording, you can edit the recordings with built-in tool, export the audio and text file as needed.

The features of EaseUS RecExperts are given below:
- Schedule recording tasks to begin automatically at a specific time
- Add text, lines, and arrows while recording the screen, and more
- Save recorded video/audio to 10 optional formats
Share this guide about Chrome extension screen recording not working with others.
Conclusion
So, as discussed in this article, first go through the possible reasons for the extension not working and correct them. Afterward, you can move on to the fixes for making the Screen Recorder extension work on your Mac or Windows. In Windows, you can reinstall the extension, reset Chrome, and also use the extension from a new profile you can create in Chrome.
You can also use the Chrome screen recorder alternative like EaseUS RecExperts to record your screen, which offers impressive features like capturing any screen part, advanced editing, saving in different formats, etc. So, I hope this article helps you record your screen without any issues!
Screen Recorder Chrome Extension Not Working FAQs
Have more questions? Given below are the frequently asked questions and their answers about the Screen Recorder Chrome extension not working:
1. How do I record my screen in Chrome extensions?
Using the Chrome Screen Recorder extension, you can record video from the PC screen. Click Start Recording to start sharing your PC's screen. Click Stop sharing to end the video once you have finished recording it. The video you created can be saved to your PC.
2. Why is my screen recorder not working?
The Low Power Mode is most likely to blame if you get the error message Screen recording failed to save. Some features might not function when the mode is active until you turn it off. So, go to Settings > Power & battery, click on the drop-down box next to Power mode, and choose Best Performance.
3. Can websites block Screen Recording?
No, websites cannot recognize user actions like screen capture. However, suppose the website requests that you download and install specific software. In that case, it will probably be able to identify external screen capture programs being used on its web pages if they want to.
EaseUS RecExperts

One-click to capture anything on screen!
No Time Limit, No watermark
Start Recording